- 1. Enregistrer l'écran avec le son et la webcam
- 2. Enregistrer l'écran des appareils iOS sur l'ordinateur
- 3. Créer facilement des vidéos professionnelle avec des outils d'IA, des effets et d'autres ressources créatives
- 4. Utilisez la puissance de l'IA pour améliorer la qualité de la voix, réduire les bruits de fond
- 5. Outils IA puissantes : générateur de miniature, générateur de clip, changeur de voix, texte en voix ou voix en texte, etc.

Comment enregistrer un jeu sur PS 5
Récemment, le jeu Black Myth : Wukong est sorti. On peut profiter de ce jeu sur PS 5, mais comment enregistrer l'écran de jeu sur PS 5 ?

Les capacités d'enregistrement vidéo de la PlayStation 5 constituent un saut important par rapport à la PS4. Naturellement, la PS5 propose systématiquement une interactivité en 1080p à 60 images par seconde, qui peut être sauvegardée dans votre centre de contrôle à l'aide de la fonction Enregistrer le gameplay récent pour enregistrer les gameplays de la PS 5. Si vous décidez de commencer à enregistrer physiquement votre interaction en cours avec vos paramètres d'enregistrements personnalisés, vous pouvez enregistrer votre interactivité PS5 jusqu'en 4K. Nous vous indiquerons également la meilleure façon de découvrir comment enregistrer des jeux sur PS 5. Vous pouvez voir des exemples pour y parvenir dans la vidéo YouTube ci-dessus et dans l'assortiment d'images expliqué ci-dessous :
Auparavant, cette interaction devait être réalisée à l'aide de cartes de capture externes ou d'applications inhérentes qui étaient difficiles à explorer et donnaient des résultats médiocres. Heureusement, la PS5 rend ce cycle étonnamment simple et permet à ses clients de capturer une excellente interactivité en quelques secondes seulement. La PS5 propose deux approches uniques pour enregistrer des jeux sur la PS 5. La première permet de filmer le déroulement du jeu au fur et à mesure que le joueur avance dans le jeu. L'autre permet au client d'enregistrer un film dont il a pris connaissance récemment dans le jeu grâce à un autre mode d'enregistrement des films passés.
Étapes à suivre pour enregistrer le gameplay sur PS5
Étape 1. Lancez l'enregistreur
Appuyez sur le bouton "Créer" de votre manette PlayStation Dual Sense lorsque vous arrivez à un moment du jeu où vous souhaitez soit commencer à enregistrer une vidéo, soit sauvegarder une vidéo de votre dernière heure de jeu. Un menu apparaît en bas de l'écran.
Étape 2. Configuration de l'écran
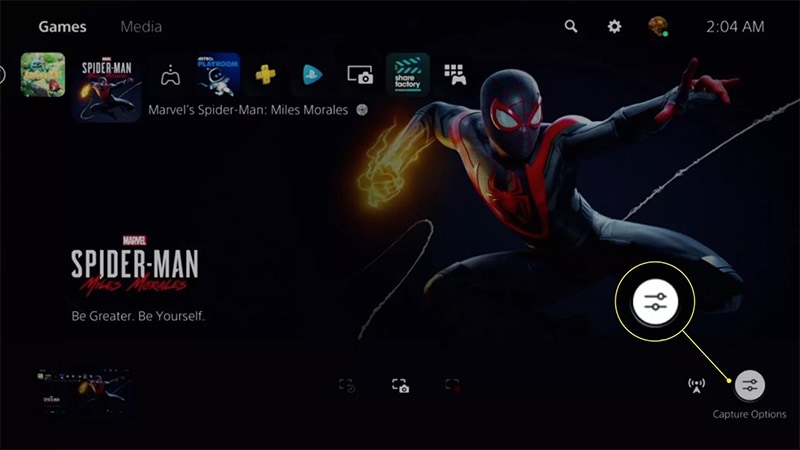
Cliquez sur "Options de capture" pour faire apparaître un menu dans lequel vous pouvez passer en revue les options associées à la capture manuelle de vidéos sur votre PS5. Un menu s'affiche.
Étape 3. Sélectionnez l'enregistrement manuel

Cliquez sur "Video Clip File Type" pour ouvrir un menu. Vous pouvez choisir d'enregistrer vos vidéos au format WebM ou MP4. Choisissez "Résolution d'enregistrement manuelle" pour ajuster la résolution dans laquelle vos vidéos sont capturées. Enfin, vous pouvez choisir d'inclure ou non l'audio de votre micro ou de votre équipe dans votre vidéo de jeu enregistrée.
Étape 4. Lancez l'enregistreur
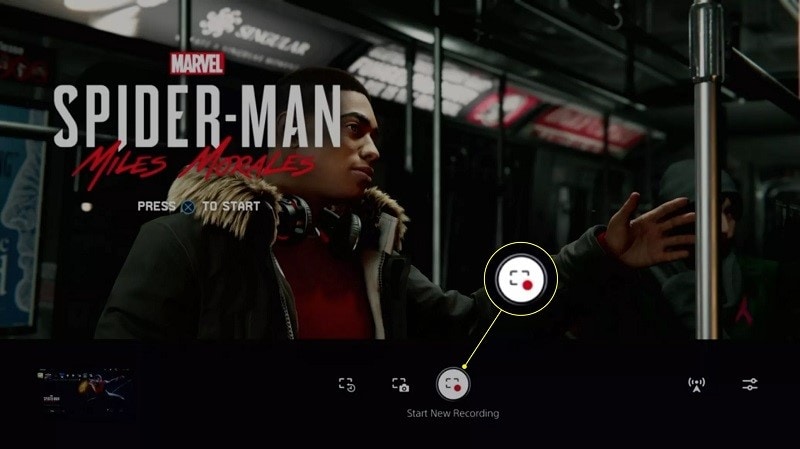
Au centre du menu Créer, vous avez deux options. Cliquez sur Enregistrer le gameplay récent à gauche si vous souhaitez enregistrer automatiquement les 15 ou 30 dernières secondes de votre gameplay, ou enregistrer jusqu'à la dernière heure de votre gameplay. Pour rappel, si vous enregistrez des vidéos avec cette méthode, votre vidéo sera automatiquement en 1080p à 60 images par seconde.
Étape 5. Arrêtez l'enregistreur
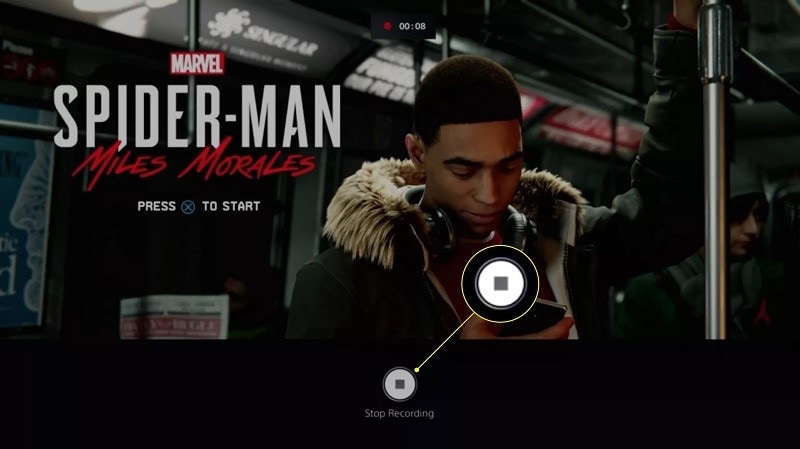
Cliquez sur "Commencer un nouvel enregistrement" sur la droite si vous souhaitez simplement enregistrer votre prochain gameplay. Vous utiliserez les paramètres définis dans les options de capture pour enregistrer votre vidéo de jeu sur PS5 en 4k maximum. Vous verrez l'icône d'enregistrement et une minuterie en haut de l'écran qui vous indique la durée de l'enregistrement vidéo sur votre PlayStation 5. Cliquez sur "Arrêter l'enregistrement" pour arrêter votre enregistrement vidéo à tout moment. Dans les deux cas, vous verrez la vidéo capturée s'afficher sur le côté gauche de la barre Créer.
Vous pouvez voir vos enregistrements en cliquant sur "Media Gallery" sur votre écran d'accueil PS5. Si vous cliquez sur l'un de vos enregistrements dans la galerie multimédia de votre PS5, il sera lu. En déplaçant la manette ou en appuyant sur une prise, un menu contextuel s'affiche, dans lequel vous pouvez décider de partager votre prise vidéo sur un compte multimédia en ligne associé, de l'ajouter à vos favoris, de la modifier ou de l'effacer. De plus, vous pouvez également cliquer sur un bouton supplémentaire pour afficher un menu dans lequel vous pouvez décider de dupliquer cette vidéo particulière sur une clé USB associée, ou voir les données de métadonnées liées à cette vidéo, par exemple, la date de création, l'heure, la taille, l'auteur et ce n'est que la pointe de l'iceberg.
Comment capturer des séquences passées sur la PS5
En suivant le même chemin que par le passé, appuyez sur la prise d'offre. Quoi qu'il en soit, cette fois-ci, vous devrez explorer l'extrême gauche, ce qui vous permettra d'accéder à la fonction Sauvegarder le gameplay récent. À cette fin, vous devez être dans un jeu pour attraper le film passé.
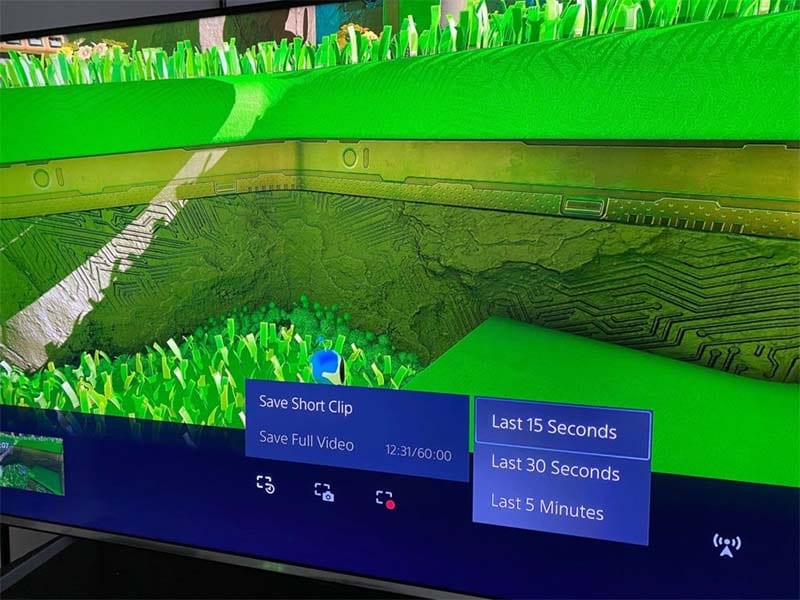
A partir de là, vous avez de nombreuses possibilités. La première vous permettra d'enregistrer le film à partir de 15 secondes, 30 secondes ou cinq minutes, en fonction de vos besoins. La PS5 est également capable d'enregistrer une vidéo complète de toutes les interactions en cours jusqu'à l'heure la plus récente. C'est génial si vous avez l'intention d'enregistrer une partie d'un jeu. Les médias peuvent être envoyés sur PSN, Twitter ou YouTube. Si vous connectez vos enregistrements Twitter ou YouTube à votre compte PSN, vous pouvez immédiatement tweeter des captures d'écran ou des clips vidéo, ou poster des enregistrements sur YouTube directement depuis votre PS5.
Paramètres de capture intégrés à la PS5
Le nouveau centre de contrôle de Sony est une grande réussite en termes de qualité de jeu, mais aussi en raison de la multitude de fonctionnalités supplémentaires. Le composant vous permettra également de faire des captures d'écran à tout moment.
La PS5 est dotée d'une carte de capture intégrée qui n'est pas difficile à utiliser et permet de gérer un compte 4k. Elle vous permet également de diffuser directement des flux sur vos scènes numéro un, ce qui représente une avancée considérable par rapport au "bouton de partage" de la PS4. La carte de capture sous-jacente est à portée de main : il vous suffit d'appuyer sur le bouton de création de votre régulateur. Vous le verrez sur le pavé tactile gauche du régulateur Dual Sense.
Comment modifier la longueur de votre capture
Si vous souhaitez modifier la durée de l'enregistrement de votre jeu PS 5, voici les étapes à suivre pour y parvenir.
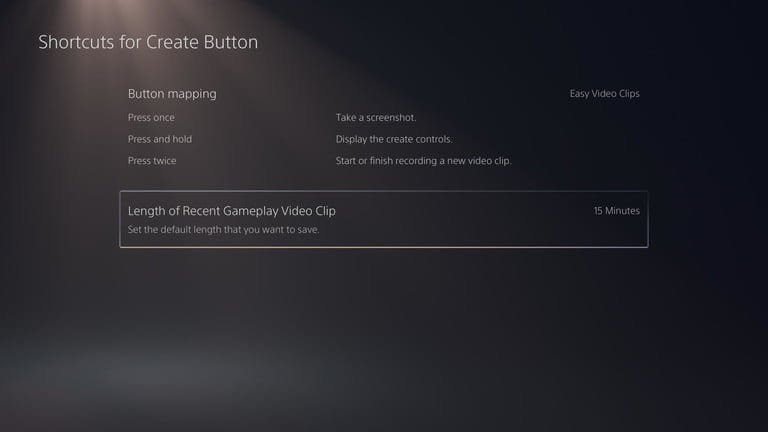
- Changer la longueur de l'enregistrement est simple. Il suffit d'utiliser le bouton "make" des régulateurs PS5.
- Lorsque vous accédez au making board, vous pouvez décider de sauvegarder la nouvelle interactivité, de commencer une autre chronique ou de faire une capture d'écran.
- Si vous choisissez l'interactivité continue sécurisée, vous pouvez choisir la durée de la dernière interaction continue que vous souhaitez enregistrer. Vous pouvez parcourir 15s, les 30s, 3m, 5m, 15m, 30 m, ou une heure entière d'interaction continue.
- Si vous décidez de commencer un autre enregistrement, vous voudrez prendre jusqu'à une heure d'interaction continue ou la quantité dont vous avez besoin.
- La Galerie de médias stocke l'intégralité de votre enregistrement. Vous pouvez y accéder par le menu principal. Tous les enregistrements réalisés seront en 1080p 60fPS sauf si vous modifiez les paramètres de conception vidéo au préalable.
Comment afficher vos captures d'écran et vos vidéos de la PS5
La galerie de médias est accessible de trois manières différentes.
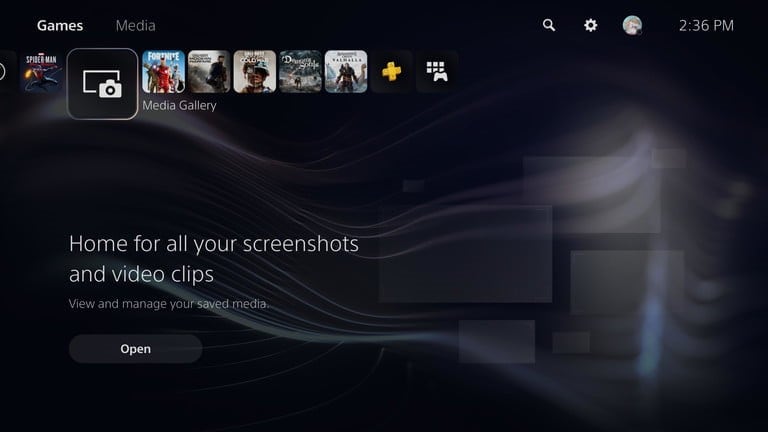
Voie 1. La ludothèque.
Si vous ouvrez la ludothèque, qui est l'option la plus à droite de la page d'accueil de la PS5, puis que vous allez dans l'onglet "Installé", vous trouverez la galerie multimédia en bas. La ludothèque contient toutes vos applications.
Voie 2. L'onglet Jeux.
Si vous l'avez utilisé récemment, vous pouvez sélectionner l'onglet "Jeux" sur l'écran d'accueil de la PS5, et trouver la Galerie multimédia dans la liste des jeux auxquels vous avez joué.
Méthode 3. Allez dans l'onglet Jeux pour accéder à votre galerie multimédia PS5.
Une fois que vous avez pris une photo ou terminé un enregistrement vidéo du jeu, un aperçu du média sera momentanément disponible dans le coin inférieur gauche de l'écran. Cliquez sur cet aperçu pour accéder à la galerie multimédia.

L'enregistreur de jeu et l'éditeur vidéo tout-en-un
 Téléchargement sécurisé
Téléchargement sécurisé Téléchargement sécurisé
Téléchargement sécuriséLa PS5 est une réalisation incroyable pour les jeux sur console. Si vous aimez diffuser et partager vos expériences interactives avec le reste de la zone de jeu, vous adorerez la carte de capture intégrée de la PS5 pour enregistrer les parties de la PS5 sans aucun problème. Pour cela, vous pouvez également vous référer au guide ci-dessus où nous avons également énuméré les étapes à suivre.
La PlayStation 5 de Sony, qui vient d'être expédiée, est en train de battre des records de projection marketing grâce à ses capacités de streaming de jeux. Cette console de jeu de pointe bat les records établis par les consoles de confort les plus courantes qui ont été lancées précédemment. Elle est facile à comprendre et vous permet d'obtenir la qualité la plus idéale sans avoir besoin d'une carte de capture extérieure. D'une manière générale, la PS5 vous donnera un magnifique aperçu de la chronique. Si vous devez opter pour la 4k, faites-le. Si vous préférez des alternatives plus viables comme le 1080p, vous avez également le choix.

![Top 10 des logiciels de studio d'enregistrement gratuits [Mise à jour 2025]](https://images.wondershare.com/democreator/thumbnail/edit-videos-on-windows.jpg)


