- 1. Enregistrer l'écran avec le son et la webcam
- 2. Enregistrer l'écran des appareils iOS sur l'ordinateur
- 3. Créer facilement des vidéos professionnelle avec des outils d'IA, des effets et d'autres ressources créatives
- 4. Utilisez la puissance de l'IA pour améliorer la qualité de la voix, réduire les bruits de fond
- 5. Outils IA puissantes : générateur de miniature, générateur de clip, changeur de voix, texte en voix ou voix en texte, etc.

10 meilleurs enregistreurs gratuits pour les réunions Zoom
Bien que l'application de visioconférence Zoom offre la possibilité d'enregistrer toutes les réunions, vous ne pouvez accéder à cette fonctionnalité que si l'hôte de la réunion vous autorise à le faire. Le bouton Enregistrer ne sera pas disponible si l'hôte désactive cette option dans les paramètres de la réunion.
L'utilisation d'un logiciel ou d'une application d'enregistrement d'écran est votre meilleure alternative si vous souhaitez enregistrer des réunions Zoom sans l'autorisation de l'hôte. Ainsi, dans cet article, nous allons vous présenter certains des meilleurs enregistreurs gratuits pour les réunions Zoom que vous pouvez utiliser sur un ordinateur, un smartphone ou une tablette.
- Partie 1 : 7 meilleurs Enregistreurs de Réunion Zoom Gratuits pour Ordinateur de Bureau
- Partie 2 : 3 meilleures Applications d'Enregistrement de Réunion Zoom Gratuites pour iOS et Android
Vous utilisez Google Meet pour la visioconférence ? Voici certains des enregistreurs d'écran pour Google Meet. Ensuite, vous aurez besoin de combiner tous ces détails
Partie 1 : Les Meilleurs Enregistreurs gratuits pour Mac et PC pour les Réunions Zoom
Trouver un enregistreur d'écran que vous pouvez utiliser sur un Mac ou un PC ne devrait pas être trop difficile car il y a tellement d'outils disponibles. De plus, les logiciels de capture d'écran sont faciles à utiliser et vous n'aurez pas besoin de beaucoup d'expérience si vous souhaitez les utiliser pour enregistrer une réunion Zoom. Examinons de plus près les meilleurs enregistreurs d'écran pour les réunions Zoom que vous pouvez utiliser sous Windows ou macOS.
1. DemoCreator Screen Recorder
 Téléchargement sécurisé
Téléchargement sécurisé Téléchargement sécurisé
Téléchargement sécuriséLa fréquence d'images réglable, la prise en charge d'une large gamme de formats de fichiers vidéo et l'accès aux combinaisons de montage vidéo complètes ne sont que quelques-unes des innombrables raisons pour lesquelles DemoCreator est actuellement l'un des meilleurs enregistreurs d'écran sur le marché.
Sans surprise, l'enregistrement d'une réunion Zoom avec DemoCreator est une tâche simple que tout le monde peut accomplir, quelle que soit votre expérience avec l'enregistrement d'écran. Après avoir lancé le logiciel, vous devez décider si vous souhaitez simplement enregistrer l'écran de l'ordinateur ou si vous souhaitez capturer simultanément les images de la webcam et l'écran de l'ordinateur.
Vous pouvez ensuite choisir la fréquence d'images de la vidéo, sa taille de sortie et même choisir le format de fichier dans lequel votre enregistrement sera fait. De plus, le logiciel fournit une puissante boîte à outils de montage vidéo. Après avoir terminé l'enregistrement de la réunion Zoom, vous pouvez ajouter des effets, des annotations, des transitions, etc. DemoCreator peut en effet être utilisé gratuitement avec toutes ses fonctionnalités. Vous pouvez également consulter la Communauté Vidéo Wondershare pour trouver de l'inspiration.
2. Windows 10 Game Bar
Les propriétaires de PC n'ont pas besoin d'installer une application tierce s'ils veulent enregistrer une réunion Zoom puisque Windows 10 propose déjà un programme qui leur permet de capturer l'écran de leur ordinateur. Bien que son nom suggère que la barre de jeu est conçue pour enregistrer des jeux vidéo, vous pouvez également l'utiliser pour enregistrer tout autre programme que vous utilisez.
Pour accéder à la barre de jeu, vous devez appuyer simultanément sur les boutons Windows et G du clavier, puis cliquer sur le bouton Enregistrer .

Ensuite, vous devez simplement ouvrir la fenêtre de la réunion Zoom et le programme va enregistrer tout ce qui est affiché à l'écran tout au long de la réunion.
Vous pouvez également activer l'option d'enregistrement audio si vous souhaitez enregistrer du son pendant la réunion. Cliquez sur le bouton Arrêter l'enregistrement lorsque vous avez terminé et accédez au dossier dans lequel le fichier vidéo a été enregistré si vous souhaitez le prévisualiser.
3. QuickTime Player
Compatibility: macOS
Enregistrer une réunion Zoom à partir d'un ordinateur Mac est facile car il vous suffit d'ouvrir le lecteur QuickTime. Une fois l'application ouverte, vous devez vous diriger vers le menu Fichier et choisir l'option Nouvel Enregistrement d'Écran dans le menu.
Procédez au réglage des paramètres en activant le microphone, en sélectionnant la qualité à laquelle votre vidéo va être capturée et en spécifiant l'emplacement où le fichier va être enregistré. Cliquez sur le bouton Enregistrer lorsque vous souhaitez démarrer une nouvelle session de capture d'écran et poursuivre votre réunion Zoom.
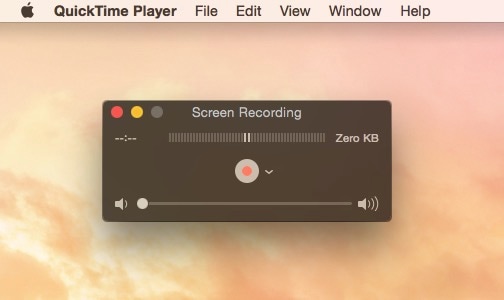
Lorsque la réunion sera terminée, il vous suffit de cliquer sur le bouton Arrêter l'Enregistrement dans la barre de QuickTime et de prévisualiser la vidéo. Les options d'enregistrement d'écran proposées par QuickTime Player sont limitées car vous ne pouvez pas spécifier la partie de l'écran que vous souhaitez capturer ni définir la fréquence d'images à laquelle la vidéo sera capturée.
Vous pouvez trouver de plus amples détails à propos de Comment enregistrer l'écran et l'audio avec QuickTime.
4. VLC
Compatibilité: Windows, macOS
VLC est sans aucun doute l'un des meilleurs lecteurs multimédias car il peut lire des fichiers vidéo et audio quel que soit le format dans lequel ils sont enregistrés. Ce lecteur multimédia open source est également équipé d'outils de capture d'écran, bien que l'utilisation de ces outils puisse être un peu technique.

Allez dans le menu Médias, après avoir lancé VCL et cliquez sur l'option Ouvrir le Périphérique de Capture, puis sélectionnez Bureau dans le menu déroulant Mode de capture. Ensuite, vous pouvez définir la fréquence d'images préférée en insérant une nouvelle valeur dans la case à côté de la fréquence d'images souhaitée pour l'option Capture.
Cliquez sur la flèche à côté du bouton Lecture qui se trouve en bas de la fenêtre et sélectionnez l'option Convertir. Une fois que la fenêtre Convertir apparaît à l'écran, vous pouvez modifier le format de sortie de la vidéo à partir du menu Profil ou sélectionner la destination sur le disque dur où la vidéo sera enregistrée. Cliquez sur le bouton Démarrer pour commencer une session de capture d'écran, et cliquez sur le bouton Arrêter une fois la réunion Zoom terminée pour arrêter la capture de l'écran de votre ordinateur.
5. OBS
Compatibilité: macOS, Linux, Windows
Capturer une réunion Zoom avec OBS est un processus simple, et configurer une session d'enregistrement d'écran ne prendra que quelques secondes. Allez dans le menu Sources après avoir ouvert OBS, cliquez sur l'icône + et choisissez l'option Capture de Fenêtre.
La fenêtre Créer/Sélectionner une source apparaîtra sur votre écran, il vous suffit donc de nommer la nouvelle source et de cliquer sur le bouton OK. Cliquez sur le menu déroulant Fenêtre une fois que la Fenêtre des Propriétés apparaît à l'écran, sélectionnez Zoom dans la liste et cliquez sur OK pour confirmer les modifications.

OBS vous permet de choisir si vous souhaitez enregistrer l'audio du bureau, le son d'un microphone ou les deux en même temps. Une fois que vous avez terminé de régler les paramètres audio, cliquez sur le bouton Démarrer l'Enregistrement dans l'onglet Contrôles et poursuivez votre réunion Zoom. Vous pouvez accéder à vos fichiers après la session de capture d'écran en sélectionnant l'option Afficher les enregistrements dans le menu Fichier.
6. PartagerX
Compatibilité: Windows
ShareX est un logiciel de capture d'écran et de partage de fichiers qui vous permet d'enregistrer des réunions Zoom sans effort. Tout ce que vous avez à faire pour enregistrer une réunion Zoom est de sélectionner l'une des méthodes de capture disponibles, d'ajuster les paramètres vidéo et audio et d'appuyer sur le bouton d'enregistrement. Le logiciel vous permet de spécifier la région de l'écran que vous souhaitez capturer et offre une large gamme d'options après la capture.

Cet enregistreur d'écran vous donne également accès à un ensemble polyvalent d'outils d'annotation que vous pouvez utiliser lors de vos réunions Zoom pour mettre en évidence les moments les plus importants. Une fois la session de capture d'écran terminée, vous pouvez télécharger la vidéo que vous avez créée avec ShareX sur YouTube, Dropbox, Google Drive et de nombreuses autres plates-formes d'hébergement vidéo.
De plus, vous pouvez envoyer vos vidéos par e-mail directement depuis ShareX. Cependant, l'interface du logiciel peut être compliquée pour les utilisateurs inexpérimentés, vous aurez donc peut-être besoin de temps pour vous y habituer si vous décidez d'enregistrer des réunions Zoom avec.
7. Screencast-o-Matic
Compatibilité: macOS, Windows
Si vous recherchez un logiciel de capture d'écran que vous pouvez utiliser pour enregistrer régulièrement des réunions Zoom, vous devriez envisager d'utiliser Screencast-o-Matic. Cette application multiplateforme vous permet d'enregistrer l'écran de votre ordinateur avec les images de la webcam et d'utiliser un microphone externe pour enregistrer l'audio.
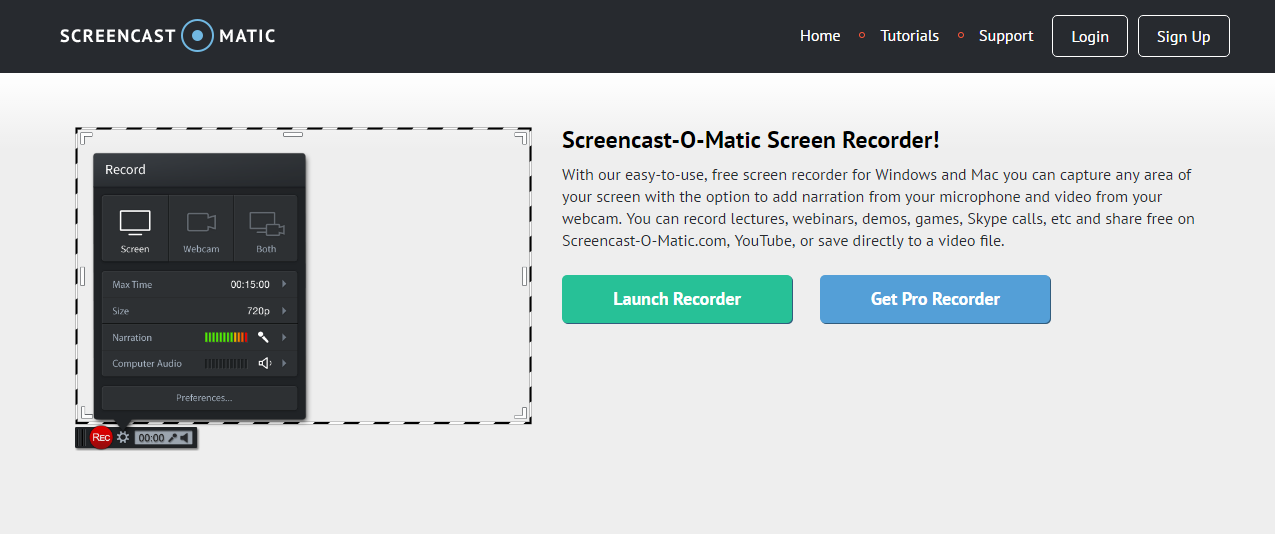
Ce logiciel vous permet de spécifier la partie de l'écran que vous souhaitez capturer, tout en vous permettant également d'enregistrer l'intégralité de l'écran. Vous pouvez également utiliser la bibliothèque de stock de Screencast-o-Matic pour ajouter de la musique ou des sous-titres à vos enregistrements.
Vous avez besoin d'un enregistreur avec des outils de montage vidéo ? Voici les meilleurs enregistreurs d'écran avec outil de montage vidéo.
De plus, vous pouvez supprimer le début et la fin d'une vidéo, une fois la session de capture d'écran terminée et supprimer toutes les parties de l'enregistrement que vous ne souhaitez pas partager avec d'autres. Cependant, vous devez mettre à niveau le logiciel vers la version Deluxe si vous souhaitez télécharger vos vidéos sur YouTube, utiliser les outils d'annotation, accéder à la fonction de sous-titrage automatique ou créer l'effet image dans l'image.
Partie 2 : Les meilleures Applications iOS et Android Gratuites que vous Pouvez Utiliser pour Enregistrer des Réunions Zoom
L'enregistrement local de réunions Zoom à partir d'un appareil mobile n'est pas possible car l'application vous permet de stocker des enregistrements de vos réunions sur le cloud. Cependant, cette option n'est disponible que sur la version payante de l'application, donc si vous n'avez acheté aucun des plans de Zoom, vous devez enregistrer les réunions avec une application d'enregistrement d'écran.
Si votre smartphone utilise les systèmes d'exploitation iOS 12 ou version ultérieure ou Android 11, vous pouvez capturer l'écran de l'appareil avec les outils d'enregistrement d'écran intégrés. L'enregistrement d'une réunion Zoom est possible même sur les appareils qui s'exécutent sur certaines versions antérieures de ces systèmes d'exploitation, car il existe de nombreuses applications d'enregistrement d'écran tierces que vous pouvez utiliser gratuitement. Voici quelques-unes des meilleures applications iOS et Android gratuites que vous pouvez utiliser pour enregistrer vos réunions Zoom.
1. Enregistreur d'Écran intégré à iOS
Les iPhones et les iPads disposent d'une application d'enregistrement d'écran intégrée qui leur permet de capturer toutes les activités sur l'écran de l'appareil. Ainsi, pour enregistrer une réunion Zoom à partir d'iPhones et d'iPads, il vous suffit de démarrer une nouvelle réunion, puis de vous diriger vers le Centre de Contrôle. Localisez le bouton d'enregistrement d'écran, appuyez longuement dessus et votre appareil commencera à capturer l'écran.

Si vous ne trouvez pas l'option d'enregistrement d'écran dans le centre de contrôle, vous devez accéder au menu Paramètres et activer cette fonctionnalité. Après le démarrage de la session d'enregistrement d'écran, vous pourrez voir une barre d'outils dans laquelle vous pouvez mettre en pause, reprendre ou arrêter l'enregistrement. Vous devez vous assurer que vous disposez de suffisamment d'espace de stockage avant de commencer à capturer l'écran de l'appareil afin de pouvoir enregistrer l'intégralité de la réunion Zoom sans aucun problème.
2. Mobizen Screen Recorder
Compatibilité: Android
Si vous recherchez une application capable d'enregistrer l'écran en résolution 1080p et à 60ips, Mobizen est alors un bon choix à prendre en considération. L'enregistrement d'une réunion Zoom avec cette application est facile car il vous suffit de lancer Mobizen, de démarrer une nouvelle réunion Zoom et d'appuyer sur l'icône flottante de Mobizen. Vous pouvez ensuite appuyer sur le bouton Enregistrer pour commencer à capturer l'écran de votre téléphone et une fois la réunion terminée, vous pouvez appuyer sur le bouton Arrêter pour terminer la session de capture d'écran.

L'application vous permet de stocker vos séquences sur une carte SD externe afin que vous n'ayez pas à vous soucier de l'espace de stockage. Vous devez garder à l'esprit que Mobizen affiche des publicités et que vous devez effectuer des achats intégrés si vous souhaitez utiliser toutes ses fonctionnalités.
3. AZ Screen Recorder
Compatibilité: Android
Il s'agit d'une application d'enregistrement d'écran simple mais puissante qui peut enregistrer des vidéos en résolution Full HD. Le fait qu'il n'y ait pas de limite de temps pour les enregistrements d'écran fait de cette application un choix fiable si vous souhaitez l'utiliser pour enregistrer des réunions Zoom.

De plus, vous pouvez enregistrer à la fois le son interne et externe, ou capturer l'écran et les images de la caméra frontale en même temps. AZ Screen Recorder fonctionne bien même avec les applications les plus exigeantes, ce qui signifie qu'il ne risque pas de planter au milieu de votre réunion Zoom.
Tout ce que vous avez à faire pour arrêter l'enregistrement est de secouer votre téléphone et l'application arrêtera immédiatement la session d'enregistrement d'écran. De plus, AZ Screen Recorder est équipé d'outils de montage vidéo de base qui vous permettent de peaufiner votre vidéo rapidement avant de la partager avec vos amis ou collègues.
FAQ sur l'Enregistrement de Réunion Zoom
1. Pouvez-vous Enregistrer des Réunions Zoom ?
L'hôte d'une réunion Zoom peut l'enregistrer depuis l'application Zoom. Les participants peuvent également enregistrer la réunion à condition que l'hôte leur ait permis de le faire.
L'hôte peut autoriser l'enregistrement en accédant au menu « Paramètres » de son application Zoom, puis « Enregistrements », puis en activant « Enregistrements dans le Cloud » et « Enregistrements Cocaux ». Les utilisateurs de PC peuvent enregistrer des réunions en cliquant sur le bouton "enregistrer" en bas de leur écran. Les utilisateurs d'appareils mobiles doivent d'abord cliquer sur le bouton des trois points & puis sur le bouton "enregistrer dans le cloud". Vous pouvez en savoir plus sur comment enregistrer des réunions Zoom.
2. Comment Enregistrer une Réunion Zoom sans Autorisation ?
Bien que Zoom dispose d'une fonction d'enregistrement intégrée, vous ne pouvez pas enregistrer une réunion si l'hôte n'a pas autorisé l'enregistrement. L'enregistrement sans autorisation peut alors être effectué à l'aide d'outils d'enregistrement tiers. Il existe de nombreux enregistreurs d'écran gratuits et payants disponible pour Linux, Mac & Windows, comme Camtasia, Bandicam, DemoCreator, etc. Il existe également de nombreuses applications pour enregistrer sur les appareils iOS (enregistreur intégré, Record it !, etc.) et Android (AZ, DU, Mobizen, etc.). Installez simplement une application d'enregistrement appropriée et cliquez sur enregistrer.
3. Pouvez-vous Enregistrer sur Zoom Gratuitement ?
Il existe deux façons d'enregistrer des réunions Zoom à l'aide de l'application Zoom : Enregistrement local & Enregistrement sur le cloud. L'enregistrement local est disponible pour les abonnés gratuits et payants.
L'enregistrement local permet aux participants d'enregistrer des réunions sur un ordinateur. Mais il n'est disponible que pour les utilisateurs de bureau. Les utilisateurs mobiles ne peuvent enregistrer qu'à l'aide de la fonction d'enregistrement sur le cloud. Cette fonctionnalité enregistre les textes vidéo, audio et de chat sur le cloud Zoom. Les fichiers enregistrés peuvent être téléchargés sur un ordinateur ou diffusés à partir d'un navigateur. Seul l'hôte payant peut démarrer un enregistrement cloud sur les appareils mobiles.
Conclusion
Avoir la possibilité d'enregistrer une réunion Zoom même sans l'autorisation de l'hôte peut être important pour d'innombrables raisons. Heureusement, il existe de nombreux enregistreurs d'écran pour PC, Mac et Smartphones qui peuvent être utilisés gratuitement, et vous n'avez pas à dépenser un seul centime si vous souhaitez enregistrer vos réunions Zoom. Lequel des enregistreurs gratuits pour les réunions Zoom allez-vous choisir ? Laissez un commentaire et faites-le nous savoir.
Cependant, si vous ne voulez pas installer une autre application pour un enregistrement spécifique, vous pouvez également enregistrer l'écran avec notre enregistreur d'écran DemoCreator.

![Top 10 des logiciels de studio d'enregistrement gratuits [Mise à jour 2025]](https://images.wondershare.com/democreator/thumbnail/edit-videos-on-windows.jpg)


