- 1. Enregistrer l'écran avec le son et la webcam
- 2. Enregistrer l'écran des appareils iOS sur l'ordinateur
- 3. Créer facilement des vidéos professionnelle avec des outils d'IA, des effets et d'autres ressources créatives
- 4. Utilisez la puissance de l'IA pour améliorer la qualité de la voix, réduire les bruits de fond
- 5. Outils IA puissantes : générateur de miniature, générateur de clip, changeur de voix, texte en voix ou voix en texte, etc.

Comment enregistrer le jeu pour console
La capture de films de jeux vidéo à partir d'une source extérieure ou d'un PC est une interaction simple, et le fait de savoir comment enregistrer des films de jeux vidéo est le premier pas vers la création d'une chaîne YouTube de jeux vidéo. En outre, comment enregistrer un jeu pour console est également amusant de filmer pour le montrer à ses amis.
Comment enregistrer le jeu pour console sans carte d'acquisition ? La réponse à cette question est une technique très simple, pour autant que vous disposiez de tout le matériel nécessaire pour la mettre en œuvre. Windows et Mac ont également des stratégies sous-jacentes pour l'enregistrement vidéo.
Partie 1 Le logiciel de capture Elgato : Vue d'ensemble
Elgato Game Capture HD vous permet d'enregistrer l'interactivité PlayStation ou Xbox sur un Mac ou un PC et de l'offrir à vos compagnons et fans. Grâce à un équipement de codage de pointe, vous pouvez réaliser des captures d'une qualité HD époustouflante, tout en conservant une taille d'enregistrement réduite. L'interactivité est immédiatement transmise au téléviseur via HDMI avec une qualité irréprochable.
Elgato Game Capture HD n'a pas besoin d'une tonne de liens ou même d'une source d'énergie pour enregistrer votre jeu : Grâce à l'information directe sur la Xbox 360 et la PlayStation 3, vous pouvez utiliser un seul lien pour l'associer à votre console. La fonction spéciale d'enregistrement flashback vous permet de décaler dans le temps votre interaction en cours, de sorte que vous pouvez revenir en arrière sur votre Mac ou votre PC et appuyer sur le bouton d'enregistrement rétroactivement. D'un simple clic, vous pouvez partager votre interactivité avec vos compagnons et vos fans sur YouTube, Facebook et Twitter.
Partie 2 Étapes pour télécharger le logiciel Elgato Capture HD
Le logiciel Elgato Game Capture HD fonctionne admirablement si votre PC dépasse la configuration minimale requise. Si votre PC répond à peine à la configuration de base requise, l'exécution risque d'être difficile, surtout si vous essayez de faire plusieurs choses en même temps.
1. Télécharger Elgato Video Capture
Téléchargez Elgato Game Capture depuis le site d'Elgato. Introduisez et exécutez le programme. Si vous utilisez l'Elgato HD60 S+, vous devez tout de même introduire l'utilitaire Elgato 4K Capture.
2. Configurer la console
Choisissez "Capture vidéo" dans le menu déroulant "Sélectionnez votre produit" sur la page Si votre console n'est pas encore allumée, allumez-la et vous devriez voir votre enregistrement à la fois dans le logiciel Elgato Game Capture et sur l'écran, où vous passez l'enregistrement. Si le programme est bloqué en raison d'un problème de délai, il suffit généralement de l'arrêter et de le reprendre pour résoudre le problème.

3. Choisir le système à utiliser
Dans Elgato Game Capture, vous pourrez désormais choisir entre différents taux de rafraîchissement, débits binaires et objectifs. Cela devrait être possible en tapant sur le truc en haut à droite près du nom de votre gadget. Des réglages supplémentaires peuvent être effectués sur le rapport légèrement supérieur. Choisissez entre Mac et Windows dans le menu déroulant à droite.
Partie 3 Étapes de l'enregistrement avec Elgato Capture
Comme vous avez installé votre équipement et arrangé votre produit, c'est l'occasion idéale de procéder à quelques dernières vérifications avant de mettre en service votre site. Le logiciel réel d'Elgato Game Capture HD peut reconnaître l'entrée vidéo d'une source PC similaire à laquelle l'équipement est accroché. Suivez les étapes suivantes pour utiliser les points forts de l'enregistrement.
1. Détection du signal de sortie
Commencez par brancher le signal de sortie de votre PC sur l'entrée HDMI de l'équipement Elgato Game Capture HD.

2. Connexion avec la console de jeu
Une fois cela fait, c'est l'occasion idéale d'associer votre PS4 à votre PC. Pour que tout se mette en place, vous aurez besoin d'un lien HDMI, et du lien USB-C vers USB 3.0 inclus qui accompagnait l'Elgato HD60S. Associez le PC à l'équipement Elgato Game Capture HD à l'aide d'une liaison USB 2.0.
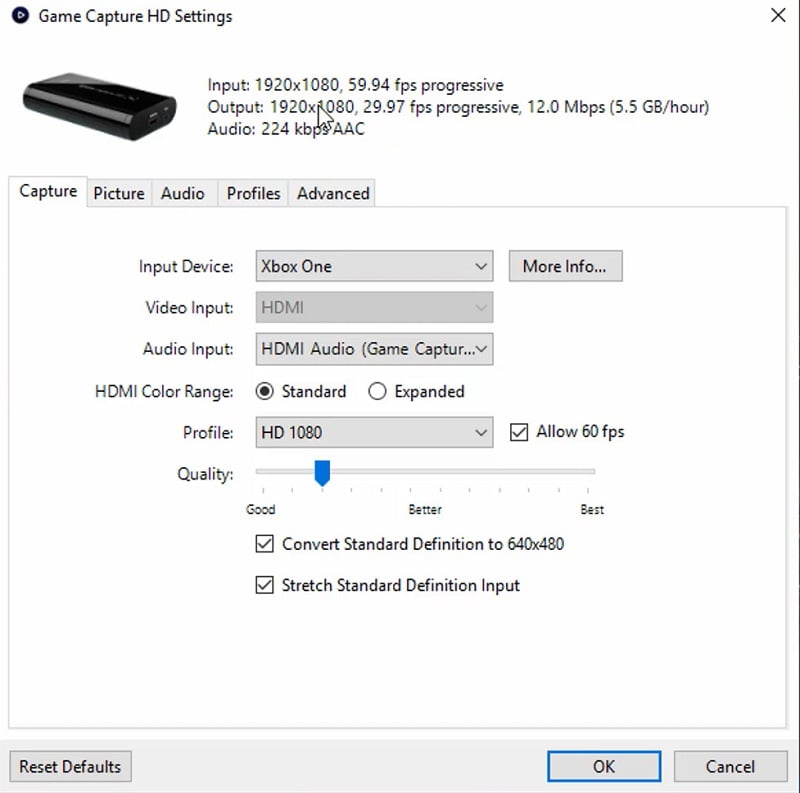
3. Configurer les paramètres d'affichage
Les paramètres d'affichage peuvent être trouvés en faisant un clic droit sur le bureau de votre PC, puis en sélectionnant la résolution de l'écran. Sélectionnez l'option Dupliquer ces affichages dans le menu Affichages multiples.

4. Démarrer l'enregistrement du jeu
La partie enregistrement est exceptionnellement basique. Lorsque vous commencez à jouer à un jeu, deux choix s'offrent à vous. Pour commencer, vous pouvez lancer un autre enregistrement en utilisant le bouton Partager, qui enregistrera pendant la période que vous avez indiquée dans les paramètres, ou jusqu'à ce que vous appuyiez à nouveau sur le bouton Partager.

5. Fin de l'enregistrement du déroulement du jeu
Maintenant, un signe vidéo doit quitter le PC, l'équipement Elgato Game Capture HD s'en chargera et le renverra vers un PC similaire. Un deuxième répit parmi les développements sur le PC se produira. Ensuite, la fenêtre du logiciel Elgato Game Capture HD s'affiche. L'enregistrement commence lorsque vous appuyez sur ce bouton et se termine lorsque vous appuyez à nouveau sur le bouton d'enregistrement.

Le spectacle sur PC apparaîtra dans le logiciel Elgato Game Capture HD sous forme d'arrangements interminables d'écrans de plus en plus petits. Pour enregistrer quelque chose, il suffit de masquer le logiciel Elgato Game Capture HD dès que l'enregistrement a commencé, ce qui vous permet d'avoir une vue d'ensemble sur l'écran de votre PC.
Conclusion
La mise en place d'un flux essentiel ne prendra pas beaucoup de temps si vous avez déjà configuré une scène d'enregistrement dans Elgato Capture. Suivez les moyens ci-dessus pour provoquer une situation et ajouter des sources. Tout est très similaire, sauf qu'au lieu d'appuyer sur le bouton d'enregistrement, vous cliquerez sur le bouton Démarrer la diffusion en continu. L'enregistrement de l'interactivité et l'utilisation d'Elgato Capture n'ont rien de très difficile, mais l'approche la plus idéale pour apprendre est de le faire. Jouez avec le produit et enregistrez toute interaction en cours. Vous choisirez en fin de compte l'arrangement qui convient le mieux à votre cadre. Gardez à l'esprit qu'il n'est pas nécessaire d'avoir le meilleur PC disponible pour commencer à enregistrer des films de jeux vidéo, car vous pouvez l'utiliser d'une meilleure manière.

![Top 10 des logiciels de studio d'enregistrement gratuits [Mise à jour 2025]](https://images.wondershare.com/democreator/thumbnail/edit-videos-on-windows.jpg)


