- 1. Enregistrer l'écran avec le son et la webcam
- 2. Enregistrer l'écran des appareils iOS sur l'ordinateur
- 3. Créer facilement des vidéos professionnelle avec des outils d'IA, des effets et d'autres ressources créatives
- 4. Utilisez la puissance de l'IA pour améliorer la qualité de la voix, réduire les bruits de fond
- 5. Outils IA puissantes : générateur de miniature, générateur de clip, changeur de voix, texte en voix ou voix en texte, etc.

Comment enregistrer un jeu VR
Avec l'apparition de la RV ou réalité virtuelle, de nombreux joueurs s'y intéressent progressivement tout en délaissant les jeux vidéo traditionnels.
Cependant, vous devez toujours proposer un contenu incroyable pour vous mettre en valeur. En ce qui concerne le gameplay, l'essentiel est de savoir comment enregistrer un jeu VR.
Partie 1 : Comment enregistrer un jeu VR sur PS4
Dans cette section, nous verrons comment enregistrer un gameplay VR à 360 degrés afin que les spectateurs puissent voir la vidéo sous l'angle de leur choix. La vidéo à 360 degrés offre une expérience immersive, ce qui nécessite l'utilisation de caméras rig contenant plusieurs objectifs.
Ce processus est pris en charge par la caméra elle-même ou à l'aide d'un logiciel ou d'un outil d'édition vidéo spécial. Ces outils sont conçus pour analyser les données audio et visuelles afin de relier les différents flux de caméras entre eux.
Si vous utilisez une console PS4 pour enregistrer le jeu, optez pour une option intégrée permettant d'enregistrer le jeu depuis votre console. La console PS4 peut enregistrer du jeu pour console facilement, et cette méthode est utilisée par de nombreux professionnels pour faire de même. Comme il s'agit de la fonction par défaut sur les appareils PS4, elle fonctionne parfaitement sans aucun retard pour les enregistrements de longue durée. En outre, cette option devrait être équipée de la majorité des versions de microprogrammes sur les appareils PS4.
Étape 1 : Fixer la limite d'enregistrement
Commencez par appuyer sur le bouton Partager de votre manette PS4, puis cliquez sur l'option Paramètres de partage et de diffusion. Cliquez ensuite sur Longueur du clip vidéo, puis sélectionnez la longueur par défaut des enregistrements.
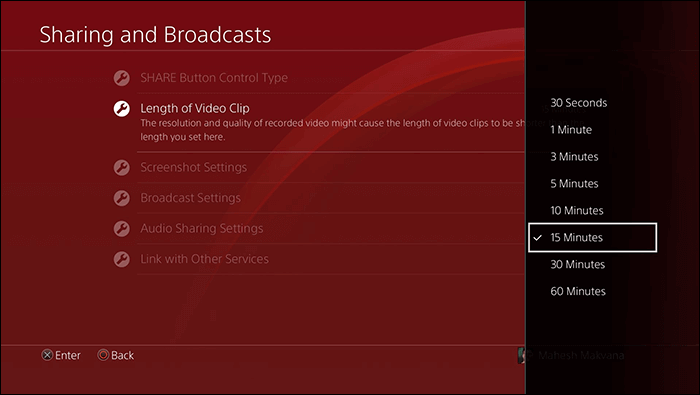
Étape 2 : Sélection de la source audio
Dans le menu Paramètres de partage et de diffusion, vous pouvez choisir d'ajouter le son de votre microphone aux enregistrements. Pour ce faire, cliquez sur les paramètres de partage audio, puis sélectionnez l'option Inclure l'audio du microphone dans les clips vidéo.
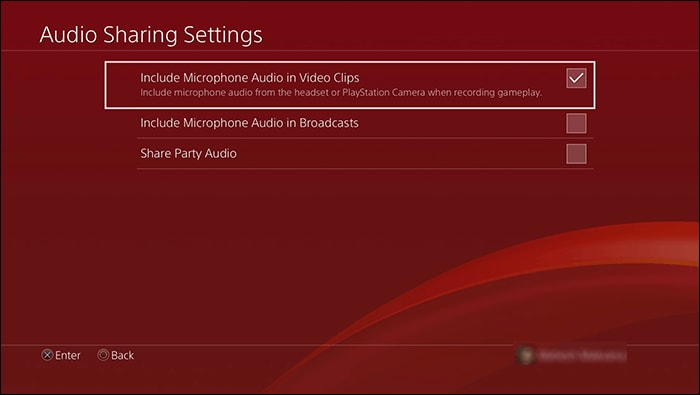
Étape 3 : Enregistrement du gameplay
Au cours de cette étape, vous commencerez à enregistrer le déroulement de la partie. Ouvrez donc n'importe quel jeu et commencez à jouer. Ensuite, cliquez deux fois sur le bouton Partager à partir du contrôleur pour commencer l'enregistrement. Si vous souhaitez mettre fin à l'enregistrement du jeu avant que le système ne le fasse automatiquement, appuyez deux fois sur l'option Partager.
Étape 4 : Trouver les enregistrements du jeu
Tous vos enregistrements sont sauvegardés dans la Galerie des captures. Par conséquent, vous devez accéder à cette option à partir du menu principal pour trouver vos enregistrements de jeux.
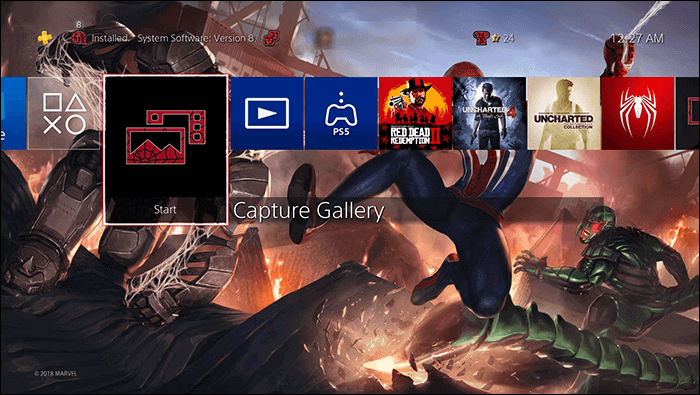
Partie 2 Comment enregistrer du gameplay VR avec VRCapture
Le plus beau, c'est qu'il n'y a pas qu'une seule façon d'enregistrer le gameplay VR, mais plusieurs, dont l'une est d'utiliser VRCapture ! VRCaprute est un utilitaire gratuit disponible dans la boutique Stream. Il vous permet de lancer l'enregistrement en appuyant sur le raccourci clavier ou en cliquant sur l'option de démarrage de l'enregistrement.
Cette méthode offre également de nombreuses options de personnalisation qui vous permettent de sélectionner le dossier par défaut pour l'enregistrement des parties de jeu. En outre, il est doté de plusieurs raccourcis clavier qui simplifient et accélèrent le processus.
Étapes pour capturer le gameplay avec un enregistreur steam VR
Étape 1 : Paramétrage de VRCapture
Pour configurer VRCapture, vous devez visiter le magasin Stream pour télécharger et installer l'utilitaire sur votre système informatique. Ce processus ne prendra pas trop de temps pour télécharger le fichier.
Étape 2 : Enregistrement du gameplay VR
Après avoir téléchargé et installé cet utilitaire, lancez-le sur votre appareil et commencez à jouer au jeu que vous souhaitez enregistrer. Pendant le jeu, sélectionnez l'option d'enregistrement.
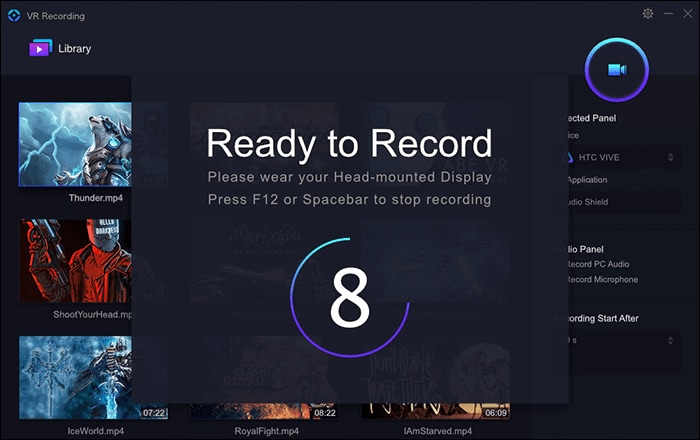
Étape 3 : Arrêter la capture/l'enregistrement
Lorsque vous avez terminé le jeu, cliquez sur l'option d'arrêt de l'enregistrement ou appuyez simultanément sur les touches Ctrl+F12. Le logiciel interrompt alors instantanément l'enregistrement du jeu.
Étape 4 : Modification de l'emplacement d'enregistrement par défaut
Au cours de cette étape, si vous devez modifier l'emplacement du dossier dans lequel les enregistrements du jeu seront sauvegardés, vous devrez aller dans les paramètres et spécifier un nouveau dossier pour sauvegarder les enregistrements.
Partie 3 Comment enregistrer un jeu VR sur un ordinateur de bureau
Vous pouvez enregistrer efficacement et rapidement les vidéos de jeu à l'aide de l'enregistreur de jeu VR. Mais, bien entendu, vous ne pouvez pas choisir n'importe quel enregistreur au hasard. En ce qui concerne le meilleur logiciel d'enregistrement VR, nous recommandons uniquement Wondershare DemoCreator de Wondershare, car il fournit l'environnement le plus approprié pour enregistrer les jeux.
 Téléchargement sécurisé
Téléchargement sécurisé Téléchargement sécurisé
Téléchargement sécuriséCet enregistreur d'écran et de vidéo est compatible avec les ordinateurs de bureau et est doté d'une gamme impressionnante de fonctions qui vous permettent d'enregistrer tout ce que vous voulez et de la manière que vous voulez. Il dispose d'une fonction d'enregistrement d'écran à 120 images par seconde et offre une vaste gamme d'options d'enregistrement d'écran pour rendre les choses plus faciles et plus pratiques. Il vous permet également d'enregistrer le son d'un microphone externe et de l'écran fixé sur le bureau.
De plus, il offre des fonctions de suppression du bruit, de voix off, d'effets spéciaux, de transitions, de contrôle de la vitesse de la vidéo, et bien plus encore, pour vous permettre de créer sans effort des vidéos de gameplay de qualité supérieure. De plus, il est très facile à utiliser et vous n'avez besoin d'aucune compétence informatique ou technique particulière pour effectuer des modifications à l'aide de cet outil.
Étapes de l'enregistrement d'un jeu VR à l'aide de Wondershare DemoCreator
Étape 1 : Téléchargez et installez la version gratuite de ce logiciel à partir du site web officiel, puis suivez les instructions à l'écran pour vous enregistrer dans le paquet approprié. Vous pouvez opter pour une licence mensuelle, annuelle ou perpétuelle en fonction de vos besoins et de votre choix.
Étape 2 : dans cette étape, vous allez sélectionner l'option Capture et éditeur vidéo. Pour ce faire, cliquez sur Capture, puis dans le nouvel écran, personnalisez les paramètres vidéo. Cet outil vous permet de choisir différents paramètres tels que Audio, Vidéo, Avancé et Écran. L'option Écran est située sur le côté gauche du panneau et vous permet de définir la taille de l'écran et les paramètres d'images par seconde.
Lorsque vous souhaitez lancer l'enregistrement audio d'une vidéo, il vous suffit de changer les paramètres en Capture dans la section Audio pour les paramètres Microphone et Audio de l'ordinateur.
Étape 3 : Après avoir configuré les options d'enregistrement du gameplay, vous pouvez commencer l'enregistrement en appuyant sur l'option Démarrer la capture ou en appuyant sur le raccourci F10 du clavier. Il y a maintenant un temps d'attente de 3 secondes avant que l'enregistrement ne commence. Vous pouvez choisir d'interrompre l'enregistrement à tout moment en sélectionnant l'option Pause Capture.
Étape 4 : Une fois que vous avez terminé l'enregistrement du gameplay, vous pouvez cliquer sur F10 pour arrêter l'enregistrement. Ensuite, vous pouvez passer à l'éditeur vidéo pour effectuer des modifications à l'aide de plusieurs effets, transitions et autres fonctions attrayantes.
Étape 5 : Enfin, une fois le montage vidéo terminé, vous pouvez enregistrer la vidéo sur le bureau de votre système. Vous pouvez le faire en accédant à la fenêtre d'exportation et en enregistrant l'ensemble du processus. Pour enregistrer la vidéo, vous devez définir le nom, le format de fichier et l'emplacement. Vous pouvez ensuite modifier les paramètres audio et vidéo pour ajouter des résultats plus intéressants à votre contenu.
Vous pouvez également modifier la fréquence d'images, le nombre de canaux, la résolution, la fréquence d'échantillonnage, etc. pour l'audio et la vidéo que vous venez d'enregistrer.
Conclusion
L'enregistrement de vidéos de gameplay est une tendance récente dans le monde numérique qui fournit des stratégies, des conseils et des astuces spécifiques pour gagner dans les jeux. Cependant, lorsqu'il s'agit de partager vos compétences avec d'autres, vous ne pouvez pas créer un contenu simple et basique en raison de la concurrence acharnée qui règne dans le domaine du marketing.
Alors, allez-y et n'hésitez pas à utiliser les méthodes ci-dessus pour faire passer votre enregistrement de gameplay au niveau supérieur et obtenir les meilleurs commentaires et évaluations sur votre chaîne en ligne lorsqu'il s'agit de gameplay !

![Top 10 des logiciels de studio d'enregistrement gratuits [Mise à jour 2025]](https://images.wondershare.com/democreator/thumbnail/edit-videos-on-windows.jpg)


