- 1. Enregistrer l'écran avec le son et la webcam
- 2. Enregistrer l'écran des appareils iOS sur l'ordinateur
- 3. Créer facilement des vidéos professionnelle avec des outils d'IA, des effets et d'autres ressources créatives
- 4. Utilisez la puissance de l'IA pour améliorer la qualité de la voix, réduire les bruits de fond
- 5. Outils IA puissantes : générateur de miniature, générateur de clip, changeur de voix, texte en voix ou voix en texte, etc.

Comment Enregistrer le Gameplay de la Xbox 360 ?
Ce n'est pas nouveau que les joueurs de jeux vidéo en ligne créent des vidéos de gameplay propres et de qualité pour montrer leurs compétences et faire avancer les missions parmi leurs amis et les autres joueurs. Mais l'enregistrement du gameplay est assez différent de l'enregistrement et de l'édition de vidéos.
Pour vous faciliter la tâche, nous avons rédigé ce billet, qui vous présentera le moyen le moins cher d'enregistrer des parties de Xbox 360 en HD !
Partie 1 Comment Enregistrer la Xbox 360 Avec une Carte de Capture
Si vous vous demandez comment enregistrer le gameplay de la Xbox 360 avec la carte de capture, les étapes sont très faciles. Il suffit de suivre ces étapes qui vous aideront à atteindre vos objectifs de manière pratique.
- Câble USB
- Câbles HDMI
- Dispositif de carte de capture de jeu
Étape 1 : connectez l'USB
La carte de capture est fournie avec un câble USB qui sera nécessaire pour connecter la carte et votre périphérique informatique. Commencez par brancher l'extrémité du câble USB dans le port de sortie de votre carte de capture et attachez l'autre extrémité du câble USB à votre périphérique informatique.
Étape 2. Connectez le HDMI
Dans cette étape, vous devez connecter les câbles HDMI. Fixez le premier câble à votre console Xbox 360 et à la carte de capture. Tandis que le second HDMI sera fixé à votre ordinateur et à la carte de capture.
Étape 3. Commencez à enregistrer le gameplay de la Xbox 360 avec une Carte de Capture
Après avoir connecté le HDMI, ouvrez le logiciel fourni avec votre carte de capture sur votre ordinateur, et vous pourrez alors voir l'option d'enregistrement des jeux. Il y aura également une option de configuration dont vous aurez besoin. Allez-y et jouez le jeu, puis effectuez le montage souhaité en utilisant des options telles que la fusion et le découpage.
Étape 4. Visualisez les sessions de jeu enregistrées
Une fois que vous avez terminé l'enregistrement, vous devez sélectionner l'option de l'utilitaire de capture pour accéder à l'enregistrement. Cette option vous permet de lire tous les enregistrements que vous avez effectués.
Partie 2 Comment Enregistrer la Xbox 360 Avec l'Enregistreur
Le meilleur moyen, et le plus pratique, d'enregistrer le gameplay de la Xbox 360 sans carte de capture est d'utiliser des logiciels tiers tels que Wondershare DemoCreator.Cet enregistreur de jeu efficace offre l'environnement le plus souhaitable pour enregistrer les gameplays tout en étant facile à utiliser.
 Téléchargement Sécurisé
Téléchargement Sécurisé Téléchargement Sécurisé
Téléchargement SécuriséIl dispose d'une interface conviviale qui rend le processus simple, et n'importe qui, même avec la moindre connaissance informatique, peut utiliser cet outil d'enregistrement. Cet outil fonctionne à merveille avec les systèmes de bureau et est équipé de nombreuses fonctionnalités nécessaires à la création de vidéos de jeu exemplaires.
Il est doté d'une gamme d'options d'enregistrement d'écran et d'une fonction d'enregistrement à 120 images par seconde. Il vous permet en outre d'effectuer des enregistrements audio à partir d'un microphone externe et de l'écran de votre bureau. Et encore ? Il est livré avec une voix-off, des transitions, un contrôle de la vitesse de la vidéo, la suppression du bruit, des effets spéciaux et bien plus encore, pour vous permettre de créer des vidéos incroyables.
Étapes à suivre pour enregistrer un jeu VR à l'aide de Wondershare DemoCreator
Étape 1 : Téléchargez et installez la version gratuite du logiciel Wondershare DemoCreator depuis le site officiel. Ensuite, suivez les étapes à l'écran pour vous enregistrer avec le forfait de votre choix. Vous pouvez opter pour une licence mensuelle, annuelle ou perpétuelle en fonction de vos besoins.
Étape 2 : Ensuite, sélectionnez l'option Capture et Éditeur Vidéo. Ensuite, cliquez sur Capture, puis dans le nouvel écran, choisissez de personnaliser les paramètres vidéo. Cet outil vous permet de choisir différents paramètres vidéo tels que Audio, Vidéo, Écran, Avancé, etc. L'option Écran se trouve sur le côté gauche du panneau et vous permet de personnaliser la taille de l'écran et les paramètres d'images par seconde.
Pendant que vous enregistrez la vidéo, changez les paramètres en Capture dans la section Audio pour les paramètres Microphone et Audio de l'ordinateur.
Étape 3 : Maintenant, après avoir réglé les options d'enregistrement du jeu, vous pouvez commencer l'enregistrement en sélectionnant l'option Démarrer la Capture ou en appuyant sur le raccourci F10 du clavier de votre ordinateur. Vous devrez ensuite attendre environ 3 secondes avant que l'enregistrement ne commence. Vous pouvez choisir de mettre en pause/arrêter l'enregistrement quand vous le souhaitez en cliquant sur l'option Mettre en Pause la Capture.
Étape 4 : Une fois que vous avez terminé l'enregistrement, cliquez sur la touche F10 pour arrêter définitivement l'enregistrement. Ensuite, vous pouvez accéder à l'Éditeur Vidéo pour effectuer des modifications à l'aide des effets, des transitions et d'autres fonctionnalités attrayantes.
Étape 5 : Dans la dernière étape, après avoir terminé le montage vidéo, vous pouvez enregistrer la vidéo sur votre ordinateur. Pour ce faire, sélectionnez l'option Exporter Windows, puis enregistrez l'ensemble du processus. Pour enregistrer la vidéo, vous devrez sélectionner le nom, le format de fichier et l'emplacement. Enfin, modifiez les paramètres audio et vidéo pour ajouter un contenu plus intéressant à votre vidéo de jeu.
Note: Vous pouvez modifier la fréquence d'images, la résolution, le canal, le taux d'échantillonnage, etc., pour l'audio et la vidéo que vous venez de créer et de sauvegarder.
Partie 3 Autres moyens gratuits d'enregistrer des jeux Xbox 360
Méthode 1 : Enregistrer gratuitement le gameplay de la Xbox 360 avec OBS StudioV
Si votre question est toujours “qu'est-ce que j'utilise pour enregistrer le gameplay de la Xbox 360”, alors, notre réponse est OBS ou open broadcast software !
Que vous soyez un débutant ou un professionnel de l'enregistrement de jeux, cet outil facile à utiliser enregistre vos sessions de jeu sur console. Les étapes suivantes vous guideront dans l'enregistrement de vos jeux avec le logiciel OBS.
Étape 1 : Au début, connectez votre Xbox 360 à votre PC et attendez que le contenu du jeu s'affiche sur votre écran. Vous pouvez également utiliser la prise HDMI.
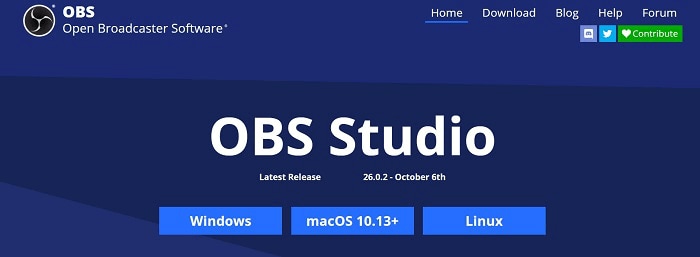
Étape 2 : Maintenant, téléchargez et installez OBS sur votre ordinateur et appuyez sur le signe +, situé sous les Sources pour vous permettre d'ajouter une nouvelle source d'enregistrement. Maintenant, sélectionnez Capture d'Écran et appuyez sur Ok. Ensuite, sélectionnez l'écran que vous voulez utiliser pour l'enregistrement, puis appuyez sur le bouton Ok en bas.

Étape 3 : Lorsque le contenu de la console apparaît sur votre écran, préparez-vous à commencer l'enregistrement. Vous pouvez le faire en sélectionnant l'option Démarrer l'Enregistrement dans la partie droite de votre écran et en cliquant dessus.
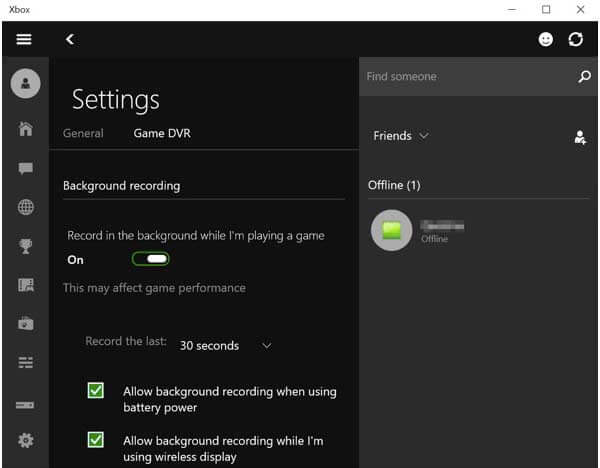
Étape 4 : Une fois l'enregistrement terminé, sélectionnez Arrêter l'Enregistrement, ce qui mettra fin au processus d'enregistrement.
Étape 5 : Enfin, une fois l'enregistrement terminé, vous pourrez voir et accéder à tous vos enregistrements en quelques clics. Puisque OBS est toujours ouvert sur votre appareil, sélectionnez Fichier en haut de l'écran et cliquez sur Afficher les Enregistrements. Cela lancera un dossier sur votre bureau présentant tous les enregistrements sauvegardés.
Méthode 2 : Utiliser la barre de jeu de Windows 10 pour enregistrer le gameplay de la Xbox 360
Si vous utilisez Windows 10 sur votre ordinateur, vous pouvez utiliser la barre de jeu intégrée de Windows pour enregistrer votre gameplay. Cet utilitaire est doté de touches de raccourci pour l'enregistrement et d'une option d'impression de l'écran qui vous permet de réaliser une capture de l'écran entier. Les étapes ci-dessous vous montreront comment enregistrer votre écran sous Windows 10.
Étape 1 : Allez dans Démarrer et cherchez Xbox, puis connectez-vous à votre compte Microsoft.
Étape 2 : Sur la page des Paramètres Xbox, sélectionnez Game DVR.
Étape 3 : Maintenant, cliquez sur le jeu Xbox téléchargé et appuyez simultanément sur les touches Windows +G lorsque vous êtes informé de l'enregistrement du jeu.
Étape 4 : Ensuite, sélectionnez REC pour commencer l'enregistrement. Vous pouvez également appuyer sur les touches Windows+Alt+R.
Étape 5 : Lorsque vous avez terminé l'enregistrement, appuyez à nouveau sur le bouton REC pour arrêter l'enregistrement.
Étape 6 : Maintenant, naviguez vers l'application Xbox et procédez à l'édition du fichier enregistré.

Conclusion
Il existe de nombreuses façons d'enregistrer votre gameplay et de montrer vos compétences et capacités de jeu aux autres. Nous espérons qu'avec ces méthodes mentionnées ci-dessus et l'enregistreur de jeu Xbox 360; vous serez en mesure de créer des histoires de jeu impressionnantes et des messages pour votre chaîne de médias sociaux !

![Top 10 des logiciels de studio d'enregistrement gratuits [Mise à jour 2025]](https://images.wondershare.com/democreator/thumbnail/edit-videos-on-windows.jpg)


