- 1. Enregistrer l'écran avec le son et la webcam
- 2. Enregistrer l'écran des appareils iOS sur l'ordinateur
- 3. Créer facilement des vidéos professionnelle avec des outils d'IA, des effets et d'autres ressources créatives
- 4. Utilisez la puissance de l'IA pour améliorer la qualité de la voix, réduire les bruits de fond
- 5. Outils IA puissantes : générateur de miniature, générateur de clip, changeur de voix, texte en voix ou voix en texte, etc.

- Meilleure alternative à OBS
- 1. Enregistrer son écran ordinateur et la webcam simultanément.
- 2. Personnaliser la capture d'écran vidéo et la fréquence d'images.
- 3. Montage vidéo de base avec de nombreux modèles et effets.
OBS ne fonctionne pas : une liste complète des problèmes et solutions
Open Broadcaster Software (OBS) est un outil open source très utile lorsqu'il s'agit de diffuser en ligne ou d'enregistrer toute activité de bureau. L'application peut être installée sur Mac, Windows et Linux. Toutes les fonctionnalités et options que vous trouverez ici seront entièrement gratuites et vous pourrez les utiliser sans aucun problème. Cependant, certains utilisateurs ont signalé qu' OBS Studio ne fonctionnait pas sur Mac ou Windows après la mise à jour ou l'écran noir.
Nous énumérerons ici les problèmes courants relatifs au non-enregistrement d'OBS et expliquerons pourquoi ils se produisent et comment les résoudre. Suivez l'article ci-dessous.
Partie 1. 10 problèmes courants avec OBS dans l'enregistrement
1. L'écren noir sur OBS
Il existe de nombreuses cas où les utilisateurs ont souligné qu'une fois qu'ils lancent l'application et lors de la configuration de tous les paramètres, tout ce qui s'affiche est un écran noir seulement. Le problème peut survenir pour plusieurs raisons ; le plus courant est lié à la carte graphique.
Assurez-vous que l'OBS est configuré et qu'il récupère l'alimentation du GPU dédié plutôt que celui de la carte. Une autre raison qui pourrait jouer son rôle au cas où l'OBS ne fonctionnerait pas et un écran noir est que les pilotes installés sont devenus obsolètes. En dehors de ces problèmes, il peut également y avoir celui où OBS n'a pas toutes les autorisations d'administrateur.
2. L'audio OBS ne fonctionne pas
Lors de l'utilisation d'OBS, les utilisateurs sont également confrontés à quelques problèmes de dysfonctionnement du son. Le problème général est que l'application est capable d'enregistrer l'entrée du micro mais que le système sonne et que l'audio du bureau n'est pas enregistré. La principale cause de ce problème est les pilotes obsolètes que vous devez mettre à jour pour que tout fonctionne.
Vous pouvez trouver le pilote de la carte son en vous rendant sur le site officiel et en trouvant le bon pilote en fonction du numéro de modèle de votre système. Si tout va bien, vous devez recouper les paramètres sonores de votre ordinateur qui se trouvent dans le Panneau de configuration.
3. OBS ne répond pas
Parmi les différents problèmes auxquels les utilisateurs sont confrontés quotidiennement, un qui n'est pas très courant est que dès que vous lancez l'application, elle cesse de fonctionner. Ce que je veux dire par là, c'est que vous ne pouvez ni cliquer ni utiliser aucune fonctionnalité de l'interface. Comme nous en avons discuté dans l'un des problèmes susmentionnés, vérifiez si l'application s'exécute en mode administrateur. Assurez-vous également que le fichier d'installation que vous avez téléchargé est compatible avec votre système d'exploitation.
4. OBS ne détecte pas la webcam
Les créateurs qui souhaitent créer des guides vidéo et des didacticiels devront ajouter une vidéo nette au flux. Cela ne sera rendu possible qu'en ajoutant une caméra externe, car la webcam intégrée ne suffira pas.
Vous pourriez rencontrer certains problèmes avec cela; le plus courant est l'application incapable de détecter la caméra. L'erreur qui se cache généralement derrière tout cela est que le port USB dans lequel vous avez inséré l'appareil photo ne fonctionne pas. Assurez-vous que lors de la configuration des paramètres, vous avez sélectionné le bon appareil.
5. La capture de jeu sur OBS ne fonctionne pas
Les joueurs auront besoin d'OBS pour diffuser en direct le jeu auquel ils jouent. Cependant, ce n'est pas toujours aussi simple car l'application contient beaucoup trop bugs. Si la capturer du jeu n'est pas possible, il peut y avoir un problème lié à l'entrée de la source. Ce que vous pouvez faire, c'est de ressaisir la source et cela pourrait résoudre le problème en un rien de temps. S'il n'apparaît toujours pas, vous pouvez essayer de capturer la fenêtre spécifique. En outre, il peut y avoir un problème de pilote de carte vidéo qui impose des restrictions pour permettre à OBS d'enregistrer la session.
6. Le microphone OBS ne s'affiche pas
L'outil open source que vous avez entre les mains résoudra ces problèmes, mais vous devrez faire preuve de patience. L'interface que vous avez ici est assez intuitive et conviviale. Le tableau de bord vous donnera les options pour définir tous les paramètres et si vous utilisez un micro externe, assurez-vous que les câbles sont correctement connectés. Si vous pensez que tout va bien, accédez au Panneau de configuration du Son et vérifiez si le micro reçoit une entrée. Il peut y avoir un problème de pilote et vous devez vérifier s'il est mis à jour.
7. La vidéo OBS ne s'affiche pas
Tout comme le problème du micro, l'entrée vidéo aura également plusieurs problèmes en fonction de la configuration de votre système. Le principal problème derrière les erreurs vidéo est lié à la carte graphique. Si le système dispose d'un GPU dédié, assurez-vous qu'OBS récupère les données de celui dédié et non de celui embarqué. Ensuite, si vous êtes un créateur, il y a de fortes chances que vous utilisiez une caméra externe pour une vidéo nette. Assurez-vous que le port USB dans lequel vous l'avez branché fonctionne correctement.
8. OBS ne diffuse pas en plein écran
Alors que tout est bien configuré et en cours d'exécution, l'un des tout derniers problèmes auxquels vous pourriez être confronté est que la sortie n'est pas en plein écran. Il n'y a rien à craindre car c'est assez facile à réparer. Avant de passer aux étapes de dépannage, il est important de comprendre pourquoi cela se produit. La résolution dans laquelle vous jouez à votre jeu doit être la même que celle de vos bureaux. Si c'est différent, l'application fera ses propres calculs et vous finirez par voir une énorme différence dans la sortie finale.
9. Impossible de télécharger OBS
C'est un problème très limité aux paramètres système qui se produit lorsque vous êtes sur le site Web officiel d'OBS et que vous cliquez sur Télécharger pour obtenir le fichier d'installation de la configuration de votre système, le navigateur affiche une erreur et le téléchargement échoue. Pendant que vous téléchargez l'application, assurez-vous que vous téléchargez la version d'installation du fichier. Cependant, si tous les fichiers pris en charge et le fichier d'installation sont téléchargés correctement, le problème peut provenir des paramètres du pare-feu Windows. Désactivez-le complètement pour le télécharger sans aucune erreur.
10. OBS plante sur Minecraft
C'est un bug OBS auquel de nombreux utilisateurs sont confrontés. Pendant que vous jouez à Minecraft en plein écran, et au cas où vous auriez changé les scènes OBS, le jeu pourrait alors planter. À première vue, vous pourriez penser qu'il s'agit d'un problème de RAM, mais ce n'est pas le cas. La solution généralement choisie par beaucoup de gens est de jouer en mode fenêtre maximisée et non en mode plein écran. C'est un bug auquel les joueurs sont toujours confrontés sur OBS et qu'ils souhaitent résoudre. Vous pouvez également essayer d'exécuter les deux, OBS et Minecraft, en tant qu'administrateurs. Il y a certains cas où cela pour résoudre le problème.
Partie 2. Solution : comment réparer le problème OBS ?
Maintenant, une fois que vous avez connu tous les problèmes que l'on peut rencontrer liés au dysfonctionnement d'OBS, vous devez connaître les méthodes de dépannage que vous pouvez mettre en œuvre. L'application open source que vous utilisez n'aura pas un système de support très avancé. Les développeurs ne prendront à votre problème que s'il est largement signalé et vous donc devrez trouver la solution en discutant avec les autres membres sur la page de la communauté.
1. Exécuter OBS en tant qu'administrateur
Lorsqu'il s'agit d'utiliser un outil de façon adéquate, vous devrez l'exécuter en tant qu'administrateur. Les fonctionnalités et options que vous obtiendrez ici n'offriront leur plein potentiel que si vous avez accordé toutes les autorisations.
Les problèmes auxquels vous pourriez être confronté sont l'écran noir, les plantages accidentels, etc. ne seront résolus que lorsque vous lancerez l'outil OBS en tant qu'administrateur. Le processus est assez simple et facile et ne nécessite aucun support professionnel. Bref, Je vais expliquer les étapes à suivre avec des images afin que vous ne soyez pas confus.
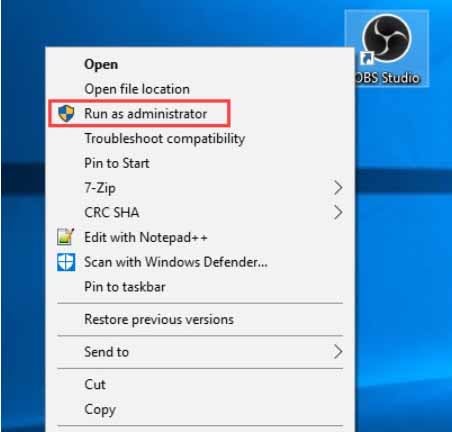
- Localisez l'application qui sera tès probablement dans le bureau.
- Cliquez dessus avec le bouton droit pour obtenir une liste d'options. Vous obtiendrez l'option Exécuter en tant qu'administrateur.
- Cliquez dessus. Windows vous demandera d'accorder certaines autorisations.
2. Mettre à jour les pilotes et logiciels sous Windows
Il y a beaucoup d'applications qui peuvent présenter des problèmes et qui ne fonctionnent pas correctement. La principale raison derrière cela est que la majorité d'utilisateurs qui ne mettent jamais à jour les pilotes sur leurs ordinateurs. Cela peut être le cas lorsque votre fabricant d'ordinateur propose un outil pour trouver tous les derniers pilotes et mises à jour.
Dans le cas où cela n'est pas possible, vous devrez le faire manuellement. Dans cette section, nous allons noter les étapes que vous devrez suivre pour maintenir votre système à jour et faire fonctionner correctement toutes les applications.
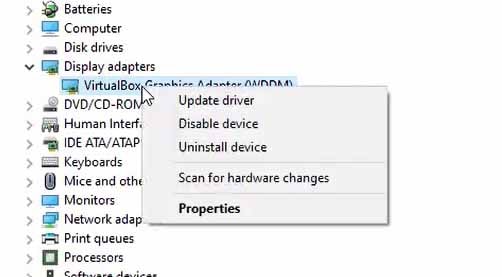
- Lancez le gestionnaire de périphériques. Il y a plusieurs façons de le faire. Vous pouvez soit saisir le Gestionnaire de périphériques dans la zone de recherche, soit cliquer avec le bouton droit de la souris sur la barre des tâches et rechercher le Gestionnaire de périphériques.
- Ici, vous obtiendrez une boîte de dialogue où vous une liste d'applications apparait, y compris les E/S disponibles sur l'ordinateur. Trouvez celui dont vous souhaitez mettre à jour les pilotes et cliquez sur l'icône qui le précède.
- En dessous, vous obtiendrez le nom du pilote. Faites un clic droit dessus pour cliquer sur le bouton Mettre à jour le pilote.
- Cela vous donnera une autre boîte de dialogue qui vous invitera à sélectionner les options de recherche de mise à jour automatique ou de mise à jour manuelle. La fonction automatique est recommandée. Si votre appareil dispose des meilleurs pilotes, il vous indiquera que les meilleurs pilotes sont déjà installés.
- Cependant, si vous pensez qu'il existe une version mise à jour, vous pouvez la télécharger manuellement en effectuant une recherche à partir d'un navigateur Web. Une fois téléchargée, choisissez la deuxième option où vous devrez sélectionner le pilote à partir du stockage local.
3. Changer le GPU d'OBS
En ce qui concerne les problèmes vidéo, il n'y a pas une très longue liste de raisons derrière cela. Le principal problème souvent rencontré est que le GPU utilisé par l'application n'est pas le bon et vous pouvez facilement résoudre les problèmes en changeant la préférence GPU. C'est parce que si nous regardons un niveau macro, la majorité des personnes qui utilisent des applications de streaming sont très probablement des utilisateurs de haut niveau et ils utilisent un GPU dédié dans leur système.
Alors, lorsque vous lancez l'application de streaming, elle enregistre celle qui est intégrée au processeur. Avant de passer aux étapes, il est important de savoir que la carte graphique que vous utilisez doit avoir la même structure que celle du processeur. De plus, l'encodeur doit être présent sur le GPU.
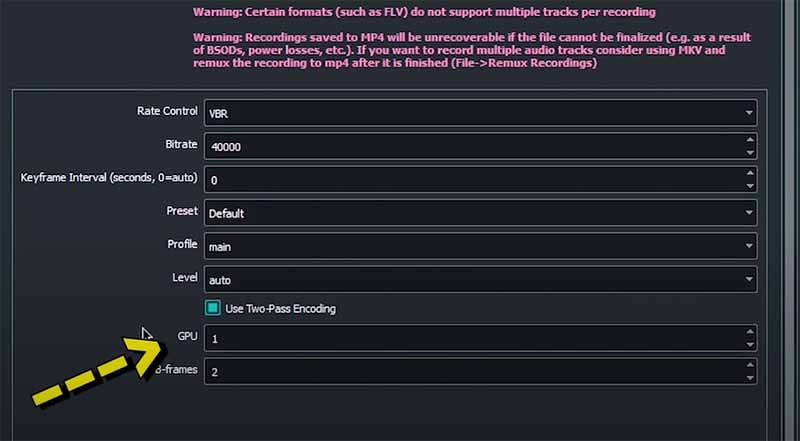
- Sur le bureau, cliquez avec le bouton droit de la souris et accédez au centre de contrôle Nvidia. Recherchez l'onglet Gérer les paramètres 3D suivi de Paramètres du programme.
- Ici, le système vous proposera un menu déroulant qui vous donnera toutes les options.
- Sélectionnez OBS, puis cliquez sur le bouton Ajouter le programme sélectionné. Assurez-vous également que vous avez sélectionné Nvidia (Graphiques dédiés) dans l'autre menu déroulant.
- Appuyez sur Enregistrer et redémarrez l'ordinateur.
Sur l'OBS, vous devrez suivre les étapes mentionnées ci-dessous.
- Lancez l'application et une fois qu'elle est complètement chargée, cliquez sur le menu Paramètres en bas à droite.
- Cela vous donnera une boîte de dialogue dans laquelle vous devrez sélectionner l'onglet Sortie, puis accéder à l'onglet Enregistrement.
- Maintenant, vous devrez faire défiler jusqu'à l'en-tête GPU. Voir la partie en surbrillance dans la capture d'écran ci-dessous.
- Par défaut, il sera mis à 0. Passez votre pointeur dessus et il sera modifié à l'aide des flèches présentes à l'extrême gauche. Assurez-vous qu'il est défini sur 1.
- Appuyez sur Enregistrer pour appliquer les modifications.
4. Activer le mode de compatibilité
Il peut y avoir plusieurs raisons derrière la nécessité d'activer le mode de compatibilité. Le principal est que vous obtenez un écran entièrement noir pendant que vous lancez OBS pour faire du streaming en ligne. Les utilisateurs s'en sont beaucoup plaints et on constate alors que l'exécution de l'application en mode de compatibilité peut résoudre le problème la plupart du temps. Vous pouvez vous demander pourquoi nous devons l'activer, c'est parce que l'application peut ne pas se trouver entièrement compatible avec toutes les autres applications qui s'exécutent sur le système. Voici les étapes que vous devez suivre pour activer le mode de compatibilité.
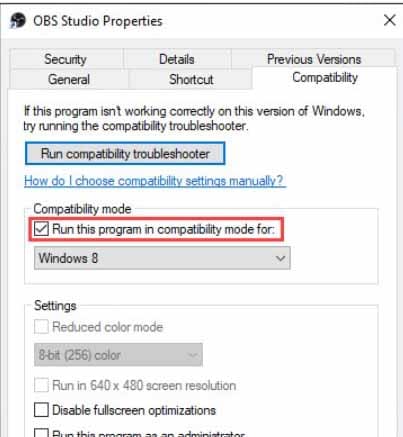
- Cherchez l'emplacement d'installation d'OBS Studio et faites un clic droit sur l'icône de l'application. Dans la liste des options, accédez à Propriétés.
- Une nouvelle boîte de dialogue apparaîtra et vous devrez trouver l'onglet Compatibilité dans la 2e rangée supérieure.
- Assurez-vous que la case à cocher Exécuter ce programme en mode de compatibilité est cochée. (Comme indiqué ci-dessus)
- Cliquez sur le bouton Appliquer en bas, puis appuyez sur OK.
- Redémarrez le système et vérifiez si le problème d'OBS Studio qui ne fonctionne pas est résolu ou non.
5. Réinstallation d'OBS Studio
Si le problème auquel vous êtes confronté ne semble pas pouvoir être résolu, vous aurez alors une seule solution possible, il faudrait réinstaller l'application. C'est parce qu'il y a plusieurs fois où nous avons vu qu'un logiciel qui n'est pas correctement installé et cela crée tous les problèmes. OBS Studio est une plate-forme open source et vous ne devez pas vous attendre à obtenir un support client haut de gamme pour résoudre vos problèmes.
C'est la raison pour laquelle nous vous recommandons d'essayer tous les conseils de dépannage susmentionnés pour résoudre les problèmes par vous-même. Pour désinstaller l'application, lancez le Panneau de configuration, puis accédez à Programme et fonctionnalités. Sélectionnez OBS Studio et cliquez sur le bouton Désinstaller/Modifier en haut. Suivez les instructions à l'écran pour le supprimer complètement.
- Lancez un navigateur de votre choix et accédez à obsproject.com. Une fois la page chargée, vous obtiendrez 3 onglets différents pour sélectionner le système d'exploitation que vous utilisez et lancer le téléchargement.
- Une fois le fichier téléchargé, ouvrez-le et suivez les instructions à l'écran pour l'installer avec succès. Assurez-vous de ne refuser aucune autorisation, car cela pourrait interférer avec la performance plus tard.
- Avant de terminer l'installation, l'application vous demandera si vous avez besoin ou si vous souhaitez installer des plug-ins supplémentaires. Laissez les cases décochées si vous ne souhaitez pas en installer.
- Appuyez sur Terminer et l'installation sera terminée avec succès.
6. Utiliser une alternative à OBS - Le plus recommandé
Si l'une des étapes mentionnées ci-dessus ne fonctionne pas, vous ne pouvez rien faire d'autre, honnêtement. La seule option qui vous reste est d'essayer une autre application qui a le même ensemble de fonctionnalités et la seule chose sur laquelle vous devez vous concentrer est d'en obtenir une qui peut vous offrir une interface très intuitive.
Nous allons vous recommander Wondershare DemoCreator. Il vous permet d'enregistrer des écrans d'ordinateur, une webcam et de l'audio comme vous le souhaitez avec des outils de dessin d'écran en temps réel. Non seulement l'enregistreur d'écran, mais l'application vous permettra également d'ajouter des transitions et des annotations assez améliorées où le résultat final sera assez impressionnant et amélioré en termes de qualité. Voici les étapes que vous devez suivre pour enregistrer l'écran.
10003973">
 Téléchargement sécurisé
Téléchargement sécurisé Téléchargement sécurisé
Téléchargement sécuriséÉtape 1. Téléchargez et lancez l'application et en fonction des spécifications du système, le chargement prendra quelques instants.
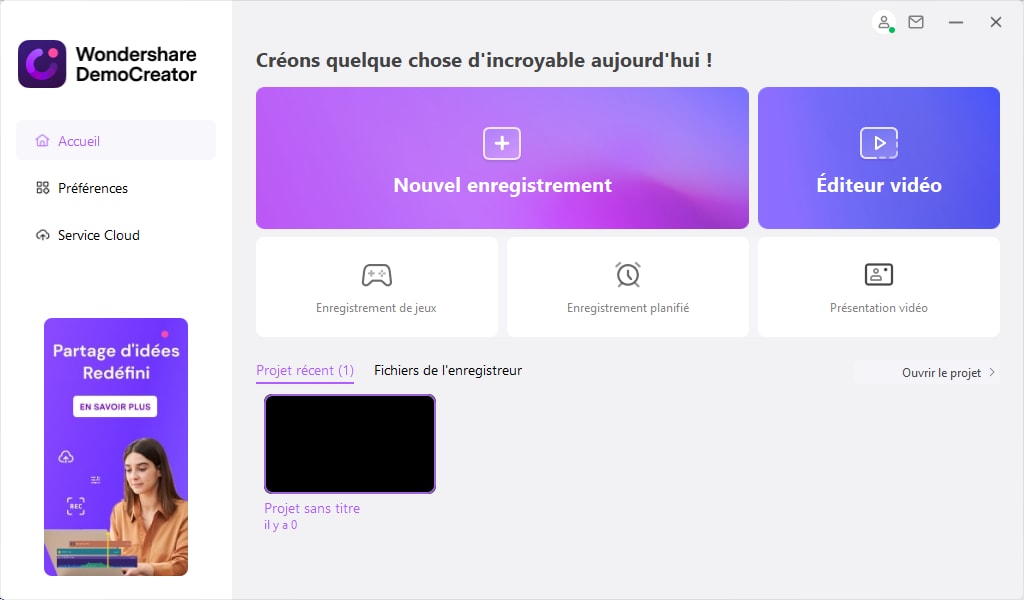
Étape 2. Cliquez sur « Nouveaux enregistrements » dans l'interface principale et une nouvelle fenêtre vous permettra de configurer les paramètres d'enregistrement, y compris la zone d'écran, l'audio et les options de webcam.
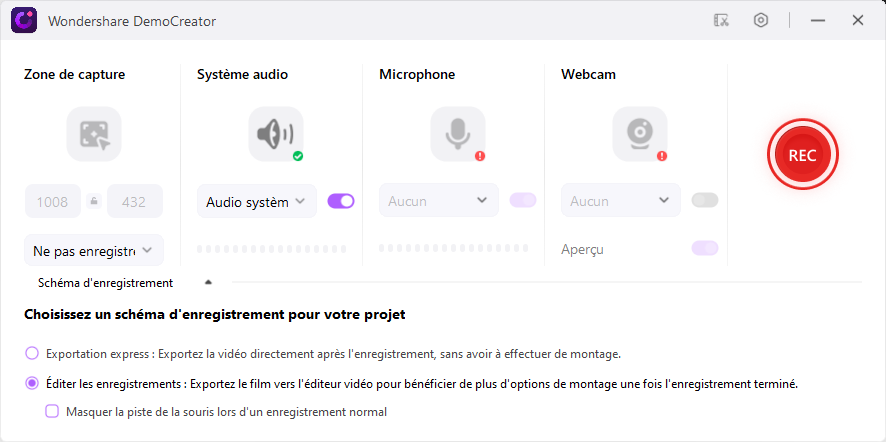
Étape 3. Cliquez sur le bouton rouge une fois que tous les paramètres sont corrects. Le processus commencera et pour terminer appuyez sur F10.

Conclusion
Les créateurs de contenu comptent beaucoup sur des outils avancés comme OBS. Mais il existe plusieurs cas où ils sont confrontés à des erreurs ou à des bugs qui finissent par bloquer l'application et que les utilisateurs commencent à chercher des solutions au problème avec OBS qui n'enregistre pas l'écran. Si le porblème OBS est trop compliqué pour vous, DemoCreator est une meilleure alternative avec des fonctions silimires, mais plus simple à manipuler. Essayez-le !
Wondershare DemoCreator - Enregistreur d'écran et éditeur vidéo tout-en-un

- Enregistrer son écran d'ordinateur et la webcam simultanément, ainsi que l'audio du système et du microphone.
- Éditer la vidéo et l'audio enregistrées dans des pistes séparées avec des outils professionnels.
- Ajouter des sous-titres, des autocollants et du fond d'écran vert, appliquer des modèles et des effets variés.
- Pour les fins de l'éducation, du business, du partage de connaissances de manière digitale.
 100% sécurité garantie
100% sécurité garantie



