- 1. Enregistrer l'écran avec le son et la webcam
- 2. Enregistrer l'écran des appareils iOS sur l'ordinateur
- 3. Créer facilement des vidéos professionnelle avec des outils d'IA, des effets et d'autres ressources créatives
- 4. Utilisez la puissance de l'IA pour améliorer la qualité de la voix, réduire les bruits de fond
- 5. Outils IA puissantes : générateur de miniature, générateur de clip, changeur de voix, texte en voix ou voix en texte, etc.

Comment réparer le plein écran OBS qui ne fonctionne pas ?
Pour certains PC, le studio OBS n'enregistrant pas en plein écran ne fonctionne pas comme prévu, même si la capture de fenêtre fonctionne. Plutôt que de tout attraper sur la vitrine, la boîte d'échange est simplement sombre et rien n'est enregistré. Ce résultat dans votre enregistrement étant simplement un écran noir. Ceci est un obstacle en supposant que vous devez enregistrer plusieurs fenêtres simultanément ou lorsque vous essayez d'enregistrer des programmes qui ont des fenêtres contextuelles ou des boîtes d'échange. Cela influence principalement les postes de travail. Détendez-vous, OBS ne capturant pas le plein écran est un problème typique, vous pouvez découvrir des correctifs dans cet article.
Partie 1. Comment réparer OBS qui n'enregistre pas en plein écran
Heureusement, il existe plusieurs façons de le faire avec OBS Studio. Mis à part un grand nombre de points forts de modification inhérents, il existe également des réponses extérieures pour des étapes comme Windows. Cela fonctionne parfois de manière extraordinaire avec des jeux en mode fenêtré, vous permettant d'enregistrer de nombreux écrans sans un instant de retard. Néanmoins, il y a quelques contraintes car le plein écran OBS ne fonctionne pas. Vous n'aurez certainement pas la possibilité d'attraper des fenêtres contextuelles ou des menus.
1. Solution rapide :
Pour contrer le fait que le plein écran d'OBS ne fonctionne pas, il existe une commande astucieuse qui vous permet de redimensionner physiquement la capture d'écran dans OBS. C'est probablement la technique la plus simple des quatre. Suivez simplement ces moyens, et vous aurez la possibilité de modifier ou d'étendre la capture comme vous le souhaitez :
Sélectionnez la source Display Capture avec votre curseur. Vous verrez un plan rouge avec quelques petites touches rouges placées en haut, à la base, sur les côtés et dans les coins.
Faites glisser votre curseur sur les points rouges et appuyez sur "Commander". Pour les utilisateurs Windows et Linux, maintenez la touche "ALT". Accrochez-vous à gauche et déplacez les cercles rouges tout en maintenant le chemin pour couper la capture d'affichage.
2. Changer le GPU d'OBS
Si vous avez deux cartes de conception et que l'une est NVIDIA, vous pouvez essayer cette stratégie pour résoudre le problème. La justification de l'écran noir OBS dans les circonstances actuelles est probablement due à OBS et au jeu dont vous avez besoin pour enregistrer l'exécution sur diverses cartes d'illustrations. Comme ils sont sur des connecteurs indépendants, l'image du jeu ne peut pas être obtenue car elle n'est pas accessible sur le gadget OBS est allumé.
Donc, OBS et le jeu objectif doivent fonctionner sur des connecteurs de conceptions similaires pour obtenir une capture légitime. Exécutez le panneau de configuration NVIDIA et sélectionnez Gérer les paramètres 3D. Ensuite, à ce stade, cliquez sur Paramètres du programme sur le tableau de droite et cliquez sur Ajouter.
Snap Parcourez et explorez OBS.exe. Vous pouvez appuyer avec le bouton droit sur le symbole OBS et sélectionner "Ouvrir la zone d'enregistrement" pour trouver son chemin.
Choisissez "Processeur NVIDIA supérieur" et cliquez sur Appliquer. Fermez le panneau de configuration NVIDIA et redémarrez OBS pour vérifier si le problème d'écran noir est résolu ou non.
3. Renforcez le mode de compatibilité
Le problème d'écran noir d'OBS peut être dû à des problèmes de similarité avec les applications en cours d'exécution. Si c'est l'explication, vous pouvez activer le mode de similarité d'OBS pour le régler.
Cliquez avec le bouton droit sur le symbole OBS et sélectionnez Propriétés. Sous l'onglet Compatibilité, cochez Exécuter ce programme en mode similarité pour, puis, à ce stade, vous pouvez choisir le framework avec lequel vous devez fonctionner.
Appliquer instantanément > ; OK, puis redémarrez OBS pour vérifier si le problème de perte d'image est résolu ou non
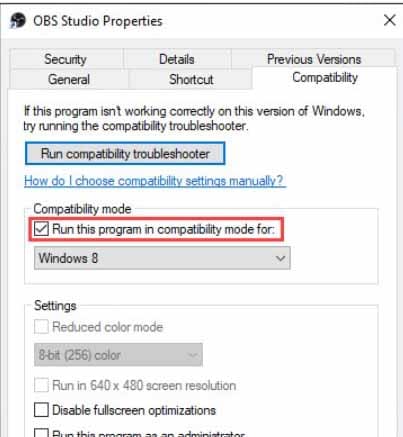
Si vous ne vous contentez pas de screencaster une fenêtre solitaire, vous pouvez utiliser Display Capture comme source et récolter les parties supplémentaires. OBS Studio dispose d'un canal de découpage sous-jacent simple à utiliser. Voici comment procéder : lancez l'application OBS Studio et faites défiler jusqu'à la case "Sources". Cliquez avec le bouton droit pour accéder à un menu contextuel d'options. Sélectionnez "Ajouter", puis cliquez sur "Afficher la capture" comme source.
Envoyez l'application OBS Studio et regardez la boîte "Sources". Cliquez à droite pour accéder à un menu de choix contextuel. Sélectionnez "Ajouter" puis cliquez sur "Afficher la capture" comme source. Une petite boîte à ressort apparaîtra. Nommez la source et cliquez ensuite sur "OK".
Si vous avez plus d'un écran, vous devez le choisir physiquement. Regardez la barre "Afficher" et enclenchez le petit boulon descendant sur le côté droit. Choisissez l'écran à partir de la liste déroulante. Essayez de cocher la case "Attraper le curseur" avant d'appuyer sur "OK".
Regardez la boîte "Sources" et faites un clic droit pour accéder au menu déroulant. Dans la liste des choix, sélectionnez "Filtres".
Une fenêtre contextuelle apparaîtra. Cliquez sur le petit bouton "+" dans le coin inférieur gauche. Trouvez le canal "Yield/Pad" sur le récapitulatif et enclenchez-le. Appuyez sur "OK" pour postuler.
Modifiez les limites de découpage en fonction de vos besoins. Ensuite, à ce stade, dans les champs de comparaison, entrez les estimations de pixels dont vous avez besoin pour la capture. Chaque fois que c'est fait, appuyez sur "Fermer". Bouton.
Une fois que vous avez terminé, la fenêtre et le matériel OBS doivent être parfaitement ajustés. Quelques composants peuvent être gênés par le framework Windows qui cause le problème d'écran noir. Avec un accès à haute verticalité, l'OBS peut utiliser ses composants. Exécutez donc OBS à l'avance pour résoudre le problème.
Partie 2. Autre moyen d'enregistrer en plein écran sur un ordinateur
OBS Studio propose différents choix qui vous permettent de capturer à la fois la vitrine entière et des parties individuelles. Par exemple, avec Window Capture, vous pouvez filmer une fenêtre ouverte solitaire plutôt que le plein écran. Néanmoins, l'élément ne fonctionne pas admirablement avec des exercices pédagogiques et une substance comparative car il se limite à attraper la fenêtre principale et c'est tout. Cela implique en supposant que vous ayez besoin d'enregistrer des fenêtres contextuelles, des menus et des tableaux supplémentaires, vous devrez modifier une capture d'affichage standard pour l'adapter à l'écran. Si vous pensez que l'OBS et d'autres appareils implicites ne peuvent pas résoudre vos problèmes, vous pouvez envisager d'utiliser Wondershare DemoCreator. DemoCreator est un atout essentiel pour les captures d'écran et l'enregistrement vidéo.
DemoCreator dispose d'un enregistreur d'écran pour enregistrer les enregistrements. DemoCreator vous permet de basculer entre la webcam et l'enregistrement d'écran pendant une vidéo. Vous pouvez utiliser l'enregistreur pour ajouter une touche personnelle à vos partenaires ou clients, où qu'ils se trouvent. De plus, le son peut être enregistré dans votre vidéo à partir d'un embout buccal ou du son du cadre de votre PC. DemoCreator vous permet d'enregistrer une vidéo et vous permet également de modifier la vidéo. Vous pouvez l'utiliser pour gérer les coupures vidéo, éliminer les zones indésirables pour rendre votre vidéo plus fragile. Avec DemoCreator, vous pouvez transformer une partie de votre vidéo en un GIF animé et l'offrir à d'autres. C'est un appareil exceptionnellement utile pour les YouTubers et pour toute personne qui a besoin de faire un exercice d'instruction vidéo ou une vidéo pratique. En plus du fait qu'il aide à capter les développements, il capte également votre voix à travers votre microphone.
Étapes pour enregistrer en plein écran avec DemoCreator
SÉtant donné que l'enregistrement en plein écran est un problème avec l'OBS, votre solution, DemoCreator, vous sort complètement des ennuis. Apprenons à mieux connaître cela avec les étapes que vous devez effectuer avec l'enregistreur plein écran DemoCreator.
 Téléchargement sécurisé
Téléchargement sécurisé Téléchargement sécurisé
Téléchargement sécuriséÉtape 1 : Installez et lancez DemoCreator
Pour cela, il vous suffit de vous référer au site DemoCreator et de télécharger son installateur pour votre PC. Vous pouvez avoir ce logiciel dans les versions spécifiées, respectivement Windows ou Mac.

Ensuite, ouvrez immédiatement le programme d'installation et installez-le par défaut. Maintenant que l'installation est terminée, vous pouvez la lancer depuis votre PC et lancer la procédure d'enregistrement avec les étapes à venir sans tracas.
Étape 2 : Configurez votre plein écran
Dans la fenêtre DemoCreator, vous pouvez voir l'interface suivante, où vous devez sélectionner l'option unique parmi les différentes disponibles. À des fins d'enregistrement, vous devez cliquer sur le bouton Capturer pour procéder à la capture de votre écran vidéo :

Dans la zone d'écran, vous pouvez spécifier l'interface plein écran que vous souhaitez capturer dans votre vidéo finale. Après avoir sélectionné cela, vous pouvez facilement personnaliser les paramètres de votre enregistrement dans la zone des paramètres du coin, comme indiqué dans l'interface. Cliquez simplement sur l'onglet et soyez avec les personnalisations de vos vidéos comme vous le souhaitez. En plus du plein écran, vous pouvez également activer l'audio de votre système et les options de la webcam afin que vous puissiez également enregistrer la webcam et l'audio avec la vidéo.
Étape 3 : démarrer/arrêter l'enregistrement
Dans l'étape principale, une fois que vous avez terminé les personnalisations en plein écran, vous devez démarrer l'enregistrement. Pour cela, appuyez simplement sur le bouton Démarrer l'enregistrement dans la fenêtre de l'enregistreur comme suit. Maintenant, votre capture d'écran commencera après vous avoir donné un minuteur de 3 secondes.
D'autre part, pour arrêter lorsque vous avez terminé l'enregistrement, appuyez sur le bouton rouge en forme de carré et votre enregistrement s'arrêtera sur place.

Étape 4 : Exporter/Partager sur YouTube
Dans la dernière étape, si vous souhaitez exporter les enregistrements d'écran immédiatement, appuyez simplement sur le bouton Exporter en haut de l'interface de l'éditeur vidéo et soyez avec. De plus, si vous souhaitez partager votre enregistrement sur une plate-forme sociale comme YouTube, appuyez sur la barre de menu YouTube dans la liste et connectez-vous à votre chaîne pour la partager facilement. Vous pouvez également l'enregistrer dans le format de votre choix.
Conclusion
OBS Studio est également impuissant face aux bogues et erreurs intermittents, comme les autres logiciels de streaming. Comme cela devrait être évident, vous pouvez résoudre la majorité de ces problèmes simplement en réinstallant l'application ou en forçant le cycle de votre PC. Quoi qu'il en soit, si le bogue est provoqué par des illustrations truquées, il nécessite des mesures d'investigation plus poussées. OBS Studio est incroyablement connu sans équivoque en raison de son interface simplifiée. Bien que des dispositions spécifiques telles que Window Capture aient leurs points de coupure, elles sont toujours très précieuses. De plus, il existe un large éventail d'arrangements électifs auxquels vous pouvez accéder, tout compte fait.

![Top 10 des logiciels de studio d'enregistrement gratuits [Mise à jour 2025]](https://images.wondershare.com/democreator/thumbnail/edit-videos-on-windows.jpg)
