- 1. Enregistrer l'écran avec le son et la webcam
- 2. Enregistrer l'écran des appareils iOS sur l'ordinateur
- 3. Créer facilement des vidéos professionnelle avec des outils d'IA, des effets et d'autres ressources créatives
- 4. Utilisez la puissance de l'IA pour améliorer la qualité de la voix, réduire les bruits de fond
- 5. Outils IA puissantes : générateur de miniature, générateur de clip, changeur de voix, texte en voix ou voix en texte, etc.

Comment ça fonctionne Vidmore Screen Recorder ?
Malgré que vous ayez besoin de clarifier un cycle spécifique, de faire une vidéo d'instruction ou simplement de faire un enregistrement pour sauvegarder certaines informations, un logiciel d'enregistrement d'écran solide est nécessaire. Être capable d'enregistrer à la fois des transferts vidéo et audio, tout comme l'enregistrement de captures d'écran, est essentiel pour une interaction fluide. Le test de Vidmore Screen Recorder offre chacune de ces fonctionnalités, et bien plus encore, le tout regroupé dans un ensemble de grande envergure situé sur le client. Vous vous demandez peut-être pourquoi vous devriez choisir un enregistreur d'écran de Vidmore. C'est un programme basique et naturel, grâce auquel vous pouvez enregistrer tout ou partie de l'écran avec ce tutoriel.
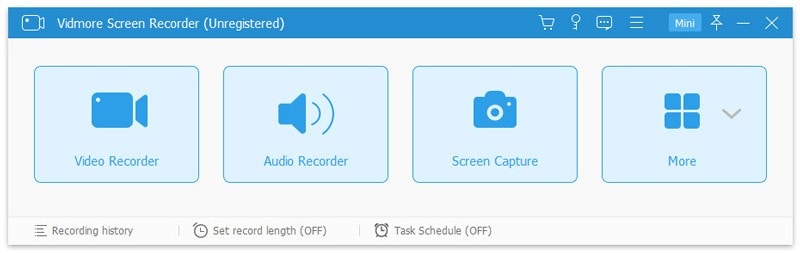
Vidmore Screen Recorder est un logiciel d'enregistrement d'écran avantageux et simple à utiliser qui vous permet de capturer n'importe quelle partie de votre écran, d'enregistrer des vidéos HD et du son, et de prendre des captures d'écran à tout moment. Avec lui, vous pouvez sans aucun doute faire un exercice d'instruction vidéo pour publier sur le Web ou enregistrer des enregistrements et de la musique en temps réel sur Internet sur un PC pour une lecture déconnectée. De plus, son point culminant d'enregistrement par webcam vous permet de rendre l'image dans l'image avantageusement. Vous pouvez définir différentes limites vidéo avant l'enregistrement, et il existe également une alternative pour enregistrer un son de qualité. En plus d'enregistrer de la vidéo et du son, vous pouvez sans aucun doute faire des captures d'écran avec Vidmore.
Caractéristiques principales de Vidmore Screen Recorder
Vidmore Screen Recorder pourrait vous aider extraordinairement. Il pourrait vous aider à enregistrer l'écran du PC, des parties de jeu fascinantes, des enregistrements en temps réel, des enregistrements de webcam et des fichiers audio. L'enregistrement du son du cadre et de l'amplificateur pourrait être reconnu avec. Vidmore Screen Recorder pourrait vous aider incroyablement. Il pourrait vous aider à enregistrer l'écran du PC, des parties de jeu fascinantes, des enregistrements en temps réel, des enregistrements de webcam et des fichiers audio. De plus, ce logiciel peut également effectuer une capture d'écran pour vous. L'enregistrement du cadre et du son du récepteur pourrait être reconnu avec. Avec lui, vous pouvez enregistrer les fichiers vidéo et audio que vous n'avez pas pu télécharger. De plus, vous pouvez choisir le territoire que vous devez enregistrer en fonction de vos besoins.
Enregistrer des fichiers vidéo et audio : Vidmore Screen Recorder est acceptable pour enregistrer tous les enregistrements vidéo et audio que vous n'avez pas pu télécharger ou dont vous devez modifier la configuration. Avec cet incroyable logiciel de chronique, vous pouvez sauvegarder n'importe quel enregistrement vidéo ou audio de valeur à votre guise. De même, le travail du magnétophone vous permet également d'enregistrer le son du cadre et du récepteur.
Enregistrer GIF : il peut également s'agir d'un convertisseur GIF; il vous permet d'enregistrer les enregistrements enregistrés ou la capture d'écran au format GIF.
Chroniques de coupe : si vous devez couper la partie enregistrée après avoir terminé le compte, ne vous inquiétez pas, la capacité de coupe pourrait vous aider à résoudre ce problème. Vous pouvez choisir l'heure de début et de fin de votre fermoir enregistré au lieu de l'enregistrer une fois de plus.
Modification de la capacité avec les incroyables outils d'édition : vous pouvez ajouter du texte, des boulons et des formes à votre chronique ou à votre capture d'écran. En outre, vous pouvez également définir la conception vidéo, le codec vidéo et la qualité vidéo à votre guise. De plus, l'ajout d'impacts de souris et de zone de souris pendant l'enregistrement est également envisageable.
Options d'exportation : vous pouvez facilement choisir la partie de l'écran que vous devez transférer, ce qui est utile si vous préférez ne pas transmettre votre écran à quelqu'un. Heureusement, lorsque vous effectuez un transfert, vous pouvez afficher des boulons, du texte ou une forme pour indiquer au client sur quoi se concentrer ou sur quoi appuyer.
Format de haute qualité : un autre élément incroyable est la capacité de définir la qualité du compte à la fois pour la vidéo et le son. encercler la pièce inutilement.
Enregistrement automatisé: Dans Vidmore Screen Recorder, vous pourrez alors définir un enregistrement automatique, lorsque vous sélectionnez une opportunité pour commencer l'enregistrement, et il démarrera à ce stade naturellement. Vous pouvez ensuite modifier efficacement les chroniques singulières, tout aussi juste pour la conception GIF, ce qui peut être utile si vous avez besoin de partager la vidéo rapidement.
Comment utiliser Vidmore Screen Recorder
Vous devriez avoir à enregistrer l'écran de votre PC en raison de diverses demandes, par exemple, enregistrer des conférences en ligne, dynamiser les interactions en cours, votre musique n°1, les enregistrements Web de YouTube, Dailymotion, etc. que vous ne pouvez pas télécharger, et ce n'est que la pointe de l'iceberg. Utilisez ce meilleur appareil d'enregistrement d'écran efficace et simple à utiliser. Enregistreur d'écran Vidmore
Téléchargez gratuitement puis installez Vidmore Screen Recorder sur Mac ou PC Après avoir présenté et expédié cet enregistreur d'écran, vous verrez quatre choix dans l'interface principale du produit.
Ici, vous pouvez refaire la zone d'enregistrement d'écran, choisir si vous souhaitez ouvrir la webcam, activer le son du système ou le microphone ou activer les deux selon vos besoins.
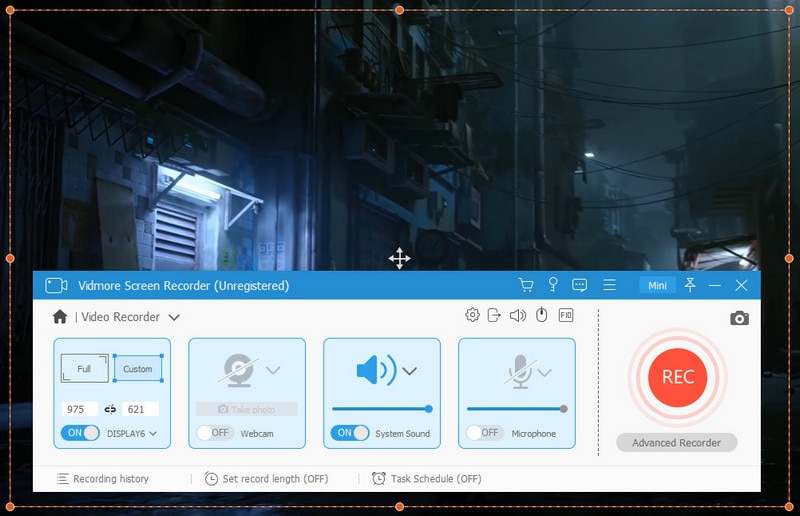
La zone fixe affichera la zone d'enregistrement normale avec la valeur particulière, tandis que "Sélectionner le quartier/la fenêtre" vous donnera plus de contrôles pour choisir la fenêtre particulière ou la zone rectangulaire.
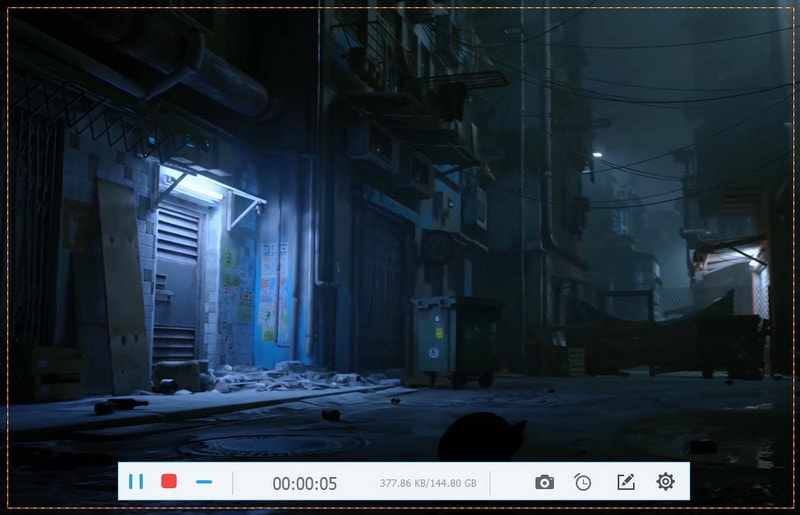
Au moment où vous avez terminé le processus d'enregistrement, cliquez simplement sur le bouton rouge pour quitter l'enregistrement. À ce stade, une fenêtre d'aperçu apparaîtra pour vous permettre de voir la vidéo enregistrée. Vous pouvez également utiliser la surbrillance du fermoir pour couper les parties indésirables de la vidéo enregistrée pendant l'examen. Si vous êtes satisfait de la vidéo enregistrée, cliquez simplement sur le bouton SAVE pour nommer le compte et choisissez un moyen de l'enregistrer sur votre PC.
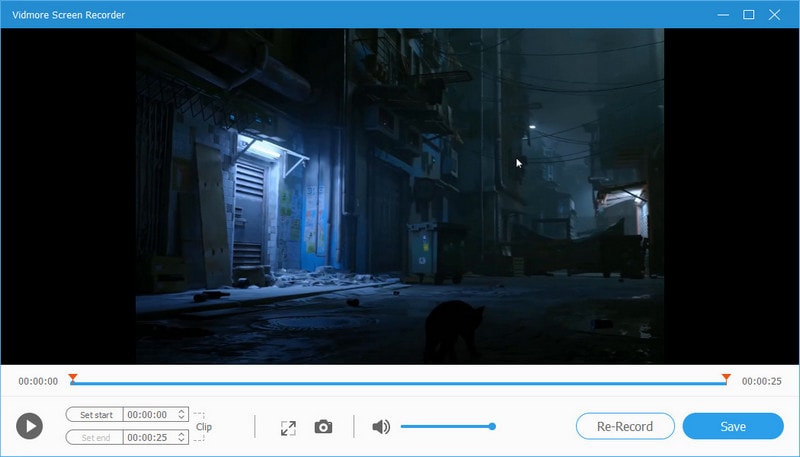
Si vous avez de nombreux fichiers d'enregistrement mais que les paramètres avant l'enregistrement sont indiscernables, le compte Preset est exactement ce dont vous avez besoin. Il vous permet de faire une chronique prédéfinie et d'appliquer les paramètres à toutes les affectations de compte.
Avantages et inconvénients de Vidmore Screen Recorder
Les faits saillants fondamentaux sont offerts dans des captures énormes et reconnaissables, ce qui revient positivement à donner une identification rapide et productive. Quoi qu'il en soit, cela ne devrait pas être un obstacle, car chacun des enregistreurs vidéo, enregistreurs de sons et captures d'écran uniques offre des choix incroyables. Être capable d'enregistrer à la fois des transferts vidéo et audio, tout comme des captures d'écran, est essentiel pour une interaction fluide. Vidmore screen recorder mac offre chacun de ces éléments, et bien plus encore, le tout regroupé dans un ensemble de grande envergure organisé par le client. Ce programme est livré avec de nombreux outils précieux qui visent à offrir un arrangement complet de faits saillants pour effectuer des captures vidéo, sonores et d'images à partir de votre espace de travail.
Nous sommes explicitement ravis de la façon dont les clients peuvent caractériser un aperçu prédéfini spécifique pour les enregistrements pour cet outil. Cela implique que des fonctionnalités telles qu'une vitrine, une zone d'écran, des perspectives sonores et des qualités de rendement peuvent être enregistrées dans une banque, systématiquement adaptées pour être choisies pour une utilisation avec cette boîte à outils. Bien que standard sur la plupart des applications de capture d'écran; la zone de capture d'écran redimensionnable est sans aucun doute un instrument utile à avoir comme une lacune. Ceci est également donné par Vidmore Screen Recorder, qui, pour renforcer ses compétences, offre également une petite adaptation modérée de l'enregistreur. Cela implique que vous aurez la possibilité de choisir cette forme d'enregistreur à petite échelle et de les faire dériver n'importe où sur votre zone de travail, évitant ainsi toute impédance visuelle indésirable.
Logiciel alternatif à Vidmore Screen Recorder
À l'heure actuelle de l'innovation, nous utilisons dans leur ensemble le framework PC pour un assortiment de projets d'édition. Il arrive quand nous avons besoin du compte pour une vidéo ou une introduction ou pour livrer une vidéo d'exercice pédagogique. Pour simplifier l'enregistrement d'écran, vous devez disposer d'un logiciel de modification vidéo solide introduit dans votre cadre. Un produit qui peut vous aider à enregistrer l'écran dont vous avez besoin sans effort supplémentaire. Si vous recherchez également une sorte de logiciel similaire pour votre framework Windows, à ce stade, Wondershare DemoCreator est là pour vous.
DemoCreator est une application destinée aux frameworks Windows et Mac pour faire un vidéo de démonstration du produit, jeu vidéo et projet vidéo pédagogique comme la meilleure alternative à l'enregistreur d'écran Vidmore en dehors de l'enregistrement d'écran à partir de votre PC. L'application se vante de centaines de faits saillants incroyables pour vous aider à réaliser des démonstrations et des exercices d'instruction vidéo compétents avec les outils inhérents. Pour en savoir plus sur ces fonctionnalités d'application, nous avons décrit ici chacun des points forts et l'utilisation de ce produit. Vous pouvez vous y référer ci-dessous.
 Téléchargement sécurisé
Téléchargement sécurisé Téléchargement sécurisé
Téléchargement sécuriséÉtapes pour utiliser DemoCreator
Vous trouverez ci-dessous des instructions détaillées étape par étape pour vous habituer facilement à cette boîte à outils chef-d'œuvre. Suivez pour en savoir plus sur DemoCreator.
Étape 1 : Installez et lancez DemoCreator
Pour commencer avec ce logiciel, téléchargez-le à partir des liens suivants que nous avons séparés pour les utilisateurs Windows et Mac.

Après l'installation, vous devez maintenant ouvrir l'enregistreur d'écran en appuyant sur le bouton Démarrer un nouvel enregistrement comme suit :
Étape 2 : Personnalisez l'écran pour l'enregistrement
À l'étape suivante, vous devez personnaliser l'écran à des fins d'enregistrement, avec sa boîte à outils entièrement personnalisable. Vous pouvez également définir les fps ainsi que la zone de l'écran d'enregistrement que vous souhaitez enregistrer dans vos enregistrements.

Étape 3 : Démarrez/arrêtez l'enregistrement
Dès que vous avez terminé les personnalisations, il est maintenant temps d'appuyer sur le bouton d'enregistrement, il commencera donc à enregistrer l'écran dès le moment. Tout ce que vous avez à faire est d'appuyer sur le bouton cerclé rouge et il commencera à capturer tout ce qui se passe dans la zone d'enregistrement.
Pour arrêter définitivement l'enregistrement, vous devez le faire manuellement en cliquant sur le bouton Arrêter qui arrêtera l'enregistrement et vous amènera à l'éditeur.

Étape 4 : Exportez/partagez les enregistrements
Dans la dernière étape, vous pouvez soit sauvegarder votre enregistrement avec édition à l'emplacement souhaité à l'intérieur de votre PC, et d'autre part, vous pouvez également faire le partage sur votre YouTube d'un simple clic sur la barre de menu YouTube.
Conclusion
Exposé clairement, Vidmore est peut-être la meilleure application pour enregistrer les exercices à l'écran de manière rapide, efficace et simple. Contrairement aux autres logiciels d'enregistrement d'écran, DemoCreator est conçu pour répondre aux exigences de chaque client PC, y compris les déficiences de l'enregistreur d'écran Vidmore. Que vous soyez un client expert ou une doublure, cette application est là pour vous donner les meilleurs outils pour faire une démo et des enregistrements rapides.

![Top 10 des logiciels de studio d'enregistrement gratuits [Mise à jour 2025]](https://images.wondershare.com/democreator/thumbnail/edit-videos-on-windows.jpg)
