- 1. Enregistrer l'écran avec le son et la webcam
- 2. Enregistrer l'écran des appareils iOS sur l'ordinateur
- 3. Créer facilement des vidéos professionnelle avec des outils d'IA, des effets et d'autres ressources créatives
- 4. Utilisez la puissance de l'IA pour améliorer la qualité de la voix, réduire les bruits de fond
- 5. Outils IA puissantes : générateur de miniature, générateur de clip, changeur de voix, texte en voix ou voix en texte, etc.

Ce que vous devez savoir sur l'enregistrement d'écran Oculus
Titre : Ce que vous devez savoir sur l'enregistrement d'écran Oculus
Mots clés : enregistrement d'écran oculus, comment filtrer l'enregistrement sur oculus quest 2, oculus quest 2 enregistrer une vidéo avec micro, oculus quest enregistrer une vidéo avec son
Résumé : cet article vous permettra de savoir comment enregistrer l'écran sur oculus quest 2 et augmenter la qualité de vos vidéos de gameplay. De plus, nous vous expliquerons également comment transférer les vidéos capturées lors de la quête 2 sur votre ordinateur.
Comment enregistrer l'écran sur oculus quest 2 et augmenter la qualité de vos vidéos de gameplay ? Nous vous expliquerons également comment transférer les vidéos capturées lors de la quête 2 sur votre ordinateur.
- Partie 1. Qu'est-ce que l'Oculus Quest 2 ?
- Partie 2. Comment filtrer l'enregistrement sur Oculus Quest 2 ?
- Partie 3. Comment améliorer la qualité de capture pour les enregistrements Quest 2 ?
- Partie 4. Comment modifier les paramètres de capture/d'enregistrement ?
- Partie 5. Comment pouvez-vous transférer des vidéos de Quest 2 vers votre ordinateur ?
Partie 1 Qu'est-ce que l'Oculus Quest 2 ?
Le casque Oculus Quest 2 offre une expérience VR ultime sans utiliser de câbles. Il est livré avec un processeur puissant, une conception légère et un écran plus net pour vous offrir une expérience immersive de haute qualité. Cet appareil est un excellent choix pour ceux qui diffusent des vidéos de jeu en raison d'un suivi de mouvement précis et d'une approche globale.
Si vous êtes quelqu'un qui aime ardemment les jeux en ligne et qui cherche un moyen d'enregistrer la même chose. Ensuite, laissez-nous vous dire de terminer votre recherche ici. À travers cet article, nous vous expliquerons comment enregistrer, diffuser ou diffuser votre gameplay pour votre chaîne en ligne afin de rassembler une large base d'audience avec laquelle vous pourrez partager vos compétences de gameplay et des conseils pour faire avancer les missions à l'aide de l'enregistrement d'écran oculus.
Partie 2 Comment filtrer l'enregistrement sur Oculus Quest 2
Quest 2 est équipé de nombreuses options de partage pour partager votre expérience de jeu avec d'autres. Il vous permet d'enregistrer des vidéos de jeu, de prendre des captures d'écran et même de diffuser une vidéo sur votre téléviseur, votre ordinateur ou votre téléphone. Pour savoir-faire, continuez à lire ci-dessous.
Étape 1 : Accédez au menu Quête depuis votre casque en appuyant sur le bouton oculus situé sur la manette de droite. Maintenant, recherchez la section Partager.
Étape 2 : En haut du menu Partager, sélectionnez des options telles que Enregistrer une vidéo, passer en direct, prendre une capture d'écran ou discuter.
Si vous avez activé les commandes vocales, vous pouvez alors dire "prendre une capture d'écran, diffuser ou diffuser" pour accéder rapidement à ces options pendant que vous jouez au jeu. Avec l'option Diffuser, vous pouvez diffuser des vidéos sur votre réseau local ou vos appareils. Vous pouvez également diffuser sur votre smartphone à l'aide de l'application pour smartphone Oculus ou sur votre téléviseur à l'aide de l'application Chromecast.
Ses fonctionnalités Go Live vous permettent de diffuser votre jeu sur Internet, cependant, vous êtes limité à la diffusion uniquement sur Facebook.
Les vidéos et photos enregistrées sont enregistrées dans le casque lui-même, accessible à l'aide du bouton Afficher tout. De plus, vous pouvez connecter Quest 2 à votre ordinateur et télécharger des vidéos pour les éditer et les partager avec d'autres.
Partie 3 Comment améliorer la qualité de capture pour les enregistrements Quest 2 ?
Les paramètres par défaut de Quest 2 vous permettent d'envoyer des clips à vos amis ou à vos pairs, comme ça. Mais si vous recherchez une option de qualité en tant qu'utilisateur de niveau avancé, vous pouvez continuer et augmenter sa fréquence d'images et sa résolution. Cependant, un PC sera nécessaire pour la même chose.
Étape 1 : Téléchargez et installez SideQuest sur votre système.
Étape 2 : Connectez maintenant le casque à votre ordinateur.
Étape 3 : Maintenant, dans le menu SideQuest, sélectionnez Exécuter les commandes ADB, puis sélectionnez Commandes personnalisées.
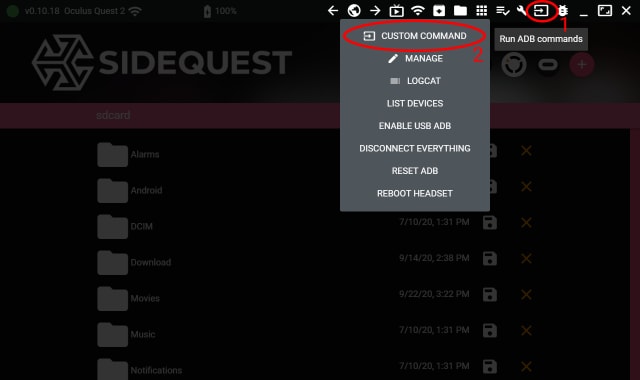
Étape 4 :Après cela, entrez les commandes ci-dessous, l'une après l'autre, puis appuyez sur le bouton Exécuter la commande.
- adb shell setprop debug.oculus.capture.width 1440
- adb shell setprop debug.oculus.capture.height 1080
- adb shell setprop debug.oculus.fullRateCapture 1
- adb shell setprop debug.oculus.capture.bitrate 30000000
Étape 5 : Après avoir exécuté les commandes ci-dessus avec succès, vous pouvez brancher votre casque et commencer à utiliser la fonction d'enregistrement vidéo.
Remarque : Pour revenir aux paramètres par défaut, réinitialisez votre casque.
Partie 4 Comment modifier les paramètres de capture/enregistrement ?
Les paramètres de capture peuvent être modifiés en toute transparence selon vos besoins. Cependant, il est conseillé de ne pas les régler trop haut car cela peut entraîner des problèmes de performances lors de la lecture du jeu et de l'enregistrement. Il est essentiel d'ajuster les paramètres pour équilibrer les performances et la qualité. Au cas où vous auriez besoin d'enregistrer trop de séquences, il est préférable de tester le nouveau gameplay dès le début pour vous assurer qu'il n'y aura pas d'erreur dans la sortie capturée.
- Rapport d'aspect
Les options de résolution ont un impact direct sur le format d'image de la capture vidéo Quest 2. Son format d'image par défaut est de 1:1. Mais si vous préférez un autre ratio ou un écran large traditionnel, un ratio de 1,77:1, 1920*1080 est ce dont vous avez besoin. De plus, si vous choisissez 16:9, vous aurez l'impression d'être coupé du haut et du bas par rapport au champ de vision du casque.
Partie 5 Comment pouvez-vous transférer des vidéos de Quest 2 vers votre ordinateur
Vous pouvez transférer des vidéos de votre Quest 2 vers votre ordinateur de deux manières, comme indiqué ci-dessous.
Méthode 1 : Sans logiciel supplémentaire
Étape 1 : Connectez votre casque à votre ordinateur.
Étape 2 : Portez le casque et acceptez les invites pour permettre à votre PC d'accéder au casque.
S'il n'y a pas d'invite, cela signifie que le casque n'est pas correctement connecté. Vous devrez donc accepter la limite du Gardien avant de voir l'invite. Vous pouvez également essayer n'importe quel autre port USB ou réinitialiser le casque.
Étape 3 : Maintenant, ouvrez l'Explorateur Windows et accédez à Ce PC. Sélectionnez Quête 2 dans Périphériques et lecteurs.
Étape 4 : Toutes vos vidéos sont enregistrées dans Quest 2. À partir de là, accédez à Stockage partagé interne, puis sélectionnez Oculus, puis choisissez VideoShots.
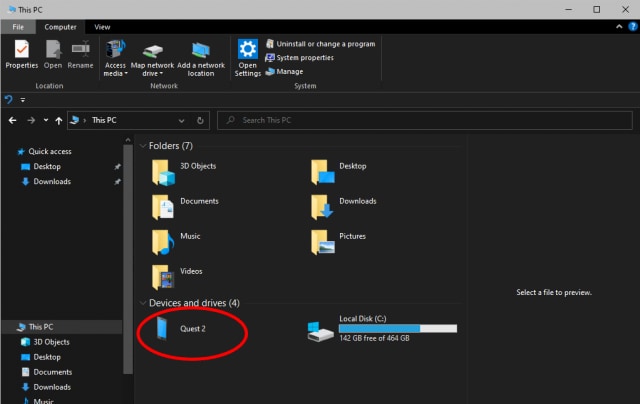
Étape 5 : Maintenant, vous pouvez faire glisser et déposer les vidéos où vous souhaitez les copier. Vous pouvez également supprimer toute vidéo dont vous ne voulez pas.
Méthode 2 : SideQuest, avancée
Si vous êtes un utilisateur existant de SideQuest, vous avez l'avantage de rechercher les fichiers du casque sans accepter aucune invite. Voir les étapes ci-dessous pour savoir comment ?
Étape 1 : Installez SideQuest.
Étape 2 : Connectez votre casque et votre ordinateur.
Étape 3 : Dans le menu SideQuest, sélectionnez "Gérer les fichiers sur le casque".
Étape 4 : Maintenant, accédez à Oculus et cliquez sur VideoShots.
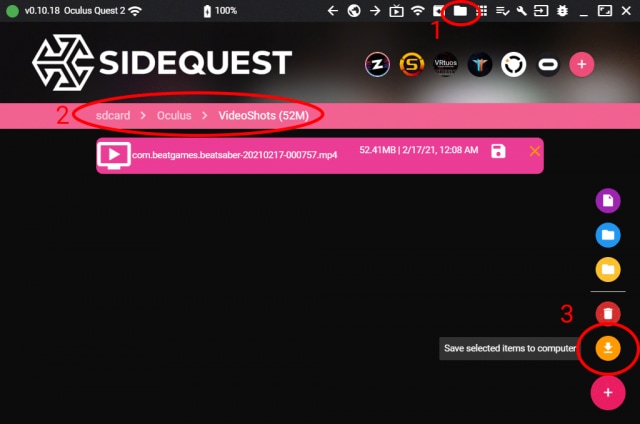
Étape 5 : Ensuite, cliquez sur les vidéos que vous souhaitez enregistrer, puis accédez au signe + en bas à droite de l'écran et cliquez sur "Enregistrer les éléments sélectionnés sur l'ordinateur".
Si vous souhaitez supprimer une vidéo, utilisez l'icône de la corbeille dans le même menu pour la supprimer.
Enregistrement de vidéos Quest 2 avec micro
Si vous vous demandez si oculus quest 2 enregistre une vidéo avec un micro ou non, alors la réponse est oui ! Le Quest 2 est livré avec un microphone qui peut être utilisé avec les câbles de liaison. Ce micro est placé près de la bouche pour vous permettre d'avoir une session de jeu interactive et il dispose d'une prise audio. Avec la quête 2, vous pouvez également utiliser un micro séparé pour répondre à vos différents besoins.
Conclusion
Enregistrer avec Oculus Quest 2 est assez simple. Vous pouvez suivre les méthodes ci-dessus pour enregistrer des jeux pour votre page Facebook ou vos amis tout en ajustant différents paramètres. En outre, oculus quest enregistre une vidéo avec le son, afin que vous ne manquiez jamais de créer le contenu de jeu le plus divertissant.

![Top 10 des logiciels de studio d'enregistrement gratuits [Mise à jour 2025]](https://images.wondershare.com/democreator/thumbnail/edit-videos-on-windows.jpg)
