- 1. Enregistrer l'écran avec le son et la webcam
- 2. Enregistrer l'écran des appareils iOS sur l'ordinateur
- 3. Créer facilement des vidéos professionnelle avec des outils d'IA, des effets et d'autres ressources créatives
- 4. Utilisez la puissance de l'IA pour améliorer la qualité de la voix, réduire les bruits de fond
- 5. Outils IA puissantes : générateur de miniature, générateur de clip, changeur de voix, texte en voix ou voix en texte, etc.

Comment utiliser l'enregistreur d'écren Aiseesoft Screen Recorder ?
À l'ère du marketing numérique et du partage numérique, la demande d'enregistreurs d'écran monte en flèche. Pour répondre à cette demande, de nombreux enregistreurs d'écran ont inondé le marché. Beaucoup d'entre eux sont très efficaces et permettent aux utilisateurs d'enregistrer leur écran, y compris des vidéos de gameplay et de flux d'écran.
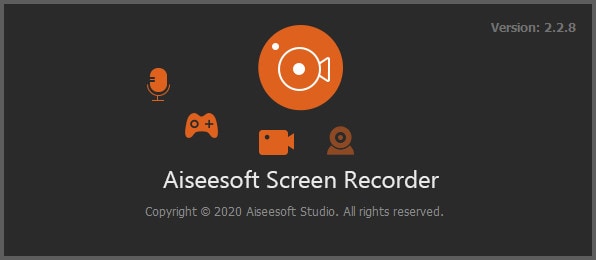
L'un des nombreux enregistreurs d'écran à arriver sur le marché est Aiseesoft Screen Recorder. Comme les nombreux outils similaires sur le marché, l'enregistreur d'écran Aiseesoft pour Mac et Windows promet une expérience d'enregistrement transparente, que vous enregistriez un simple flux d'écran ou un enregistrement de jeu plus complexe. Mais quelle est son efficacité ? Dans cette revue, nous essayons de répondre à cette question pour vous et de vous proposer une alternative à ce programme qui pourrait mieux fonctionner.
Partie 1. Fonctions principales d'Aiseesoft Screen Recorder
Différents enregistreurs d'écran offrent différentes fonctionnalités et fonctionnalités et Aiseesoft n'est pas différent. Voici quelques-unes des principales fonctions que cet enregistreur d'écran d'ordinateur apporte à la table;
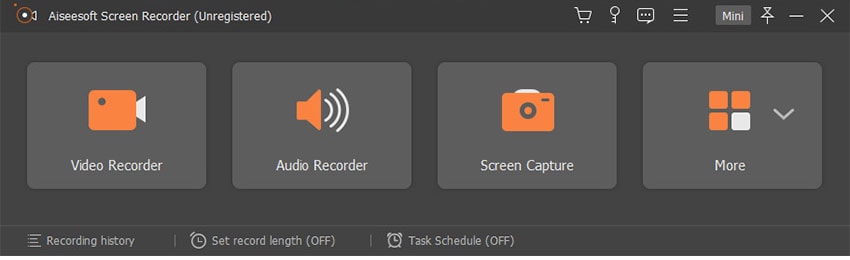
1. Enregistrer des vidéos d'écran
Un enregistreur d'écran devrait être capable d'enregistrer l'écran, sinon ce ne serait pas du tout un enregistreur d'écran. La fonction principale d'Aiseesoft est qu'il peut très facilement enregistrer l'écran. Cela signifie qu'il peut être utile lorsque vous souhaitez enregistrer des vidéos de ce qui se passe sur votre écran, y compris d'autres vidéos pouvant être lues sur votre écran, des parties de jeu ou des critiques, et des démonstrations pratiques. Étant donné que ce programme est commercialisé comme un enregistreur d'écran, cette fonctionnalité est très présente sur l'interface et très facile d'accès.
2. Vidéos webcam diffusées à l'écran
En plus d'enregistrer ce qu'il y a sur votre écran, ce programme peut également être utilisé pour filtrer très efficacement des vidéos webcam diffusées. Cela signifie que vous pouvez facilement allumer la webcam même lors de l'enregistrement de l'écran pour capturer des vidéos de webcam qui peuvent ensuite être diffusées simultanément. Les paramètres du programme vous permettent également de capturer de l'audio avec une vidéo webcam, ce qui en fait une solution idéale lorsque vous souhaitez enregistrer des vidéos nécessitant des commentaires. Cela constitue également une excellente solution pour enregistrer des didacticiels que vous donnez via Skype ou un autre logiciel de réunion.
3. Prendre des captures d'écran
C'est également l'un des meilleurs moyens de prendre des captures d'écran fixes de votre écran. Vous pouvez très facilement sélectionner la zone de l'écran que vous souhaitez capturer et créer une capture d'écran que vous pouvez ensuite annoter et modifier comme vous le souhaitez.
4. Fonctionnalités d'édition
L'enregistreur d'écran Aiseesoft est également livré avec une suite d'édition intégrée. Cette suite d'édition possède les outils d'édition les plus basiques, utiles lorsque vous devez couper ou rogner certaines sections de la vidéo. Cela signifie également que vous pouvez enregistrer la vidéo, la modifier et la télécharger immédiatement sans avoir besoin d'un programme de montage séparé.
Partie 2. Comment enregistrer un écran avec Aiseesoft Screen Recorder
L'une des choses qui font d'Aiseesoft le meilleur outil pour enregistrer l'écran est qu'il possède une interface très simple à utiliser, très accessible et facile à naviguer. Mais même avec l'interface utilisateur simple, il peut être difficile et fastidieux d'essayer de trouver tous les outils et paramètres dont vous avez besoin si c'est la première fois que vous utilisez le programme.
Le didacticiel suivant étape par étape vous montrera comment tirer le meilleur parti d'Aiseesoft Screen Recorder;
Étape 1 : Installez le programme sur votre ordinateur
Aiseesoft est un programme de bureau et doit donc être installé sur votre ordinateur avant de pouvoir l'utiliser.
Vous pouvez choisir de télécharger la version d'essai gratuite du programme qui, bien que dotée de fonctionnalités très utiles, présente des limitations qui peuvent vous empêcher de profiter pleinement de ce que le programme peut faire pour vous.

Si vous décidez de télécharger la version complète du programme, terminez le processus d'enregistrement, puis lancez le programme pour commencer le processus.
Étape 2 : Définissez vos paramètres d'enregistrement préférés
Dans la fenêtre principale du programme, vous devriez pouvoir ajuster les paramètres d'enregistrement à votre guise.
Ici, vous pouvez choisir si vous souhaitez enregistrer tout l'écran ou juste une partie de l'écran.

Vous pouvez également choisir si vous souhaitez activer la webcam et le microphone et vous pouvez régler le son du système comme vous le souhaitez.
Lorsque vous avez les paramètres tels que vous voulez qu'ils soient, cliquez sur le bouton "Enr" pour commencer à enregistrer l'écran.
Pendant l'enregistrement, vous pouvez cliquer sur l'icône de l'outil "Dessiner" pour annoter la vidéo en ajoutant du texte et des dessins.
Étape 3 : prévisualiser et enregistrer la vidéo
Vous pouvez cliquer à nouveau sur le bouton "Enr" pour arrêter l'enregistrement. Vous pouvez prévisualiser la vidéo enregistrée à partir du programme.

Si vous êtes satisfait de l'enregistrement, continuez et enregistrez la vidéo dans votre format préféré. La vidéo sera enregistrée dans le dossier pré-désigné.
Partie 3. Meilleure alternative à Aiseesoft Screen Recorder
Comme vous pouvez le voir, Aiseesoft possède des fonctionnalités qui s'avéreront très utiles lorsque vous souhaitez enregistrer l'écran, mais il existe une meilleure alternative qui offre encore plus d'options et de fonctionnalités. Wondershare DemoCreator Screen Recorder est un programme riche en fonctionnalités qui peut vous permettre d'enregistrer très facilement l'écran. Ce qu'il y a par rapport à Aiseesoft, c'est qu'il utilise une fréquence d'images très rapide allant jusqu'à 120 FPS pendant le processus d'enregistrement. Cela en fait la meilleure option globale lorsque vous souhaitez enregistrer des activités haute résolution et haute intensité sur votre écran, telles que gameplay. C'est également l'un des rares outils du marché que vous pouvez utiliser pour capturer simultanément la webcam et l'écran, une fonctionnalité qui en fait la solution idéale pour la démonstration et tutoriel vidéos.
 Téléchargement sécurisé
Téléchargement sécurisé Téléchargement sécurisé
Téléchargement sécuriséDemoCreator est également livré avec une suite d'édition bien supérieure qui peut être utilisée pour couper, rogner, diviser et même supprimer des sections de la vidéo. Cela s'ajoute aux nombreuses fonctionnalités d'annotation qui permettent aux utilisateurs d'annoter la vidéo de manière insignifiante et utile. Vous pouvez ajouter du texte et mettre en évidence des sections de la vidéo ou même ajouter des flèches pour donner vie à l'enregistrement d'écran. Voici comment utiliser ce programme d'enregistrement d'écran :
Étape 1. Lancez DemoCreator et cliquez sur "Nouvel enregistrement" dans l'interface principale pour exécuter le panneau des paramètres.

Étape 2. Vérifiez la fréquence d'images, les paramètres audio et la webcam avant de commencer.

Étape 3. Personnalisez la zone d'enregistrement et appuyez sur le bouton rond rouge pour démarrer l'enregistrement d'écran.

Étape 4. Appuyez sur F9 pour mettre en pause ou sur F10 pour terminer le processus. Vous pouvez ensuite éditer la vidéo avec nos outils d'édition ou l'exporter directement.

Il existe de nombreux outils sur le marché comme Aiseesoft Screen Recorder et bien qu'ils puissent tous prétendre être le meilleur enregistreur d'écran, c'est souvent une bonne idée de se plonger dans les fonctionnalités du programme pour déterminer s'il est idéal pour vous. Comme nous l'avons vu dans cette revue détaillée, Aiseesoft est un excellent outil lorsque vous souhaitez enregistrer votre écran, mais ce n'est peut-être pas le meilleur choix lorsque vous devez enregistrer quelque chose d'aussi intense que le gameplay. Il manque les outils nécessaires pour éviter la surutilisation des ressources de votre ordinateur lors de l'enregistrement du jeu.
Mais Wondershare DemoCreator présente une meilleure alternative avec des fonctionnalités conçues pour enregistrer toutes sortes de vidéos. Il possède également des fonctionnalités d'édition bien supérieures, vous permettant d'éditer la vidéo là où vous l'enregistrez sans avoir besoin d'un deuxième programme pour l'édition.

![Top 10 des logiciels de studio d'enregistrement gratuits [Mise à jour 2025]](https://images.wondershare.com/democreator/thumbnail/edit-videos-on-windows.jpg)
