- 1. Enregistrer l'écran avec le son et la webcam
- 2. Enregistrer l'écran des appareils iOS sur l'ordinateur
- 3. Créer facilement des vidéos professionnelle avec des outils d'IA, des effets et d'autres ressources créatives
- 4. Utilisez la puissance de l'IA pour améliorer la qualité de la voix, réduire les bruits de fond
- 5. Outils IA puissantes : générateur de miniature, générateur de clip, changeur de voix, texte en voix ou voix en texte, etc.

Revue complète du logiciel d'enregistrement Debut Screen Recorder
Le logiciel de capture et de screencast gratuit, Debut Screen Recorder , vous permet de capturer l'enregistrement apparaissant sur l'écran de votre PC car il fonctionne avec des cartes de capture vidéo externes et internes. Il est intéressant à travers certaines fonctions comme le filtrage et filigranes. La version maison est gratuite, alors que la version professionnelle exige d'acquérir un code d'enregistrement spécial Debut screen recorder pour la version Pro.
Alors que la plupart de ces logiciels fonctionnent avec des limitations de temps et d'appliquer Filigranes, l'enregistreur d'écran de début donne le temps d'enregistrement illimité. Il enregistre également des caméras de sécurité et les webcams et les exportations des clips aux formats courants tels que MP4.
Partie 1. Interface et premières impressions
Debut Screen Recorder ne peut pas avoir une interface attrayante, mais il se rattrape dans la clarté. Les éléments sont bien étiquetés et faciles à saisir et a une disposition logique qui comprend également un manuel d'utilisation sur le Web. Il est donc facile à utiliser et donc les débutants peuvent comprendre les options dont ils ont besoin sans difficulté. Il est livré avec un mode noir élégant qui rend le processus d'enregistrement plus clair.
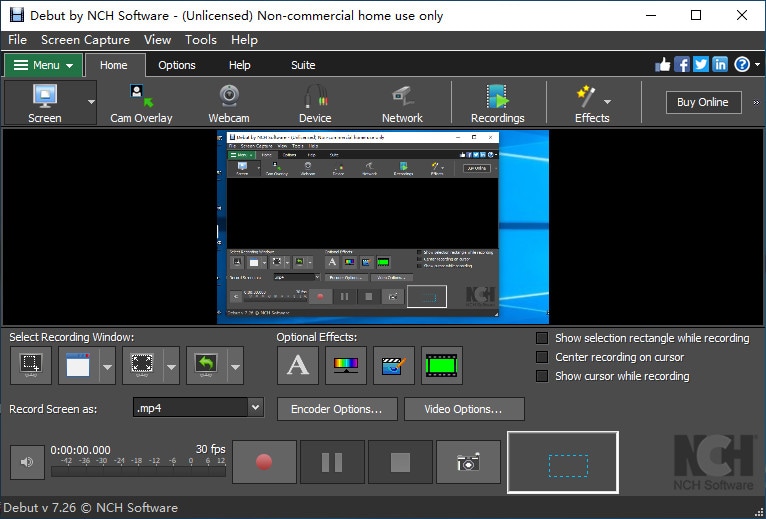
L'interface est entièrement sélectionnée et mise à jour, vous permettant non seulement d'enregistrer et de capture vidéo, mais aussi de gérer et de programmer des enregistrements. Il est divisé en quatre éléments principaux qui comprennent;
- Barre Principale - Elle comprend les options de choisir un calendrier pour un enregistrement, la méthode de capture, la capacité des paramètres de la configuration et trouver et lire les enregistrements.
- Enregistrer en tant que section - il vous permet d'options de codeur de configuration, le format de sortie, les options vidéo et possibilité d'inclure un filigrane, des effets vidéo et des légendes de texte.
- Contrôles d'Enregistrement - contient les fonctions enregistrer, pause, instantané et sortie audio.
- Zone d'Aperçu - c'est une vaste zone qui affiche un aperçu du contenu enregistré.
Caractéristiques techniques de base
|
Systèmes d'exploitation |
Windows XP/Vista/7/8/10 |
|
Développeur |
NCH Software http://www.nchsoftware.com/ |
|
Version |
6,22 |
|
Configuration minimale du système |
Processeur: Celeron 2.1 Carte vidéo: 16 Mo vidéo RAM: 512 Mo Disque dur: 100 Mo |
Partie 2. Comment enregistrer l'écran avec Debut Screen Recorder
Utilisez la procédure suivante pour enregistrer l'écran d'un clip avec ou sans audio à l'aide Debut Screen Recorder.
Étape 1: Lancez Debut Screen Recorder
Une fois le téléchargement et l'installation terminés, le logiciel se lance automatiquement.
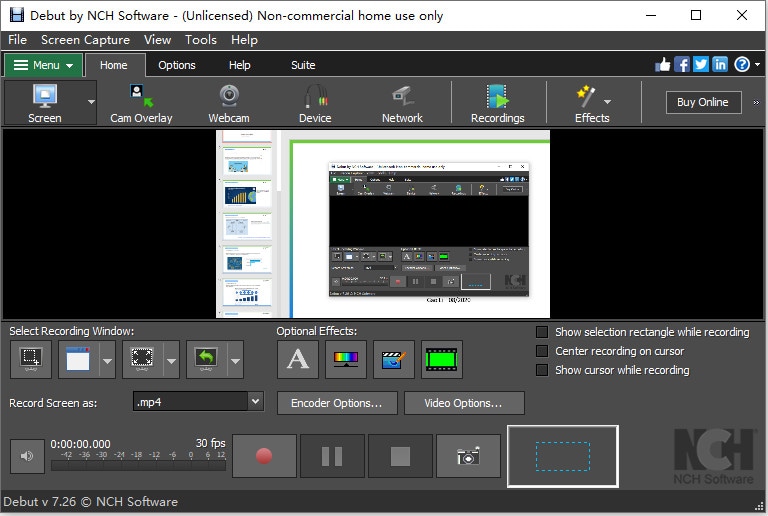
Étape 2: Définissez les paramètres audio
Si vous souhaitez à l'écran d'enregistrement en utilisant la capture vidéo Debut et les paramètres logiciels d'enregistrement audio de l'écran, allez dans " Outils " et sélectionnez " Options ".
Choisissez "Audio"
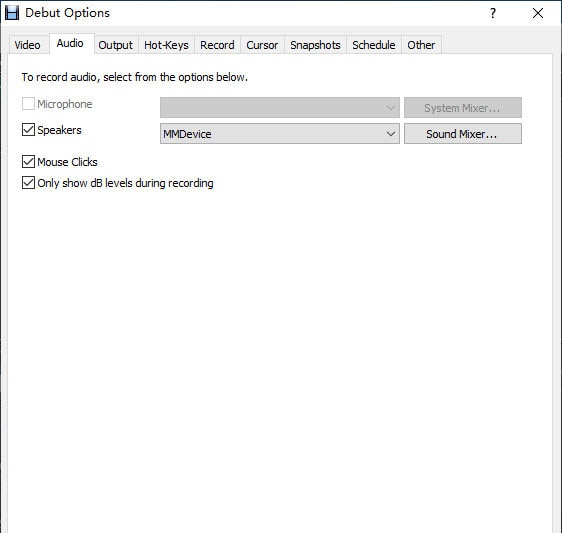
Et puis assurez-vous que vous cochez l'option " Microphone " et sélectionnez le " Microphone " préféré dans la liste déroulante et validez avec la fonction " OK " ci-dessous.
Vérifiez également l'option " Enregistrer " pour tout ensemble dans la situation appropriée.

Alternativement, si vous souhaitez enregistrer une vidéo d'écran sans audio, décochez simplement la case "Microphone".
Étape 3 : Démarrez l'enregistrement de l'écran
Pour enregistrer un écran sur l'enregistreur d'écran Debut Pro Video, cliquez sur l'utilitaire "Enregistrer" ou appuyez simplement sur "Ctrl" + "F9" sur votre clavier.

Une boîte de dialogue apparaîtra et si vous n'en avez pas besoin, choisissez "Ne plus afficher ce message", puis choisissez "Démarrer l'enregistrement". Vous pouvez utiliser le raccourci Ctrl + F10 pour arrêter l'enregistrement.
Encore une fois, une fenêtre contextuelle vous demandera si vous souhaitez utiliser le mode " Capture rapide ". Il fournit un plus grand nombre d'images par seconde, ce qui rend le clip plus grand. Si vous enregistrez un jeu d'écran, vous pouvez postuler, sinon cochez "Ne plus afficher ce message" et choisissez "Non", car cela n'est pas nécessaire pour l'enregistrement d'écran sur le bureau Windows.

Étape 4 : Notez les niveaux
Lorsque vous enregistrez une vidéo à l'écran avec de l'audio à l'aide de l'enregistreur d'écran Debut, vous remarquerez les niveaux. Si les niveaux audio passent au vert pour signifier faible ou au rouge pour signifier au maximum, vous devez ajuster les niveaux du microphone pour vous assurer que votre vidéo acquiert la meilleure qualité audio.

Partie 3. Alternative à Debut Screen Recorder
Le montage vidéo est important car il aide à capturer les parties les plus importantes. Mais, l'enregistreur d'écran Debut sans éditeur vidéo est désavantageux et le rend peu fiable pour créer les meilleurs clips. Dans le processus de recherche d'une meilleure alternative, vous devriez considérer Wondershare DemoCreator, un excellent enregistreur d'écran pour les débutants et les professionnels. Il est compatible avec Mac OS et Windows et facile à utiliser.

DemoCreator est l'enregistreur vidéo d'écran qui vous permet d'enregistrer simultanément un écran d'ordinateur et de l'audio, ainsi qu'une vidéo de webcam. Il n'a pas de limite de temps, vous permettant de produire confortablement des clips uniques sans problèmes de durée. Différent de l'enregistreur d'écran Debut, ce logiciel convivial offre aux débutants un moyen simple de gérer toutes les fonctionnalités, y compris l'éditeur intégré, qui est fourni avec une variété d'outils pour améliorer les séquences. Par conséquent, vous pouvez découper vos clips pour obtenir les parties dignes à partager avec d'autres.
 Téléchargement sécurisé
Téléchargement sécurisé Téléchargement sécurisé
Téléchargement sécuriséDe nombreux utilisateurs préfèrent l'enregistreur d'écran Debut car il prend en charge plusieurs formats vidéo couramment utilisés. De plus, il remplace d'autres applications comme Fraps car il peut capturer un écran entier ou une partie de celui-ci. Sa capacité à capturer le son d'un microphone est également intrigante car vous pouvez créer des vidéos de démonstration sans enregistrer l'audio pendant le montage.
Malheureusement, l'impossibilité de modifier des clips vidéo et de les partager sur les réseaux sociaux limite les utilisateurs. Fondamentalement, les fans de médias sociaux qui aiment publier des vidéos pour partager des expériences auront du mal à utiliser l'enregistreur d'écran Debut car ils doivent trouver d'autres moyens de partager les vidéos, un processus qui pourrait entraîner des coûts. Cependant, avec une alternative comme Wondershare DemoCreator, l'enregistrement d'écran, l'édition et le partage de vidéos en ligne est illimité et amusant.

![Top 10 des logiciels de studio d'enregistrement gratuits [Mise à jour 2025]](https://images.wondershare.com/democreator/thumbnail/edit-videos-on-windows.jpg)
