- 1. Enregistrer l'écran avec le son et la webcam
- 2. Enregistrer l'écran des appareils iOS sur l'ordinateur
- 3. Créer facilement des vidéos professionnelle avec des outils d'IA, des effets et d'autres ressources créatives
- 4. Utilisez la puissance de l'IA pour améliorer la qualité de la voix, réduire les bruits de fond
- 5. Outils IA puissantes : générateur de miniature, générateur de clip, changeur de voix, texte en voix ou voix en texte, etc.

Comment enregistrer son écran avec iSpring FreeCam ?
iSpring Free Cam est un enregistreur d'écran assez simple avec une interface utilisateur intuitive et facile. La simplicité qui accompagne cet outil le rend simple à utiliser pour les débutants. À partir du moment où vous ouvrez l'enregistreur d'écran iSpring, vous pouvez démarrer votre enregistrement ou travailler avec des enregistrements récents. Le logiciel vous permettra d'enregistrer une fenêtre d'application, le plein écran, ainsi qu'une zone particulière de l'écran. En plus de cela, vous pouvez choisir d'ouvrir de nouvelles fenêtres d'applications dans la zone d'enregistrement. Cela peut être utile lorsque vous devez indiquer où un utilisateur doit naviguer.
Maintenant que vous avez eu un bref aperçu de l'enregistreur d'écran iSpring Free Cam, examinons les autres fonctionnalités clés du logiciel. En plus de cela, nous examinerons également le logiciel alternatif pour iSpring Free Cam.
1. Fonctions principales
Suppression du bruit : Lorsque vous choisissez d'ajouter de l'audio dans votre enregistrement, il peut sortir beaucoup de bruit, en particulier avec différents bruits de fond. Étonnamment, le téléchargement de l'enregistreur d'écran iSpring Free Cam est capable de se débarrasser de tout ce bruit en quelques clics. Vous n'avez jamais à vous soucier des bruits supplémentaires qui pourraient vous entourer pendant le screencasting, car vous les éliminerez toujours avec iSpring. En plus de cela, vous pouvez toujours faire taire toute partie de la vidéo qui, selon vous, ne doit pas avoir de son.
Polissage audio : Vous pouvez toujours améliorer l'audio avec le crack de l'enregistreur d'écran iSpring. Vous pourrez régler le volume audio ou même le faire taire complètement au moment de l'enregistrement. De plus, vous obtenez des effets supplémentaires à jouer tels que le fondu sortant et le fondu entrant pour une sensation professionnelle.
Rognage : Lorsque vous utilisez l'enregistreur d'écran de téléchargement iSpring, vous pouvez enregistrer du contenu dont vous n'avez pas besoin dans votre sortie finale. Dans ce scénario, vous ne devez pas vous inquiéter car cette application vous offre un outil pour supprimer ces parties particulières de la vidéo afin de les éliminer complètement. Si vous pensez que la vidéo devrait être plus courte ou que la vidéo prend plus de temps, une fonction de rognage vidéo est proposée par l'outil.
Zoom : Cette fonctionnalité vous permettra de zoomer sur des parties spécifiques de l'enregistrement afin de ne pas commettre d'erreur là où vous devez effectuer des modifications. Une fois que vous avez sélectionné une zone zoomée, vous pouvez revenir à tout moment pour afficher l'enregistrement sur la chronologie.
2. Comment enregistrer des vidéos avec iSpring FreeCam
Étape 1 : Après le téléchargement de l'enregistreur d'écran iSpring, lancez le logiciel.
Étape 2 : Appuyez sur l'option Nouvel enregistrement à l'écran.

Étape 3 : La région d'enregistrement d'écran deviendra visible. Choisissez la région dans le menu que vous souhaitez capturer ou personnaliser la zone.
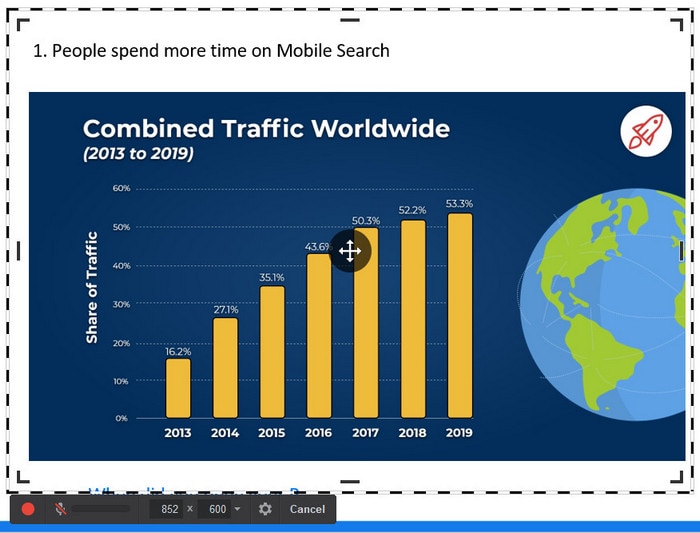
Étape 4 : Déplacez et redimensionnez la zone d'enregistrement à l'écran vers un autre emplacement si nécessaire.
Étape 5 : Lorsque vous êtes prêt à commencer l'enregistrement, appuyez sur l'option rouge Démarrer l'enregistrement dans la barre d'outils de Free Cam sur le côté gauche.

Étape 6 : Lorsque vous avez terminé, vous pouvez arrêter l'enregistrement en cliquant sur l'option Terminé dans la barre d'outils sur le côté droit ou en appuyant sur la touche Échap de votre clavier, votre vidéo enregistrée sera présentée dans le lecteur.

Étape 7 : À présent, vous pouvez cliquer sur l'option " Modifier " en haut de l'interface ou télécharger la vidéo sur YouTube comme vous le souhaitez.

3. Avantages et inconvénients
Voici quelques avantages du logiciel :
- Programme sûr, facile à utiliser, sans virus et sans publicité
- Enregistrer le son du microphone ou du son du système
- Enregistrer la vidéo en plein écran, dans une partie personnalisée ou dans une application verrouillée
- Couper et rogner une partie indésirable de la vidéo
- Enregistrer le pointeur de la souris, mettre en surbrillance le pointeur de la souris
- Partager la vidéo directement sur les réseaux sociaux
- Pas de filigrane, pas de limite de temps
Voici quelques inconvénients du logiciel :
- Impossible de prendre une capture d'écran
- Impossible d'enregistrer la webcam
- Manque d'outils d'annotation
- Impossible d'enregistrer la webcam
- Peut exporter la vidéo au format WMV uniquement
- Manque d'outils de montage vidéo
4. Alternatives
Wondershare DemoCreator
Wondershare DemoCreator est un outil de montage et de capture vidéo polyvalent doté de fonctionnalités avancées et entièrement empilées. L'outil est une application puissante qui vous offre les styles et les fonctionnalités qui n'étaient auparavant disponibles que pour les cinéastes professionnels disposant des applications coûteuses correspondantes et d'un niveau d'expérience spécifique. Wondershare DemoCreator possède une interface glisser-déposer facile, qui vous offre la liberté d'être artistique avec l'histoire que vous devez créer.

 Téléchargement sécurisé
Téléchargement sécurisé Téléchargement sécurisé
Téléchargement sécuriséLes fonctionnalités clés incluent la prise en charge de l'ajout de vos morceaux de musique; prise en charge du texte animé, des images fixes et animées; et des filtres et des superpositions spécialement conçus pour vous donner une finition professionnelle.
OBS Studio
Pour les streamers et les lecteurs en direct, nous vous suggérons OBS Studio, qui est une application open source et gratuite qui vous permet de faire une capture d'écran, d'enregistrer une vidéo et de diffuser votre enregistrement en direct sur Twitch ou YouTube. Hormis ses difficultés à mettre en place au début, il s'agit en fait d'un logiciel gratuit et puissant permettant de réaliser gratuitement des démos de produits et des tutoriels. C'est une excellente option pour iSpring Free Cam.

OBS Studio est idéal pour l'enregistrement d'écran pour le streaming et l'enregistrement de jeux qui peuvent créer des résultats de haute qualité avec toutes les fonctionnalités requises pour capturer votre webcam et votre PC sans limite de temps ni filigrane. Il est 100% gratuit et open source.
Bandicam
Bandicam est un outil d'enregistrement gratuit qui peut enregistrer n'importe quoi sur l'écran de votre ordinateur en qualité HD. En plus de cela, il peut capturer une zone particulière sur un écran d'ordinateur ou enregistrer un jeu utilisant les technologies graphiques Vulkan/OpenGL/DirectX. L'outil vous permettra d'enregistrer un jeu avec un taux de compression élevé, tout en gardant la qualité de la vidéo presque la même, et de fournir des performances bien supérieures aux autres outils d'enregistrement d'écran qui offrent les mêmes fonctionnalités.
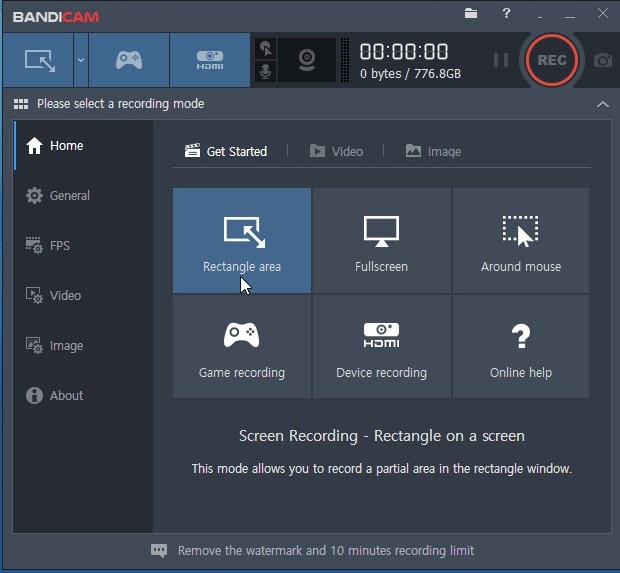
Conclusion :
En bref, vous venez de jeter un œil à la revue de l'enregistreur d'écran iSpring Free Cam. Les utilisateurs peuvent utiliser cet enregistreur gratuitement. Cependant, si vous avez des doutes et que vous voulez un logiciel d'enregistrement d'écran d'ordinateur simple mais puissant, vous pouvez toujours utiliser Wondershare DemoCreator.

![Top 10 des logiciels de studio d'enregistrement gratuits [Mise à jour 2025]](https://images.wondershare.com/democreator/thumbnail/edit-videos-on-windows.jpg)
