- 1. Enregistrer l'écran avec le son et la webcam
- 2. Enregistrer l'écran des appareils iOS sur l'ordinateur
- 3. Créer facilement des vidéos professionnelle avec des outils d'IA, des effets et d'autres ressources créatives
- 4. Utilisez la puissance de l'IA pour améliorer la qualité de la voix, réduire les bruits de fond
- 5. Outils IA puissantes : générateur de miniature, générateur de clip, changeur de voix, texte en voix ou voix en texte, etc.

Téléchargez et utilisez l'enregistreur d'écran Adobe Captivate
Adobe Captivate est un outil de création de screencasting haut de gamme sur le marché de l'apprentissage en ligne. En synchronisation avec Creative Cloud, Adobe air screen recorder peut capturer et exporter le contenu de l'écran dans des formats vidéo créant une expérience d'apprentissage puissante avec l'aide d'autres logiciels Adobe comme Premiere Pro et Adobe After Effects Screen Recorder.
Avec des fonctionnalités époustouflantes telles que la création de procédures pas à pas en réalité virtuelle, de scénarimages, vous pouvez créer efficacement un design très réactif.
Vous pouvez augmenter l'interactivité avec les fonctionnalités avancées de l'application. Adobe Screen Recorder Captivate est conçu pour les entreprises de toutes tailles pour gérer des images, des vidéos, des effets de mouvement, etc. De plus, étant incroyablement puissant, c'est aussi l'option la plus chère allant à 1099 $ pour une licence complète. Cependant, en tant que logiciel, Adobe Captivate répond à une grande variété de besoins. Alors, faut-il l'acheter ? Lisez le suite pour en savoir plus:
Comment Télécharger Adobe Screen Recorder pour Windows 10 ?
Téléchargement gratuit d'Adobe Screen Recorder pendant 30 jours.
Étape 1 : Téléchargez gratuitement Adobe Screen Recorder en suivant ce guide étape par étape. Avant de faire quoi que ce soit, vous devez vous connecter avec votre Adobe ID ou en créer un nouveau.

Étape 2 : Assurez-vous que votre ordinateur répond aux exigences de téléchargement du logiciel. Vous pouvez consulter la liste des exigences pour Adobe Screen Recorder pour Windows 10 sur la partie Configuration requise.
Étape 3 : Lancez votre navigateur préféré et visitez https://www.adobe.com/in/products/captivate.html.
Étape 4 : Une fois que vous avez défini votre compte, cliquez sur « Essai gratuit » sur la page d'accueil d'Adobe Captivate.

Étape 5 : Il vous redirigera vers une page où vous devrez entrer vos informations personnelles et organisationnelles telles que :
- pays,
- état,
- le nombre d'employés dans votre organisation,
- taille de l'entreprise,
- combien de personnes utiliseront ce logiciel dans l'entreprise, etc.
Étape 6 : Remplissez les détails et cliquez sur « Télécharger » pour télécharger la version d'essai gratuite d'Adobe Screen Video Recorder Captivate. Vous serez redirigé vers une autre fenêtre, et votre téléchargement commencera simultanément.
Étape 7 : Vous pouvez effectuer les opérations suivantes si vous avez acheté le logiciel mais vous n'avez pas trouvé le lecteur d'installation.
Étape 8 : Connectez-vous avec votre Adobe ID et accédez à un catalogue d'applications cloud créatives pour trouver Adobe Captivate.
Étape 9 : Cliquez sur le bouton « Télécharger » et le téléchargement de votre fichier de configuration commencera.
Comment installer Adobe Screen Recorder 2019 et 2017 sur Windows ?
Étape 1 : Pour Adobe Screen Recorder Captivate 2019, cliquez sur le fichier téléchargé dans votre navigateur ou localisez le fichier .exe dans l'explorateur de fichiers et ouvrez-le.
Étape 2 : Le programme d'installation d'Adobe Captivate devrait alors démarrer.
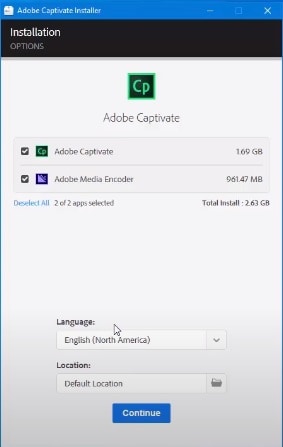
Étape 3 : Cochez la case Adobe Captivate et la case Adobe Media Encoder car elles font partie intégrante du logiciel.
Étape 4 : Sélectionnez la langue et l'emplacement et cliquez sur « Continuer ».
Étape 5 : L'installation commencera et se terminera d'elle-même. Un message s'affichera indiquant « Installation terminée ».

Étape 6 : Cliquez sur « fermer » pour terminer le processus.
Étape 7 : Adobe Screen Recorder pour PC devrait être disponible sur votre bureau et dans votre menu Démarrer. Adobe Screen Recorder pour Windows 7 est la version 2017.

Étape 8 : Pour installer la version 2017, fermez toutes les applications en cours d'exécution sur votre système, y compris les autres logiciels Adobe. Il est également recommandé de désactiver votre antivirus pour le processus d'installation et de démarrer le processus de téléchargement d'Adobe Screen Recorder.
Étape 9 : Insérez le DVD d'installation de la version Adobe Screen Recorder pour Windows 7 (2017) dans le pilote de DVD-ROM et suivez les instructions. Le programme d'installation se lancera automatiquement.
Étape 10 : Ouvrez le fichier d'installation et choisissez si vous voulez la version d'essai ou installez le logiciel si vous l'avez déjà acheté.
Étape 11 : Si vous avez déjà acheté une copie, sélectionnez « Installer ».
Étape 12 : acceptez les termes et conditions de la licence et cliquez sur « Accepter ».
Étape 13 : Saisissez votre numéro de série et choisissez l'emplacement d'installation. L'installation commencera et devrait être disponible sur votre bureau et dans le menu Démarrer.
Interface
L'écran Adobe Screen Recorder Captivate a un design épuré. La page de démarrage vous permet immédiatement d'explorer des options telles que Responsive, Réalité Virtuelle, Simulation Logicielle, Démo Vidéo, etc. Vous pouvez même choisir de créer un nouveau projet ; une fois que vous êtes à l'intérieur de la plate-forme, vous devez connaître les différentes parties de l'application et ses objectifs principaux.
Vous pouvez mettre en page des objets sur la scène, qui constitue chaque diapositive du projet. La zone grise autour de la scène s'appelle la zone de rebut et tout objet placé ici ne peut pas être affiché dans la diapositive elle-même. Sur la gauche, Filmstrip montre la séquence de diapositives du projet, et l'objectif principal de Filmstrip est de vous permettre de sélectionner les diapositives sur lesquelles vous souhaitez travailler. L'interface par défaut rend les outils essentiels facilement accessibles.
Pour utiliser les autres outils Adobe tout en travaillant dans Adobe Screen Recorder, vous pouvez faire appel au mode d'interface avancée. Cela concerne principalement la modification et la validation de vos préférences dans les paramètres généraux. Cochez la case « Activer les espaces de travail personnalisés/déconnexion du panneau » et cliquez sur « OK ».
Adobe Screen Recorder possède toutes les fonctionnalités standard que l'on peut attendre d'une application d'enregistrement d'écran premium. Outre les fonctionnalités de base d'enregistrement du curseur de la souris et d'activité du clavier, l'Enregistreur d'Écran Adobe Captivate offre une conception réactive qui détecte automatiquement l'activité de l'écran et effectue un panoramique en fonction de cette zone spécifique, ce qui crée une concurrence substantielle pour le reste.
Caractéristiques Principales
Pour bien comprendre le potentiel d'Adobe Screen Recorder, voici une liste de ses principales fonctionnalités :
- Design réactif : Avec cette fonction, il n'est pas nécessaire de définir des points d'arrêt ou de reconcevoir pour différentes tailles d'écran ; l'application optimise le contenu sur n'importe quelle taille d'écran.
- Enregistrement d'écran facile : Enregistrez le contenu de votre écran et enregistrez-le au format .mp4. En outre, vous pouvez définir la taille et la position pour capturer n'importe quelle partie de l'écran. De plus, vous pouvez éditer ou dans tout autre logiciel de montage vidéo comme Adobe After Effects Screen Recorder ou Premiere Pro.
- Screencasting haute définition : ajoutez des textes, des formes intelligentes, des formats d'image dans l'image, des transitions dans votre screencast. Vous pouvez également publier votre vidéo sur YouTube à partir de l'application elle-même.
- Enregistrement d'écran réactif : créez un design réactif pour mettre en lecture sur toutes les plates-formes et tous les appareils de façon fluide.
- Enregistrement d'écran intelligent en mouvement intégral : Les simulations logicielles n'ont jamais été aussi faciles à réaliser avec une seule session d'enregistrement qui enregistre toute l'activité de la souris, le son du système et l'activité du clavier.
Prix
Comme mentionné précédemment, Adobe Screen Recorder Captivate est conçu pour améliorer l'expérience d'apprentissage en ligne, et c'est l'une des options les plus chères du marché. Pour 1099 $ pour un achat à vie, Adobe Captivate propose une option de service d'abonnement économique de 39,99 $ par mois pendant un an. De plus, vous vous engageriez sur un contrat annuel de 39,99 $, et vous pouvez résilier le plan annuel plus tôt en payant des frais d'annulation.
Adobe Captivate fait bien plus que répondre à vos exigences en matière de screencasting. En outre, le logiciel est conçu pour répondre à un plus large éventail de besoins d'apprentissage en ligne, et Adobe Screen Recorder vous offre des options premium, contrairement à d'autres logiciels dédiés à la diffusion d'écran uniquement.
Avantages et inconvénients d'Adobe Screen Recorder Captivate
Avantages :
- Large gamme de fonctionnalités et de polyvalence
- Interface basée sur les calques, raccourcis clavier, sélection efficace des actifs
- Animation et personnages intégrés
- Préréglages préchargés
- Offre une excellente résolution
- Interaction fluide avec d'autres logiciels
- Forte capacité de création de rapports
- Offre des options de réalité virtuelle à 360 degrés
Inconvénients :
- Interface obsolète
- Nécessité de comprendre les termes qu'Adobe utilise uniquement, par exemple interpolation, image clé
- Peu d'assistance d'Adobe
- Licence distincte de celle d'Adobe Creative Cloud
- Les manuels fournis ne sont pas à la hauteur
Meilleure alternative à l'enregistreur d'écran Adobe - Wondershare DemoCreator
Eh bien, le produit Adobe est professionnel et si vous n'avez pas besoin de trop de fonctions puissantes, je vous recommande d'essayer un enregistreur d'écran Adobe DemoCreator. Cet enregistreur et outil de montage vidéo tout-en-un simple vous permet de capturer des vidéos à partir d'un écran et d'une webcam et de les éditer avec des modèles et des effets intégrés. Il offre de nombreuses fonctionnalités formidables, telles que le dessin d'écran en temps réel, l'enregistrement audio du microphone et du système, le zoom & panoramique, transitions et effets d'écran vert.
1. Téléchargez le logiciel sur votre ordinateur et lancez-le.
 Téléchargement sécurisé
Téléchargement sécurisé Téléchargement sécurisé
Téléchargement sécurisé2. Sur la page de démarrage, 2 options vous seront proposées : vous pouvez personnaliser les paramètres de vos enregistrements, « Nouvel Enregistrement » pour enregistrer immédiatement le bureau avec les paramètres par défaut, « Outil de Montage vidéo » pour éditer et améliorer les vidéos avec des annotations, des textes, des animations effets, etc. Ensuite, choisissez l'option appropriée.

3. Personnalisez vos paramètres d'enregistrement après avoir cliqué sur le bouton "Commencer". La page de configuration apparaîtra avec quatre options principales. « Écran » pour définir la taille de la capture, la fréquence d'images, le mode de lecture, « Audio » pour indiquer votre source audio pour la vidéo selon votre souhait. « Caméra » pour sélectionner la webcam si vous en utilisez une pour un effet d'image dans l'image. De plus, « Avancé » vous offre des options liées à l'emplacement de l'enregistrement, de l'encodage, des raccourcis clavier, etc.

4. Appuyez sur le bouton « Enregistrer » en haut pour démarrer ou appuyez sur F10 sur le clavier ; un compte à rebours suivra et l'enregistrement commencera juste après.
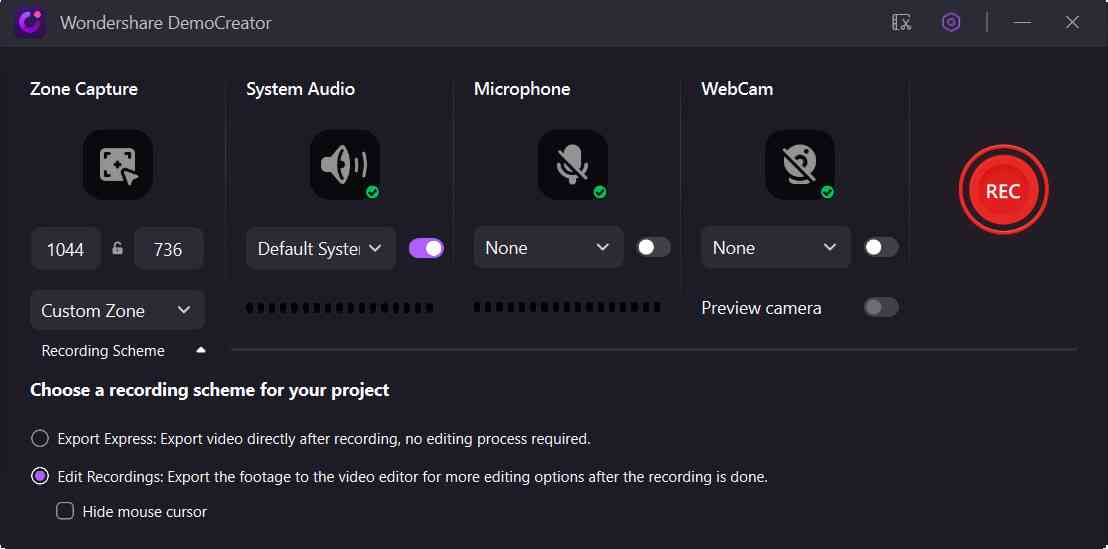
5. Terminez l'enregistrement de votre vidéo et apportez-la pour le montage, l'ajout d'effets et l'exportation ; vous pouvez exporter votre fichier vers plusieurs formats avec DemoCreator.
Conclusion
Adobe Screen Recorder Captivate est sans aucun doute l'un des meilleur logiciel de screencasting disponible sur le marché. Êtes-vous déterminé à créer du contenu de jeu ou des tutoriels simples pour un public en ligne ? Eh bien, ce serait mieux si vous optiez pour une option moins chère. Cependant, pour ceux qui créent du contenu de formation payant à l'utilisation, ce serait une option parfaite.
En outre, il existe de nombreuses fonctionnalités à explorer dans ce logiciel, d'autant plus qu'il a été conçu à l'origine comme un système de gestion de l'apprentissage. La configuration de vos exigences vous permettrait de comprendre facilement comment Adobe Captivate peut vous aider à atteindre vos objectifs.

![Top 10 des logiciels de studio d'enregistrement gratuits [Mise à jour 2025]](https://images.wondershare.com/democreator/thumbnail/edit-videos-on-windows.jpg)
