- 1. Enregistrer l'écran avec le son et la webcam
- 2. Enregistrer l'écran des appareils iOS sur l'ordinateur
- 3. Créer facilement des vidéos professionnelle avec des outils d'IA, des effets et d'autres ressources créatives
- 4. Utilisez la puissance de l'IA pour améliorer la qualité de la voix, réduire les bruits de fond
- 5. Outils IA puissantes : générateur de miniature, générateur de clip, changeur de voix, texte en voix ou voix en texte, etc.

Les 10 meilleurs enregistreurs d'écran pour Chromebook
Le fait de capturer ce qui se passe sur votre écran spécifiquement sur un Chromebook est ce qui peut simplifier les choses. C'est une méthode très répandue parmi les enseignants car elle leur d'enseigner aux élèves et de les aider à apprendre. Les enseignants peuvent simplement enregistrer avec le logiciel d'enregistrement d'écran pour Chromebook leurs tutoriels, leçons, sous-plans et commentaires et les présenter aux élèves, ce qui facilitera le processus de saisie et de compréhension des concepts.
Non seulement les enseignants, mais les étudiants peuvent également utiliser l'enregistreur d'écran Chromebook gratuit afin de partager leurs projets et leurs rapports, de les expliquer davantage ou même de présenter un code qu'ils développent. Screencasting représente vraiment la phrase bien connue - Une image vaut mille mots. Eh bien, imaginez la valeur d'un screencast alors ! Dans l'article ci-dessous, nous vous présenterons le meilleur enregistreur d'écran pour Chromebook.
Partie 1 : Comment Faire un Enregistrement d'Écran sur un Chromebook
Ces derniers mois, Google a ajouté une application de capture d'écran à Chrome OS qui vous permet non seulement d'enregistrer votre écran avec du son, mais qui intègre également une autre approche pour prendre des captures d'écran. Ceci est très important car l'enregistrement d'écran sur un Chromebook nécessite récemment des améliorations ou des applications externes. La prise en charge de la capture d'écran est depuis un certain temps intégrée à Chrome OS. Vous pouvez maintenant appuyer sur Ctrl + Afficher Windows pour capturer un PNG de tout sur votre écran. Ou d'un autre côté, appuyez sur Ctrl + Maj + Afficher les fenêtres, puis accrochez-vous et faites glisser pour capturer une partie particulière.
Étape 1. Ouvrez l'Enregistreur :
Cliquez dans le coin inférieur droit où les indicateurs Wi-Fi, batterie et horloge s'affichent.

Étape 2. Sélectionnez Capture d'Écran :
À l'étape suivante, sélectionnez Capturer (image) ou Enregistrer (vidéo). Facultativement, si vous sélectionnez Enregistrer, vous pouvez également sélectionner le pignon, puis activer ou désactiver l'enregistrement audio à partir du microphone.

Étape 3. Modifiez la Zone à Capturer :
Vous pouvez sélectionner le plein écran, une partie de l'écran ou une fenêtre. Si vous décidez de capturer ou d'enregistrer une partie de l'écran, accrochez-le et faites-le glisser pour déterminer la partie à capturer. Autre chose, cliquez n'importe où sur l'écran pour prendre votre photo ou commencer l'enregistrement. Au moment où le processus d'enregistrement est terminé, cliquez sur le bouton d'enregistrement rouge qui s'affiche sur le bon côté pour quitter l'enregistrement.

Étape 4. Sauvegardez l'Enregistrement :
L'appareil de capture d'écran enregistre les captures d'écran sous forme d'images de conception PNG, tandis que les vidéos sont stockées dans les enregistrements de conception WebM. Les enregistrements dans les deux configurations peuvent être utilisés avec les applications Google Workspace. Par exemple, vous pouvez intégrer des enregistrements de conception PNG ou WebM dans un diaporama Google Slides ou sur une page Google Sites.
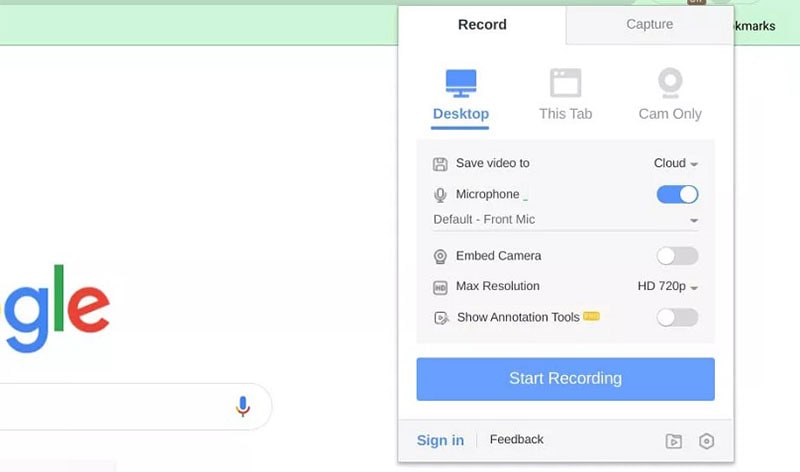
Étape 5. Affichez les Enregistrements : vous pouvez accéder aux captures d'écran récentes soit à partir de l'icône dans le coin inférieur droit, soit partout où votre système stocke les téléchargements, soit dans son cloud, soit dans votre Chromebook.
Partie 2. Autres Enregistreurs d'Écran Chromebook
1. Screen Recorder
Screen Recorder peut enregistrer une vidéo à partir de la caméra ou la capturer à partir de l'écran. Comme la grande majorité des outils de cet article, il peut enregistrer soit la zone de travail, soit une zone particulière, soit simplement un onglet Chrome. Il vous permet de sauvegarder des enregistrements illimités sans laisser de filigranes. Les points forts liés au domaine des affaires est qu'il a la capacité de modifier les enregistrements avec le plan d'ombrage normalisé d'une marque, tout comme le choix d'ajouter un logo, des vignettes personnalisées et ce n'est que le début. Les utilisateurs peuvent également partager directement avec leur espace en utilisant une alternative de zone personnalisée SSL.

Avantages
- Il est facile à utiliser, vous pouvez démarrer votre enregistrement en 3 clics.
- La vidéo de sortie sera automatiquement stockée dans un dossier par défaut.
- Vous pouvez l'utiliser pour enregistrer presque toutes les activités à l'écran.
- Il se charge gratuitement.
Inconvénien ts
- Vous ne pouvez pas enregistrer à la fois le son de l'ordinateur et le son du microphone.
- Un seul format vidéo est disponible, le WebM.
- Aucun raccourci n'est fourni, vous devez localiser l'extension et cliquer sur Démarrer l'Enregistrement.
2. Screencastify
Screencastify est, de loin, l'outil d'enregistrement d'écran la plus utilisé sur Google Chrome avec plus de 8 millions de téléchargements. Il peut enregistrer votre espace de travail complet, tout comme un onglet de programme seul ou à partir de votre webcam. Vous pouvez également ajouter du son extérieur à l'aide d'un embout buccal et le diffuser directement sur votre chaîne YouTube ou le proposer à Google Classroom. Vous pouvez également enregistrer et surveiller des enregistrements et visionner des chroniques localement sur votre PC au format MP4, GIF animé ou MP3.

Avantages
- L'extension offre un partage intégré à l'application, vous pouvez partager votre fichier sur certaines plates-formes sans le télécharger sur votre ordinateur.
- Vous pouvez découper et modifier la vidéo directement via l'extension.
- Les utilisateurs peuvent enregistrer une vidéo jusqu'à HD avec Screencastify.
- Il prend en charge l'enregistrement des formats mp4, gif et mp3.
- Outre l'enregistrement de l'onglet Chrome et l'enregistrement du bureau, il prend également en charge l'enregistrement par webcam.
Inconvénients
- Il ne peut pas enregistrer le son du système. Par conséquent, si vous souhaitez enregistrer une vidéo avec un son interne, essayez un autre logiciel.
- La taille du fichier de sortie est assez volumineuse, le téléchargement et le transfert prennent un certain temps.
- Lorsque vous choisissez d'enregistrer votre webcam, Screencastify n'enregistre que la webcam et n'enregistre pas les activités de Chrome ou du bureau.
3. Grephy Screen Recorder
Grephy est un enregistreur d'écran Chromebook en ligne gratuit largement utilisé qui permet une diffusion d'écran efficace et est fourni avec de très bons outils outils en constante évolution. L'un des éléments de base qui le distinguent des autres logiciels de capture est qu'il permet au client d'enregistrer sans imposer des filigranes ou des logos. Il est compatible avec différents gadgets. Il s'agit d'une application d'enregistrement vidéo incroyablement appropriée pour un client Chromebook. Il fonctionne avec différents objectifs, comme la chronique et la capture des présentations, les adresses, les réunions en ligne, les jeux, et ce n'est que la pointe de l'iceberg.
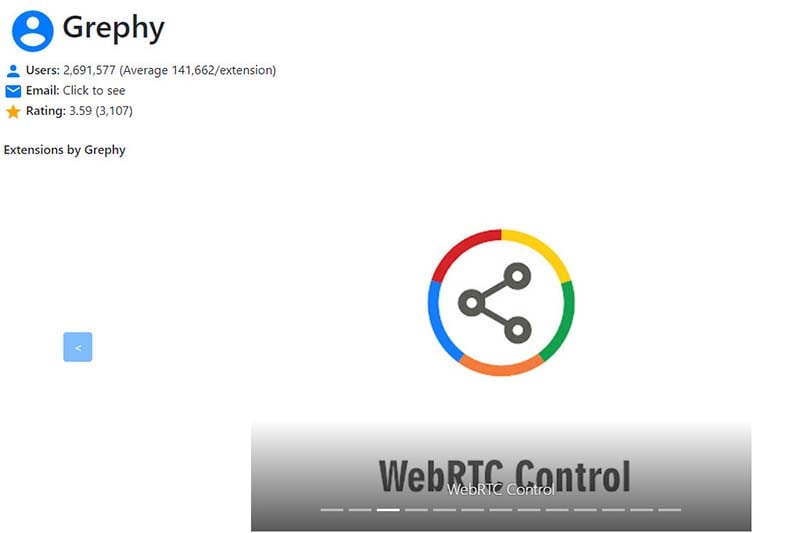
Avantages
- C'est un outil de confiance pour les utilisateurs B2B.
- Enregistre des vidéos ou des GIF.
- Permet l'intégration multiplateforme : Gmail, LinkedIn, Zoom, Outreach, etc.
- Modifie des vidéos avec : rognage, recadrage, miniatures personnalisées, conversion en GIF, etc.
Inconvénients
- Ne prend pas en charge l'enregistrement en plein écran.
- La version gratuite est dotée des fonctionnalités de base uniquement.
- Tous les enregistrements de la version gratuite sont accompagnés d'un filigrane.
4. ApowerREC
ApowerREC est un outil d'enregistrement vidéo professionnel bien connu pour Chromebook qui prend en charge divers gadgets et est doté de nombreux points forts. Il s'agit d'une application d'enregistrement vidéo largement utilisée par les clients Chromebook. Il est prévu d'améliorer la correspondance de l'environnement de travail grâce à l'enregistrement et au partage de vidéos en ligne, au cryptage, à des délimitations animées et à des points forts supplémentaires, par exemple, ne pas perturber les modes et les capacités de modification de la vidéo (gestion et copie).
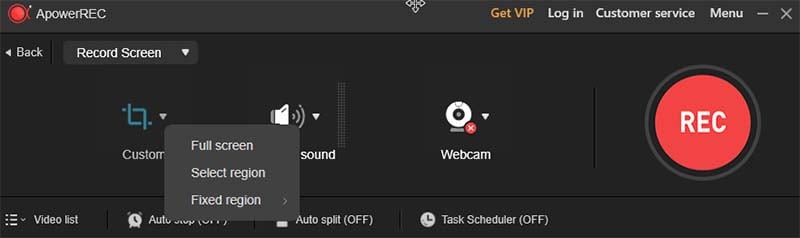 </p >
</p >
Avantages
- Facile à apprendre et à utiliser.
- Prend en charge le montage rapide et facile.
- Fournit des sessions de formation et des vidéos à ses utilisateurs.
- Compatible avec Chrome.
Inconvénients
- Les connexions Internet lentes peuvent affecter la fluidité de l'application.
- Peu d'options pour l'audio.
- Traitement vidéo lent.
5. Nimbus Video Recorder
Que vous ayez besoin de capturer une page de site Web entière ou une partie définie, l'outil d'enregistrement Nimbus vous permet de prendre des captures d'écran et d'enregistrer des enregistrements 4K. Son utilité ne se limite pas à l'enregistrement et à la capture. Vous pouvez expliquer en dessinant, en utilisant des marqueurs, en masquant des morceaux d'écran et bien plus encore. Une fois cela fait, transférez-le sur des lieux de stockage tels que Google Drive, Nimbus Note, Slack et autres. Ajoutez votre filigrane pour personnaliser votre travail.

Avantages
- Vous pouvez afficher tout le bureau, une fenêtre sélectionnée ou le flux de votre webcam.
- Il vous permet d'ajouter vos filigranes.
- Résolution d'enregistrement et fréquence d'images personnalisables.
- Convertisseur vidéo intégré WebM en MP4 et GIF
- Fonctionnalités de recadrage, de découpage et d'annotation disponibles.
- Intégrations intégrées : Google Drive et Dropbox.
- Cet enregistreur d'écran pour Chromebook n'a aucun décalage.
Inconvénients
- Par défaut, les vidéos sont enregistrées au format WebM. Vous devez payer pour un plan premium pour obtenir des exportations MP4 ou GIF
- L'enregistrement sur Drive, Dropbox ou YouTube est une fonctionnalité premium
- Aucune option de montage vidéo gratuite
6. HYFY Screen Recorder
HYFY est peut-être moins performant en ce qui concerne certains points forts plus développés disponibles sur Screencastify et Nimbus, tels que les dispositifs de dessin, la modification et la réconciliation Google Drive. Mais, HYFY est sans aucun doute remarquable parmi les autres outils d'enregistrement d'écran disponibles actuellement. Il vous permet de choisir une webcam à voir, à voir à l'écran ou une vue combinée. Vous pouvez activer ou désactiver le compte audio. Qu'il s'agisse d'un enregistrement d'onglet seul ou d'un enregistrement complet de la zone de travail, HYFY offre la perfection dans chaque fragment. Il permet de couper la longueur de la vidéo en fonction des prérequis, laisser des réponses en utilisant des émoticônes, convertir en MP4, et bien plus encore.

Avantages
- Durées d'enregistrement illimitées
- HYFY est gratuit pour les étudiants et les enseignants
- Intégration Gmail pour un accès rapide à vos vidéos
- Les vidéos protégées par mot de passe sont une option pour tout le monde
- Outil de découpage pour modifier votre vidéo
Inconvénients
- La version gratuite vous limite à enregistrer seulement 25 vidéos
- Les outils d'annotation nécessitent également le plan Pro
7. ViewedIt
ViewedIt by Vidyard est un module d'enregistrement d'écran génial, idéal à la fois pour les experts et les particuliers. Il permet de superbes vidéos du navigateur Internet, d'un onglet seul ou de la zone de travail. Il offre diverses options telles que le courrier électronique, les médias en ligne et le cadre ERP. En plus de cela, Il permet de recevoir des avis sur les observateurs qui regardent votre contenu. Les enregistrements enregistrés avec ViewedIt sont entièrement mis à niveau et de cette façon, ils changent facilement en fonction de la taille de l'écran.

Avantages
- Facile à apprendre et à utiliser.
- Excellente interface utilisateur.
- Compatible avec Windows, Mac, iOS et Android.
- Zone d'enregistrement réglable.
Inconvénients
- Ne prend pas en charge l'enregistrement en plein écran.
- La version gratuite est dotée des fonctionnalités de base uniquement.
- Tous les enregistrements de la version gratuite sont accompagnés d'un filigrane.
8. Awesome Screenshot
Avec plus de 2 millions de clients sur Chrome, Awesome Screenshot est peut-être le module d'enregistrement d'écran le plus utilisé. Il vous permet de prendre des captures d'écran et des comptes illimités. Vous pouvez les modifier à l'aide d'outils de recadrage, d'obscurcissement, de rognage, d'ajout de texte et bien plus encore. Il n'y a aucune limitation en ce qui concerne les conceptions de vidéos et d'images, le partage sur les scènes, la durée des enregistrements et la taille des captures d'écran.

Avantages
- Un logiciel complet car compatible avec les Chromebooks.
- Permet l'enregistrement hors ligne.
- Version gratuite disponible.
- Il fournit des enregistrements vidéo et audio de haute qualité
Inconvénients
- Tous les enregistrements de la version gratuite comportent un filigrane.
- La version gratuite limite l'enregistrement à 10 minutes par vidéo.
9. Outklip
Outklip est le module d'enregistrement d'écran pour les personnes qui travaillent loin. Outre l'enregistrement et la modification, il permet un partage simple des enregistrements, plus rapide. Ce module est un instrument important pour la critique, révélant des enregistrements de screencast, l'hébergement de démonstration, etc. Pour les personnes qui souhaitent faire une vidéo riche en contenu, ce module offre des points forts comme la gestion, l'ajout de son ambiant, de texte, etc. Il permet également le transfert direct sur YouTube.
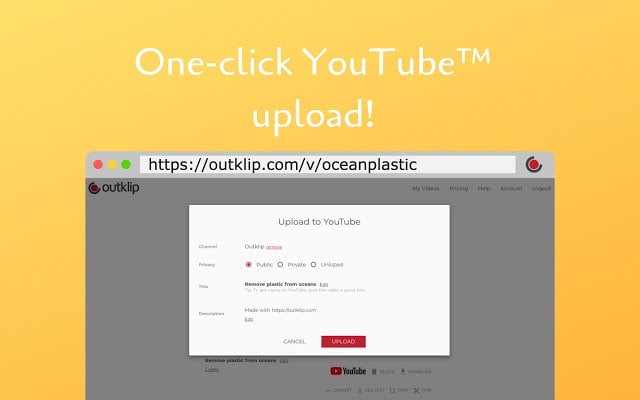
Avantages
- Libre d'utilisation
- Accès illimité à toutes les options
- Permet d'exporter des vidéos au format MP4
- Miniatures personnalisées
- Partage instantané
Inconvénients
- Ne fonctionne pas en dehors de la fenêtre du navigateur Chrome.
- La version d'essai gratuite ne permet que des opérations de montage de base comme le rognage.
FAQ Relatives aux Enregistreurs Chromebook
Comment enregistrer gratuitement votre écran sur Chromebook ?
Google a maintenant ajouté un surlignage d'enregistrement d'écran inhérent pour tous les Chromebooks. La nouvelle boîte à outils permet aux clients de capturer une vidéo de l'écran de leur gadget sans avoir besoin d'applications supplémentaires ou d'équipement externe.
L'enregistreur d'écran devrait être utile à tous les utilisateurs, mais Google affirme qu'il a utilisé l'appareil spécifiquement à des fins pédagogiques : les enseignants peuvent l'utiliser pour planifier les présentations et les doublures pour enregistrer les adresses. L'enregistreur d'écran sous-jacent pour Chromebooks convient aux comptes courts et basiques, cependant, si vous prévoyez de montrer une chose ou deux, ou si vous avez besoin de vos doublures pour enregistrer une vidéo plus complexe, vous devriez opter pour un outil plus développé.
Quel est le meilleur enregistreur d'écran pour Chromebook ?
Il existe de nombreux enregistreurs d'écran gratuits pour Chromebook sans téléchargement ! Les outils gratuits que nous avons vus ont tout ce dont vous et vos élèves avez besoin pour faire un screencast extraordinaire. Si vous décidez de faire de la diffusion d'écran un point central de votre salle d'étude, vous devriez envisager de passer à une alternative exceptionnelle aux instruments avancés et aux faits saillants ouverts. Les Chromebooks ne prennent pas en charge le module Java requis par les instruments de diffusion d'écran bien connus tels que Screencast-O-Matic. Néanmoins, les circonstances sont différentes et il existe actuellement quelques choix pour les personnes qui ont besoin d'un enregistreur d'écran pour leur Chromebook. En résumé, nous avons fourni ici la liste de tous les meilleurs outils disponibles. Choisissez celui qui répond à vos exigences.
OBS est-il disponible pour Chromebook ?
OBS n'est pas destiné à être exécuté sur un équipement Chromebook. Chrome OS est censé être un cadre de travail simple dans lequel toutes vos applications sont en ligne. Dans tous les cas, OBS n'aurait pas la possibilité de faire des choses de base comme capturer l'écran sur les Chromebooks. Comme cela devrait être évident, Chrome OS enregistrera actuellement l'écran et captera le son en utilisant le récepteur de votre PC. Il enregistrera l'enregistrement d'écran en tant que document WebM, qui utilise une fréquence d'images variable d'environ 30 images avec une fréquence de 48 kHz. Le travail d'enregistrement d'écran est encore en cours car le mode de capture de fenêtre n'enregistre pas encore de vidéo, cependant, c'est certainement un bon début.
Un Chromebook peut-il exécuter une carte de capture ?
Un produit et un PC sont tout ce dont vous avez besoin pour commencer à enregistrer une vidéo de jeu à partir d'un PC. Une carte de capture vidéo est également essentielle, mais uniquement lors de la capture d'une vidéo à partir d'une source extérieure, comme le support de jeu. Chrome OS ne prend pas en charge les pilotes pour les cartes de capture. Certains Chromebooks répondent aux conditions préalables de la carte de capture, mais vous devrez dans tous les cas introduire un autre système d'exploitation autre que Chrome OS pour utiliser votre carte de capture.

![Top 10 des logiciels de studio d'enregistrement gratuits [Mise à jour 2025]](https://images.wondershare.com/democreator/thumbnail/edit-videos-on-windows.jpg)
