- 1. Enregistrer l'écran avec le son et la webcam
- 2. Enregistrer l'écran des appareils iOS sur l'ordinateur
- 3. Créer facilement des vidéos professionnelle avec des outils d'IA, des effets et d'autres ressources créatives
- 4. Utilisez la puissance de l'IA pour améliorer la qualité de la voix, réduire les bruits de fond
- 5. Outils IA puissantes : générateur de miniature, générateur de clip, changeur de voix, texte en voix ou voix en texte, etc.

Revue de l'enregistreur d'écran Apowersoft Screen Recorder
Si vous souhaitez capturer les activités à l'écran, Apowersoft Screen Recorder sera un excellent choix. Il offre 2 enregistreurs, l'un est un outil professionnel accessible sur le web nommé Apowersoft Free Online Screen Recorder et un autre appelé Screen Recorder Pro. Et dans cet article, nous allons passer en revue la version pro, qui peut être téléchargée et installée sur votre bureau.
Grâce à l'interface avancée et entièrement intuitive d'Apowersoft, vous bénéficiez d'une flexibilité qui vous permet d'améliorer votre expérience de capture d'écran. De plus, l'application peut sauvegarder les vidéos enregistrées au format MP4. En outre, grâce à son convertisseur intégré, vous pourrez convertir et enregistrer ces fichiers MP4 en formats .avi, .flc, .swf et autres sans perdre en qualité.
Partie 1. Téléchargement de Apowersoft Screen Recorder Pro
Voici comment vous pouvez télécharger Apowersoft Screen Recorder Pro pour Windows PC :
Étape 1 : Lancez votre navigateur préféré et visitez la page de téléchargement de Apowersoft Screen Recorder Pro
Étape 2 : La page va afficher deux options : 'Télécharger' et 'Acheter 1, Obtenir 1 gratuit'. Cliquez sur le bouton "Télécharger", et le téléchargement va commencer.
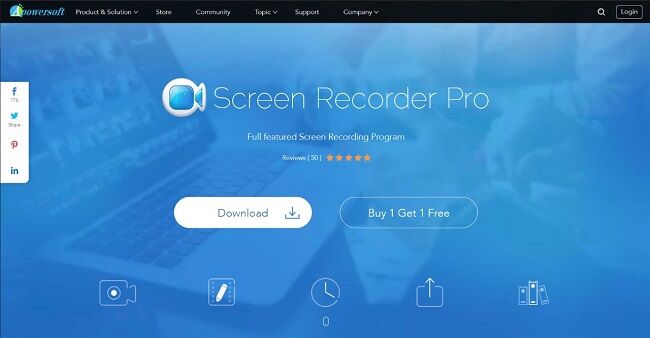
Étape 3 : Ouvrez le fichier .exe à partir de votre navigateur, ou trouvez l'emplacement du téléchargement dans l'explorateur de fichiers et ouvrez le fichier à partir de là.
Étape 4 : Windows vous demandera la permission de laisser l'application effectuer des modifications sur votre PC. Une fois que vous aurez choisi 'Oui', Apowersoft vous demandera de sélectionner votre langue préférée.

Étape 5 : Une fois que vous avez choisi la langue, le programme d'installation d'Apowersoft démarre ; cliquez sur 'Suivant' pour lancer le processus d'installation. Acceptez les termes et conditions de la licence pour continuer.

Étape 6 : Après avoir accepté les conditions de la licence, le programme d'installation vous demandera de choisir un dossier pour enregistrer les fichiers du programme. Vous pouvez sélectionner l'emplacement du dossier en cliquant sur 'Parcourir'.
Étape 7 : Après avoir choisi l'emplacement, cliquez sur 'Suivant'.
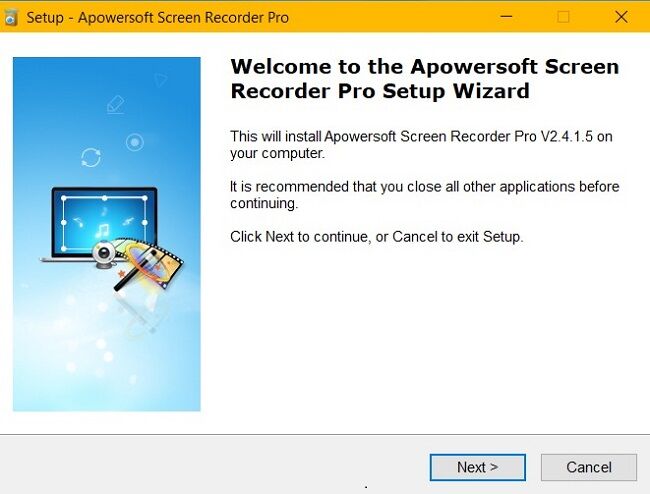
Étape 8 : Continuez à cliquer sur " Suivant " tout en vous assurant que vos préférences sont respectées dans les options proposées par l'assistant d'installation.

Étape 9 : L'installation sera terminée en quelques instants, le logiciel Apowersoft Screen Recorder Pro sera prêt à fonctionner.
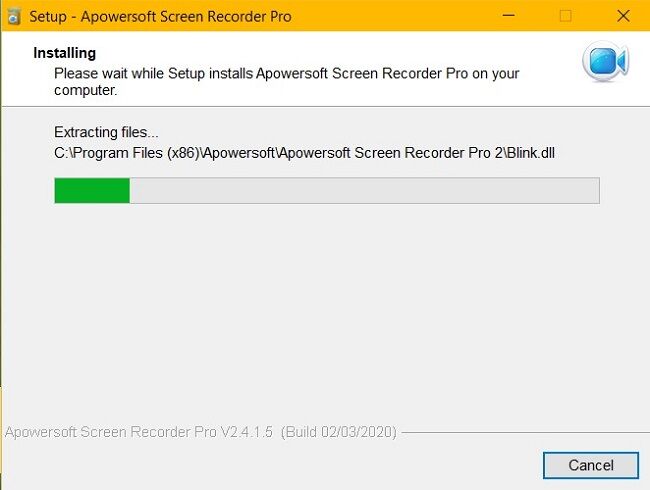
Pour obtenir Apowersoft Screen Recorder Pro pour Mac, visitez https://www.apowersoft.com/mac-os-screen-recorder. Suivez les mêmes étapes en utilisant le fichier .pkg au lieu du fichier .exe.
Comment obtenir gratuitement le code d'activation de Apowersoft Screen Recorder Pro ?
En général, le prix de Apowersoft Screen Recorder est de 39,95 $ par clé de série ; cependant, Apowersoft vous permet d'obtenir la version complète de l'enregistreur d'écran sans débourser d'argent. Vous pouvez profiter des avantages de la version Pro gratuitement si vous participez à la promotion officielle. Vous devez suivre les étapes suivantes pour obtenir le code d'activation d'Apowersoft Screen Recorder Pro gratuitement.
- Tout d'abord, visitez la page du concours sur le site https://www.apowersoft.com/promotion
- Faites défiler vers le bas pour trouver le " Bonus quotidien de logiciels ".
- Partagez l'offre via la plateforme de médias sociaux de votre choix.
- Une fois que vous avez partagé l'offre, saisissez vos coordonnées pour recevoir gratuitement le code d'activation d'Apowersoft Screen Recorder Pro. Le code vous sera envoyé par e-mail.
- Lancez Apowersoft Screen Recorder et connectez-vous ou inscrivez-vous avec un nouveau compte.
- Cliquez à nouveau sur l'icône du compte, et un message s'affichera qui vous donnera l'option de mise à niveau vers VIP ou d'activation de VIP. Cliquez sur l'option Activer le VIP.
- Une nouvelle boîte s'affichera où vous devrez saisir le code envoyé à votre e-mail.
- Une fois que vous aurez activé le logiciel, vous aurez accès à toutes les fonctionnalités Pro gratuitement.
Interface et fonctionnalités principales
Apowersoft Screen Recording Pro possède l'une des interfaces les plus conviviales du marché. Vous pouvez ajouter des lignes, du texte, annoter, éditer la capture d'écran en temps réel. La liste des fichiers vidéo rend la localisation, l'édition, le partage, le téléchargement, la suppression et la lecture des fichiers vidéo incroyablement faciles et accessibles.
Si vous êtes un débutant, vous pouvez donc commencer par essayer les paramètres par défaut pour vous familiariser avec toutes les options disponibles.
Principales fonctionnalités de Apowersoft screen recorder Pro
- Modes d'enregistrement multiples : Vous pouvez choisir d'enregistrer le plein écran, une zone de l'écran, le suivi de votre souris, ou même une fenêtre particulière que vous aurez sélectionnée.
- Enregistrement simultané de l'écran et de l'audio : Rend le gameplay et les promenades en douceur, avec l'audio en synchronisation avec la vidéo.
- Enregistrement via Webcam : Vous permet d'enregistrer l'écran sur Skype, MSN et GTalk.
- Édition en temps réel : Modifiez vos vidéos en temps réel.
- Tâches planifiées : Le programme vous permet de planifier des tâches en choisissant l'heure de début et la durée personnalisée, ce qui signifie que vous pouvez enregistrer votre écran sans être devant l'ordinateur.
- Enregistrer des captures d'écran et les partager : Vous pouvez enregistrer vos captures d'écran, les modifier et les partager via vos plateformes préférées, le tout depuis l'application.
Comment s'en servir pour enregistrer l'écran - Guide étape par étape pour la configuration et l'enregistrement
1. Configurer les paramètres : Avant d'enregistrer, choisissez vos préférences et configurez les paramètres comme bon vous semble, par exemple l'entrée audio. Vous pouvez également configurer des paramètres avancés avant de commencer l'enregistrement ; il existe des préréglages prêts à être utilisés pour activer les éléments de capture de vidéos.

2. Sélectionner votre entrée audio : Vous pouvez choisir entre "Son système", "Microphone", "Son système et Microphone". Choisissez celle qui vous convient le mieux en fonction de vos besoins.
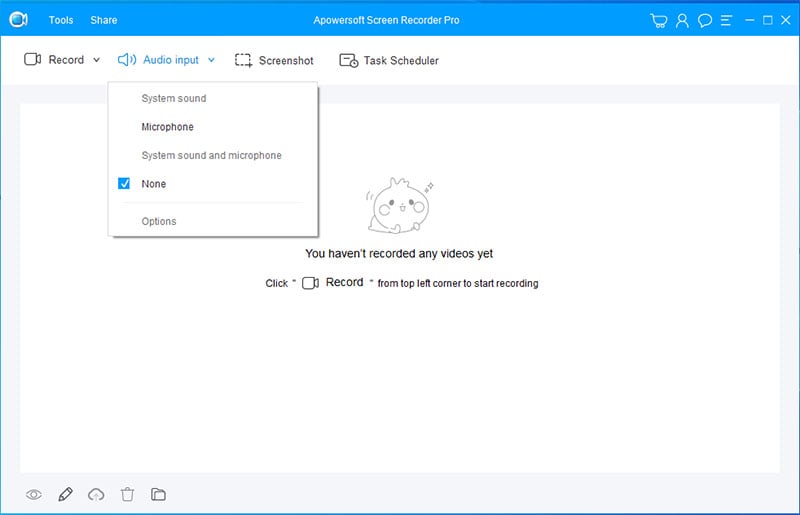
3. Choisissez à présent la région que vous voulez enregistrer, et vous pouvez la prévisualiser. Ici, nous lançons un jeu et définissons la zone d'enregistrement comme illustré ci-dessous.
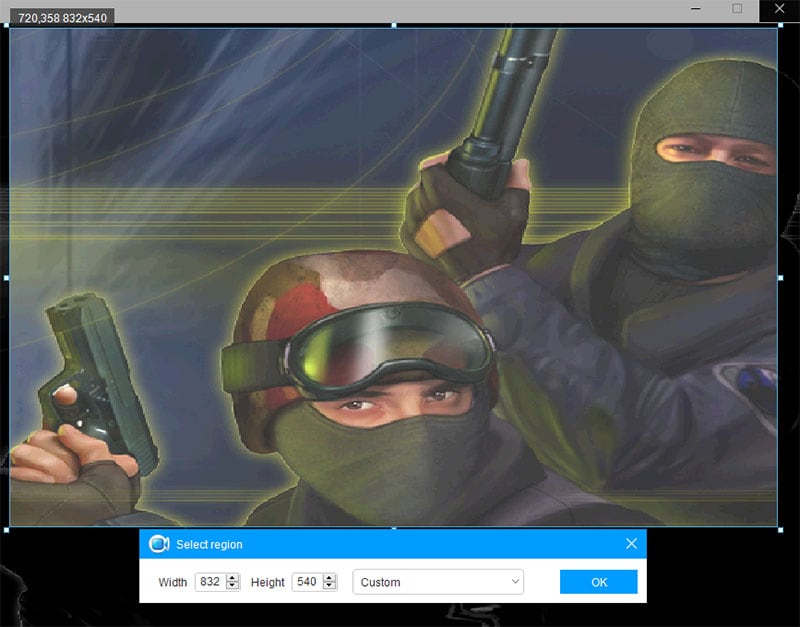
4. Cliquez sur le bouton "Ok" pour démarrer l'enregistrement de l'écran. Vous pouvez également utiliser les outils de dessin, activer la webcam et l'audio à votre convenance.

5. Si vous souhaitez terminer le processus, cliquez sur le bouton d'enregistrement et le clip sera sauvegardé sur votre ordinateur. Vous pouvez le trouver dans le "Planificateur de tâches".
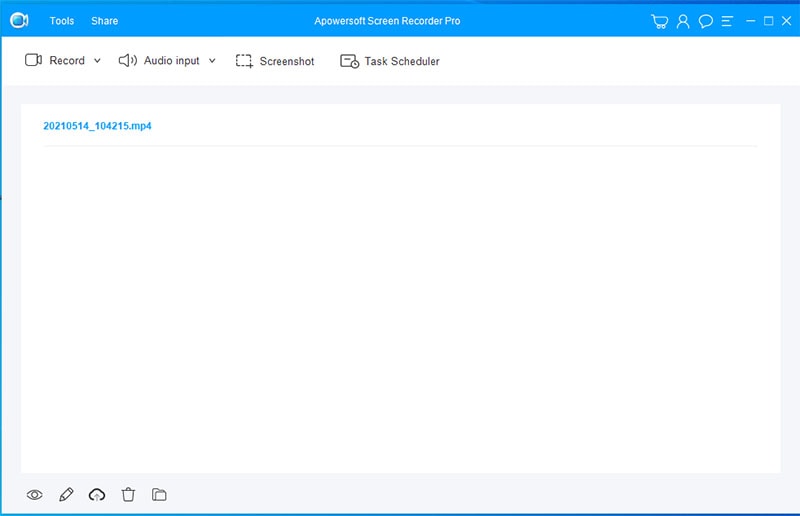
Avantages et inconvénients de Apowersoft Screen Recorder Pro
|
Pour |
Contre |
|---|---|
|
Options de capture d'écran dynamiques |
Plantages sur Mac parfois |
|
Retouche d'image complète |
Impossible de capturer sur un moniteur secondaire |
|
Édition en temps réel |
|
|
Interface simple et conviviale |
|
|
Application légère |
|
|
Surveillance de l'écran en temps réel |
Meilleure alternative à Apowersoft Screen Recorder Pro – Wondershare DemoCreator
Bien qu'il soit vraiment doté de nombreuses fonctionnalités intéressantes, certaines personnes ont tout de même fait état de problèmes liés au fonctionnement ou à l'absence de son du logiciel Apowersoft Screen Recorder. J'ai personnellement rencontré un problème de non fonctionnement du programme après l'installation. C'est pourquoi nous recommandons Wondershare DemoCreator, l'outil d'enregistrement d'écran stable et convivial pour les ordinateurs Windows et Mac.
 Téléchargement sécurisé
Téléchargement sécurisé Téléchargement sécurisé
Téléchargement sécuriséDemoCreator vous permet de personnaliser la zone d'enregistrement, d'enregistrer l'audio (tant du système que du microphone), l'écran et la webcam simultanément. Il vous permet également d'éditer l'audio et la vidéo séparément. De plus, ce programme offre aussi des fonctionnalités de dessin à l'écran pour vous aider à mieux expliquer les éléments de vos vidéos. Téléchargez et installez ce logiciel, puis suivez le guide ci-dessous pour découvrir d'autres fonctionnalités étonnantes.
1. Lancez DemoCreator et cliquez sur "Nouveaux enregistrements" dans l'interface de l'écran principal.

2. Une nouvelle fenêtre apparaît. Si vous voulez enregistrer une vidéo en utilisant une caméra ou un microphone, vous devez connecter ces dispositifs à votre ordinateur afin que DemoCreator puisse les détecter.

3. Configurez les paramètres de l'audio et de la caméra, activez les outils de dessin à l'écran, sélectionnez la zone d'enregistrement et la fréquence d'images (vous pouvez également utiliser les paramètres par défaut), puis appuyez sur le bouton rouge pour démarrer.

4. L'enregistrement va démarrer au bout de 3 secondes. Vous pouvez maintenant utiliser les outils de dessin à l'écran pour écrire ou tracer des lignes, mettre en évidence une zone spécifique à l'aide d'un projecteur, etc.

5. Une fois que vous souhaitez mettre fin à l'enregistrement, appuyez sur F10 pour le terminer. Vous pouvez exporter rapidement le clip vidéo ou le modifier grâce aux éditeurs intégrés.
Conclusion
Apowersoft Online Screen Recorder offre une large palette d'options gratuites, lesquelles sont très difficiles à trouver dans d'autres logiciels de ce type. Une fois que vous aurez déterminé vos besoins, vous pourrez choisir en conséquence. Cependant, DemoCreator est également un excellent enregistreur d'écran d'ordinateur proposant de riches options d'enregistrement pour mieux combler vos besoins. Choisissez le logiciel qui convient à votre situation et faites un essai !

![Top 10 des logiciels de studio d'enregistrement gratuits [Mise à jour 2025]](https://images.wondershare.com/democreator/thumbnail/edit-videos-on-windows.jpg)
