- 1. Enregistrer l'écran avec le son et la webcam
- 2. Enregistrer l'écran des appareils iOS sur l'ordinateur
- 3. Créer facilement des vidéos professionnelle avec des outils d'IA, des effets et d'autres ressources créatives
- 4. Utilisez la puissance de l'IA pour améliorer la qualité de la voix, réduire les bruits de fond
- 5. Outils IA puissantes : générateur de miniature, générateur de clip, changeur de voix, texte en voix ou voix en texte, etc.

Enregistreur d'écran Nimbus : revue et ses alternatives
La plupart des enregistreurs d'écran se présentent sous la forme de logiciels de bureau qu'il faut installer sur l'ordinateur pour pouvoir s'en servir. Bien que ces outils de bureau soient souvent dotés de nombreuses fonctionnalités différentes et très utiles, il existe des outils en ligne qui sont tout aussi utiles. L'un de ces outils est l'enregistreur d'écran Nimbus. Pour en profiter, il suffit de l'installer sur votre navigateur et la prochaine fois que vous voudrez enregistrer une partie de votre écran, vous disposerez d'un enregistreur d'écran à portée de main depuis votre navigateur.

Vous risquez de penser que l'enregistreur vidéo d'écran Nimbus manque de ressources et de fonctionnalités, simplement parce qu'il fonctionne sur le navigateur et qu'il est si facile à utiliser. Mais cette idée ne pourrait pas être plus éloignée de la vérité. Cette extension peut être très utile à de nombreux égards, permettant aux utilisateurs de faire des captures d'écran et des enregistrements vidéo de haute qualité de leur écran et de sauvegarder les enregistrements directement sur Google Drive.
Jetons un coup d'œil à certaines choses que l'enregistreur d'écran Nimbus, extension chrome, et l'enregistreur d'écran Nimbus, extension Firefox, peuvent ou ne peuvent pas faire.
Principales fonctionnalités de l'enregistreur de captures d'écran et de vidéos d'écran Nimbus
Afin de comprendre ce que cet outil d'enregistrement d'écran peut faire pour vous, il convient d'examiner de plus près certaines de ses fonctionnalités. Il s'agit notamment des éléments suivants :
- La fonctionnalité de capture d'écran de cet outil est très utile. Elle peut être utilisée pour réaliser 5 types de captures d'écran différents, notamment une capture vierge, une capture de l'ensemble de l'écran, une capture d'une zone sélectionnée de l'écran ou d'une portion de page.
- Il dispose d'une interface utilisateur interactive très simple. À la base, il est très facile à utiliser, permettant aux utilisateurs d'enregistrer l'écran en un seul clic.
- Il est facilement accessible sur tous les principaux navigateurs, notamment Opera, Firefox et Chrome. Il est également très facile à installer ; il suffit de le localiser sur la boutique web spécifique et de l'installer sur votre navigateur.
- Il est également accompagné de fonctionnalités d'édition très utiles qui permettront aux utilisateurs de gérer et de personnaliser facilement les enregistrements d'écran et de mettre en évidence certaines de leurs particularités.
- Vous pouvez définir certains raccourcis clavier pour simplifier davantage le processus d'enregistrement et d'édition.
- Le processus d'enregistrement et de capture d'écran utilisant Nimbus est très rapide.
- Puisqu'il est disponible en ligne, vous pouvez facilement partager les captures d'écran et les vidéos sur de nombreux sites de partage de vidéos et de photos.
Mode d'emploi de l'enregistreur d'écran Nimbus
Que vous vous en serviez sur Opera, Firefox ou Chrome, vous pouvez facilement recourir à ce programme pour enregistrer votre écran. Ce qui suit est un simple tutoriel étape par étape pour vous montrer comment utiliser ce module complémentaire pour enregistrer votre écran :
Étape 1 : Ajouter Nimbus à votre navigateur
Ouvrez votre navigateur et allez dans la boutique en ligne de ce dernier. Recherchez " Capture d'écran et Screencast de Nimbus ". Lorsque vous avez localisé le programme, cliquez sur " Ajouter " pour intégrer l'outil à votre navigateur.
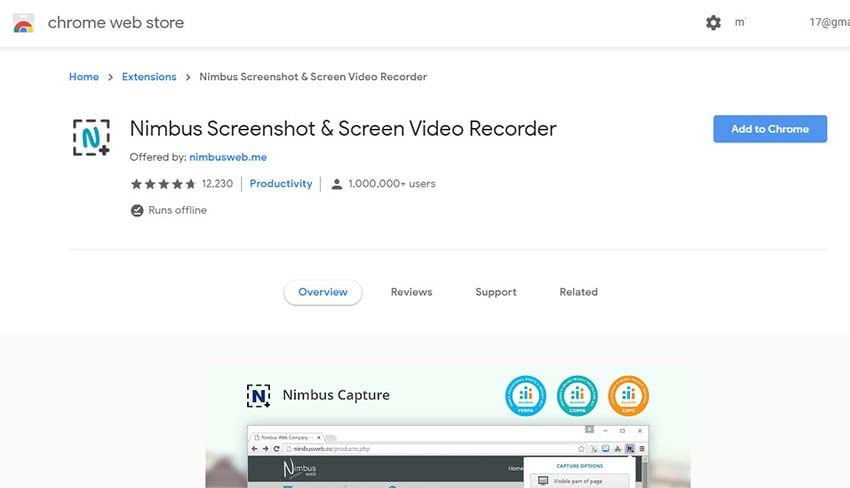
Ce processus peut être différent d'un navigateur à l'autre. Il est également important de noter que ce module complémentaire peut ne pas être disponible pour tous les navigateurs et que certaines fonctionnalités ne seront disponibles que sur le navigateur Google Chrome.
Bien que Nimbus puisse être ajouté à tous les principaux navigateurs, il est important de noter que la fonction d'enregistrement d'écran ne sera disponible que sur Google Chrome.
Étape 2 : Ouvrir l'outil
Une fois que Nimbus a été ajouté à votre navigateur, vous devriez voir son petit logo dans le coin supérieur droit de l'écran.
Cette fonctionnalité est susceptible d'être différente sur certains navigateurs. Le logo de la capture d'écran Nimbus sera cependant le même.
Pour ouvrir l'outil, il suffit de cliquer sur ce logo ou de le double-cliquer, selon le navigateur que vous utilisez.
Étape 3 : Sélectionnez l'option souhaitée
Différentes options s'afficheront en fonction du navigateur que vous utilisez. Si vous souhaitez enregistrer une vidéo de l'écran, cliquez sur "Enregistrer la vidéo"
Sélectionnez la zone de l'écran que vous souhaitez enregistrer et vous pouvez également cliquer sur "Options" pour configurer plus de préférences pour la vidéo.
Étape 4 : Éditer la vidéo
Vous pouvez cliquer sur le bouton "Stop" dans le coin supérieur droit de l'écran pour arrêter l'enregistrement, puis profiter de certaines fonctionnalités d'édition pour modifier les vidéos de multiples façons.
Une fois que vous avez terminé, vous pouvez enregistrer la vidéo dans un dossier désigné sur votre ordinateur.
Meilleures alternatives à la capture Nimbus
Nimbus est un outil de capture et d'enregistrement d'écran doté d'un grand potentiel, mais sa nature même constitue un frein à la réalisation de ce potentiel. Le fait que vous ne puissiez l'utiliser qu'en tant que module complémentaire de navigateur est très limitatif, tant en termes de ressources que de fonctionnalités. Si vous voulez un programme qui vous laisse plus de liberté en matière d'enregistrement d'écran, nous vous recommandons de choisir l'une des alternatives suivantes à Nimbus Capture :
1. Wondershare DemoCreator
L'un des meilleurs programmes d'enregistrement d'écran que vous pouvez télécharger sur votre ordinateur est Wondershare DemoCreator. Il s'agit du meilleur outil à choisir lorsque vous recherchez une solution complète mais néanmoins très conviviale. Il est particulièrement utile lorsque vous souhaitez enregistrer des activités telles que le gameplay en raison de sa fréquence d'images élevée pouvant atteindre 120 ips. Outre l'enregistrement de l'écran, ce programme est également utilisable pour éditer les vidéos enregistrées de nombreuses façons. Par exemple, vous pouvez très facilement annoter une vidéo en ajoutant du texte, des légendes et en mettant en évidence certaines de ses portions. C'est donc la meilleure solution lorsque vous souhaitez créer un tutoriel vidéo sur un sujet complexe. Avec cet enregistreur d'écran pour PC, vous pouvez également sauvegarder très facilement la vidéo enregistrée dans un certain nombre de formats, notamment MOV, MP4 et GIF, ce qui facilite grandement le partage des vidéos.
DemoCreator permet également aux utilisateurs d'enregistrer simultanément la webcam et l'écran. Cette fonctionnalité en fait un outil idéal lorsque vous devez enregistrer des vidéos complexes ou des vidéos de démonstration qui font appel à la fonction d'incrustation d'image.
 Téléchargement sécurisé
Téléchargement sécurisé Téléchargement sécurisé
Téléchargement sécurisé2. Screencastify
Screencastify est un autre outil d'enregistrement d'écran simple qui peut être utilisé pour capturer l'écran sous forme de vidéo et d'image. Comme Nimbus Capture, Screencastify est également disponible en tant que module complémentaire de navigateur, plus précisément un module complémentaire pour Chrome. Pour l'utiliser, il suffit de l'installer sur votre navigateur Chrome et de cliquer sur son icône chaque fois que vous souhaitez enregistrer l'écran. Il permet d'enregistrer l'écran au format vidéo et de réaliser des captures d'écran.

La version de base de Screencastify est entièrement gratuite, mais certaines fonctionnalités ne sont disponibles que sur la version payante. Elle ne dispose pas non plus d'une suite d'édition complète permettant de modifier en profondeur les enregistrements d'écran.
3. Loom
Loom est un enregistreur d'écran gratuit qui représente le meilleur de deux mondes. En effet, il offre aux utilisateurs le choix entre un logiciel de bureau et un outil en ligne sous la forme d'un module complémentaire pour navigateur. L'utilisation de ces deux options est gratuite, bien que certaines fonctionnalités ne soient accessibles qu'avec la version payante. La version navigateur de Loom est également très limitée en termes de fonctionnalités. Les deux versions peuvent toutefois enregistrer tant la vidéo que l'audio à l'écran, mais seul le logiciel de bureau Loom peut être utilisé pour éditer les vidéos enregistrées.
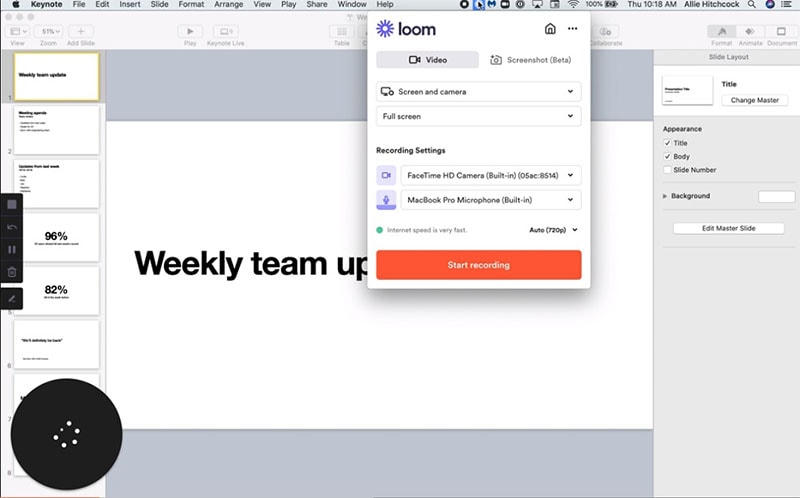
Les deux outils ont en commun d'être extrêmement faciles à utiliser et de permettre aux utilisateurs d'annoter les vidéos et les captures d'écran enregistrées. Vous pouvez uniquement enregistrer la vidéo au format MP4. Et la durée des vidéos est limitée à 5 minutes, sauf si vous recommandez le programme à un ami.
Le secteur de l'enregistrement d'écran se développe et vous n'avez plus besoin d'installer un programme sur votre ordinateur pour enregistrer l'écran. Mais comme vous pouvez le constater dans l'examen de Nimbus, les outils en ligne ont tendance à être limités sur bien des aspects, ce qui les rend moins adaptés aux projets d'enregistrement vidéo plus complexes qui nécessitent beaucoup de saisie et d'édition.
Pour ce type de projets, nous vous recommandons de choisir une solution de bureau dotée des fonctionnalités nécessaires pour enregistrer une vidéo et la modifier facilement. Par exemple, l'outil que vous choisissez d'utiliser ne doit pas imposer de limites à la durée de votre vidéo et doit disposer d'outils adéquats pour vous aider à optimiser l'enregistrement, notamment des outils d'annotation et des formats de sortie compatibles.

![Top 10 des logiciels de studio d'enregistrement gratuits [Mise à jour 2025]](https://images.wondershare.com/democreator/thumbnail/edit-videos-on-windows.jpg)
