- 1. Enregistrer l'écran avec le son et la webcam
- 2. Enregistrer l'écran des appareils iOS sur l'ordinateur
- 3. Créer facilement des vidéos professionnelle avec des outils d'IA, des effets et d'autres ressources créatives
- 4. Utilisez la puissance de l'IA pour améliorer la qualité de la voix, réduire les bruits de fond
- 5. Outils IA puissantes : générateur de miniature, générateur de clip, changeur de voix, texte en voix ou voix en texte, etc.

3 Façons d'Enregistrer une Partie de Jeu Fortnite sur PC
Fortnite est un jeu de combat en ligne populaire qui permet aux joueurs d'enregistrer et de partager leurs moments de jeu avec d'autres. L'enregistrement et le visionnage des reprises peuvent contribuer à améliorer les compétences et à divertir un public sur des plateformes telles que YouTube. Il existe plusieurs méthodes pour enregistrer Fortnite sur un ordinateur.
Si vous êtes un expert de Fortnite et que vous avez besoin de partager vos enregistrements, c'est une décision agréable de les enregistrer sur votre PC. De plus, si vous vous débrouillez mal en ce moment dans le jeu, essayez d'enregistrer votre interactivité et analyser plus tard la vidéo pour comprendre vos erreurs et vos faiblesses afin d'améliorer votre niveau et d'enregistrer aussi les fonctionnalités ou minutes intéressantes et proposer la vidéo sur YouTube, vous devez alors trouver les meilleurs moyens d'enregistrer le jeu.
Façon 1. Enregistrez Fortnite avec le Meilleur Enregistreur de Jeu —— DemoCreator
Fortnite Battle Royale est peut-être le jeu le plus connu de nos jours. Dans ce jeu, les joueurs s'affronteront jusqu'à ce qu'un seul devienne le seul survivant. Il existe de nombreuses techniques et réalisations que vous pouvez obtenir après avoir joué à ce jeu, vous devez donc enregistrer une partie de jeu Fortnite sur PC et offrir la fonctionnalité d'interaction continue avec vos compagnons ou vos téléspectateurs sur YouTube. Si vous cherchez le meilleur enregistreur d'écran pour Fortnite, essayez DemoCreator Enregistreur de jeu par Wondershare. Cette application basique mais incroyable vous permet d'enregistrer efficacement les interactions en cours, tout comme votre webcam. Téléchargez simplement le programme, suivez les quatre étapes simples ci-dessous et votre compte sera préparé en quelques minutes!
Étape 1. Installez et lancez DemoCreator
Pour démarrer avec ce logiciel, vous devez l'installer sur votre système Windows s'il n'est pas déjà installé.
 Téléchargement sécurisé
Téléchargement sécurisé Téléchargement sécurisé
Téléchargement sécurisé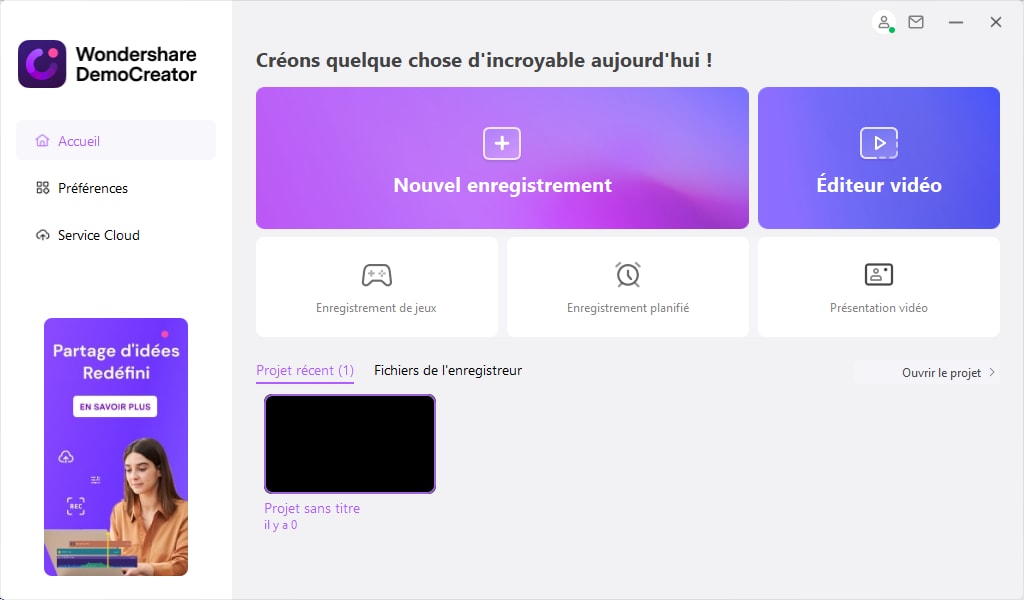
Une fois l'installation/la mise à jour terminée, lancez maintenant le logiciel depuis les applications de Windows
Étape 2. Ouvrez la fenêtre de l'enregistreur
Maintenant, pour avancer dans l'enregistrement, vous devez sélectionner le bouton Démarrer un nouvel enregistrement dans la fenêtre de lancement qui vous mènera à l'enregistreur de DemoCreator comme suit:
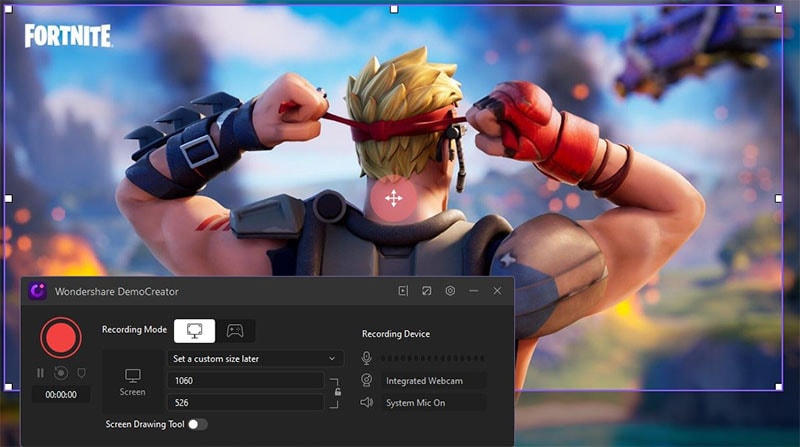
Étape 3. Configurer les options d'enregistrement du jeu
À l'étape suivante, vous devez configurer les paramètres audio et vidéo à partir de la fenêtre de l'enregistreur. Vous pouvez personnaliser l'écran que vous souhaitez inclure dans votre enregistrement ainsi que la source audio, que vous souhaitiez inclure l'enregistrement du microphone ou l'enregistrement du son du système à partir des boutons simples disponibles dans la fenêtre de l'enregistreur comme suit: Après avoir configuré l'écran et l'audio, appuyez maintenant sur le bouton d'enregistrement qui lancera l'enregistrement.
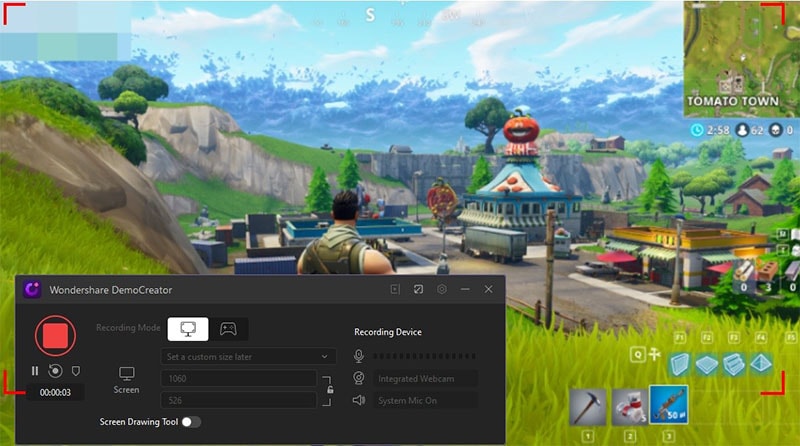 < /p>
< /p>
Étape 4. Modifier l'enregistrement du jeu
Dès que vous avez appuyé sur le bouton d'arrêt de l'enregistrement, l'éditeur vidéo de DemoCreator qui contient le fichier multimédia enregistré s'ouvre. Maintenant, pour éditer le fichier, vous pouvez le faire glisser vers la chronologie et effectuer des montages audio et vidéo sur votre fichier multimédia enregistré.
Si vous souhaitez ignorer le processus d'édition et l'exporter directement sur votre PC, vous pouvez utiliser l'option Fast Export en faisant un clic droit sur le fichier multimédia et en sélectionnant l'option Fast Export comme suit:
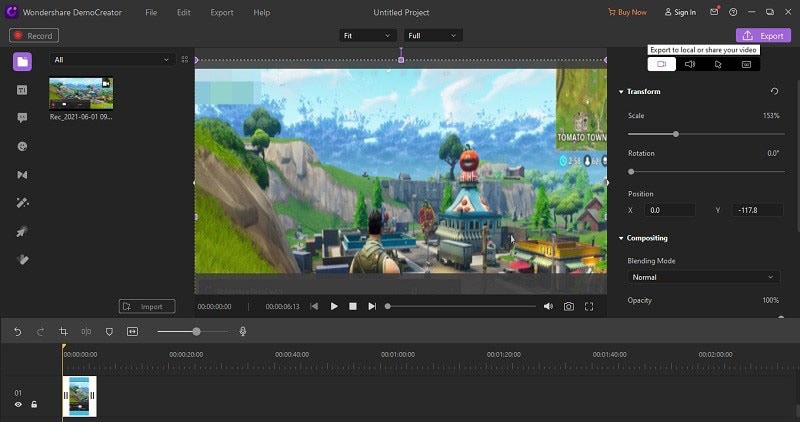
Étape 5. Exportez/partagez votre enregistrement
Dans la dernière étape, vous pouvez effectuer l'option d'exportation et de partage à partir de l'éditeur vidéo de Wondershare DemoCreator en quelques clics. Appuyez donc sur le bouton Exporter dans le coin supérieur droit de l'écran et personnalisez les options d'exportation, y compris le format de sortie et le répertoire de sortie.
Maintenant, si vous souhaitez partager votre enregistrement directement sur votre chaîne YouTube, vous pouvez également le faire en quelques clics, en appuyant simplement sur l'onglet YouTube depuis la fenêtre d'exportation et après vous être connecté sur votre chaîne YouTube, vous pouvez directement partager votre chef-d'œuvre sur YouTube.
Façon 2. Enregistrez le Jeu Fortnite avec OBS
OBS Studio est un enregistreur d'écran gratuit et open source pour l'enregistrement vidéo et tout ce que vous pouvez faire en ligne. Vous pouvez utiliser cet appareil sous Windows 8, macOS et Linux. OBS Studio maintient à la fois le streaming et l'enregistrement de premier ordre sans restrictions sur le nombre ou la longueur de vos vidéos. Si vous devez enregistrer des écrans sur différentes scènes, OBS est probablement le meilleur choix. Bien qu'OBS Studio soit un instrument polyvalent pour l'enregistrement d'écran, il ne fusionne aucun gestionnaire de vidéo. Vous devez utiliser un autre outil au cas où vous auriez besoin de modifier votre vidéo enregistrée. Au passage, comme OBS Studio est un programme open source, vous devez faire attention à ne pas télécharger le programme n'importe où sur le web.
Au moment où vous avez besoin d'interagir directement avec votre public progressivement, vous pouvez généralement mettre en place un Livestream, et l'appareil Open Broadcaster Software (OBS) est normalement l'approche la plus idéale pour le faire fonctionner.
Étape 1 : Téléchargez et installez OBS Studio
Téléchargez OBS depuis le site officiel et installez-le comme n'importe quel autre programme. Exécutez-le en tant qu'administrateur et accédez au panneau Paramètres à l'aide du bouton correspondant situé dans le coin inférieur droit.
Étape 2 : Sélectionnez le mode d'enregistrement
Sur l'écran contextuel suivant, utilisez les onglets Vidéo et Sortie pour sélectionner les fréquences d'images, la résolution et le débit binaire qui contrôlent votre qualité audio. Sélectionnez Mode Capturer n'importe quelle application en plein écran. Cliquez sur OK.

Étape 3 : Lancer le jeu Fortnite
Lorsque vous lancez le mode de capture de jeu, ce mode renvoie le son de la source au bureau. Le son de la zone de travail doit alors être activé pour que le son soit capté. Dès que vous activez cette fonctionnalité, dirigez-vous vers l'interface d'enregistrement de Fortnite Game.
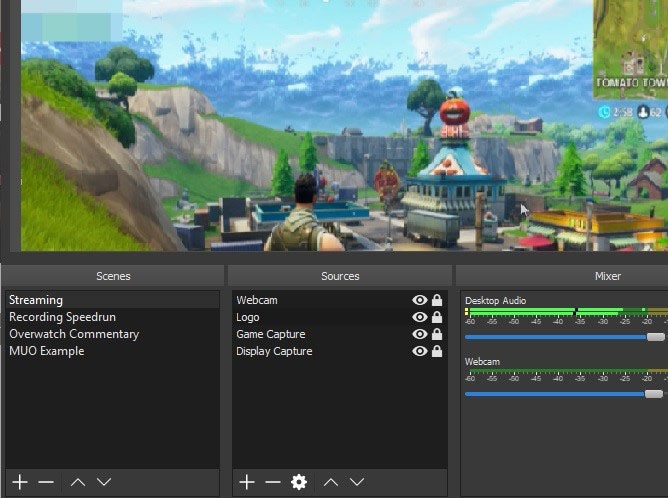
Étape 4 : Démarrer/arrêter l'enregistrement du jeu
Dans la fenêtre principale, cliquez sur l'icône Plus sous la rubrique Sources vers le bas. Si vous souhaitez diffuser des séquences de jeu, cliquez sur Capture de jeu répertorié dans le menu contextuel.
Façon 3. Utilisez la Barre de Jeu Windows pour Enregistrer Fortnite
Il s'agit d'une application implicite que vous trouverez sur Windows 10. En appuyant simplement sur le symbole Windows pour ouvrir le menu, vous trouverez un enregistreur d'écran, un enregistreur de caméra, un enregistreur de son et ce n'est que le début, le tout fusionné directement dans votre Structure de fenêtres! Vous pourriez être étonné que Windows 10 dispose d'une barre de jeu pré-présentée pour toute personne ayant besoin d'enregistrer ses parties de jeu et ses captures d'écran. Ce meilleur enregistreur d'écran, appelé barre de jeu, gratuit Windows 10 peut être utilisé pour enregistrer des applications uniquement, il ne peut pas enregistrer en plein écran ou dans une région spécifique. Cela a l'air bien comme prévu pour la capture de jeu. Pourtant, la barre de jeu est disponible sur tous les PC Windows 10, pour enregistrer les fichiers et l'écran du jeu. Il faudrait signaler que les cartes vidéo de votre PC doivent répondre aux exigences d'équipement.
Étape 1: Ouvrez la barre de jeu Xbox
Ouvrez la fenêtre du jeu Fortnite que vous souhaitez enregistrer. Il peut être utile de fermer ou de minimiser d'autres fenêtres pour éviter d'enregistrer accidentellement la mauvaise. Appuyez sur la touche Windows + G pour ouvrir la Xbox Game Bar.

Étape 2 : Personnalisez l'enregistrement du jeu
Vous pouvez cliquer sur le bouton du microphone pour activer l'enregistrement audio externe afin de pouvoir ajouter des commentaires ou faire une voix off. Assurez-vous également que tout son que vous ne voulez pas dans l'enregistrement est désactivé, même s'il provient d'une application ou d'une fenêtre différente, même si l'enregistreur d'écran n'enregistre qu'une fenêtre à la fois, il enregistrera toujours tout l'audio lu provenant d'autres logiciels sur l'appareil.

Étape 3: Démarrez l'enregistrement d'écran
Il existe d'autres options avec lesquelles vous pouvez jouer avant de commencer l'enregistrement. Par exemple, à l'aide de la section Sons du système de la fenêtre Audio, vous pouvez réduire le son ou désactiver les sons d'applications spécifiques ouvertes. Lorsque vous avez un moment, prenez le temps de tester cela. Lorsque vous êtes prêt, cliquez sur le bouton Enregistrer (celui avec un point) pour démarrer l'enregistrement.

Étape 4: Arrêtez l'enregistrement :
Alternativement, si vous savez que toutes vos options sont définies comme vous le souhaitez, vous pouvez simplement appuyer sur Windows + Alt + R pour démarrer l'enregistrement sans entrer dans la barre de jeu. Lorsque vous avez terminé, cliquez sur le bouton d'arrêt dans la barre d'enregistrement ou appuyez sur Windows + Alt + R pour arrêter l'enregistrement.
Étape 5: Localisez l'enregistrement
Une fois l'enregistrement terminé, une notification apparaîtra sur le côté droit de votre écran, indiquant Clip de jeu enregistré. Vous pouvez cliquer dessus pour ouvrir le dossier Captures dans l'explorateur de fichiers. Alternativement, vous pouvez trouver votre enregistrement via l'explorateur de fichiers. Accédez à Captures de vidéos de ce PC.
Conclusion
Tout comme les autres jeux Battle Royale les plus connus, Fortnite est joué et apprecié par un grand nombre de joueurs. Ce qui précède vous indique la meilleure façon d'enregistrer Fortnite sur PC avec des enregistreurs d'écran. Par conséquent, vous devez comprendre que vous pouvez simplement utiliser l'application d'enregistrement d'écran pour capturer et enregistrer la vidéo d'interactivité Fortnite Battle Royale. C'est la meilleure technique et la plus simple. Si vous avez besoin d'enregistrer une belle vidéo, DemoCreator est alors une très bonne alternative pour enregistrer le jeu sur PC. De même, vous pouvez essayer d'autres enregistreurs de jeu afin de choisir celui qui vous convient. Fortnite a attiré de nombreux joueurs et foules à travers la planète. Vous pouvez vous aussi vous y adapter grâce à vos enregistrements interactifs sur YouTube ou Twitch.

![Top 10 des logiciels de studio d'enregistrement gratuits [Mise à jour 2025]](https://images.wondershare.com/democreator/thumbnail/edit-videos-on-windows.jpg)


