- 1. Enregistrer l'écran avec le son et la webcam
- 2. Enregistrer l'écran des appareils iOS sur l'ordinateur
- 3. Créer facilement des vidéos professionnelle avec des outils d'IA, des effets et d'autres ressources créatives
- 4. Utilisez la puissance de l'IA pour améliorer la qualité de la voix, réduire les bruits de fond
- 5. Outils IA puissantes : générateur de miniature, générateur de clip, changeur de voix, texte en voix ou voix en texte, etc.

Comment Enregistrer des Jeux sur PC pour YouTube ?
Le secteur des jeux a connu une évolution rapide dès le départ. Des jeux qui étaient rares et difficiles à trouver à un moment donné sont maintenant devenus courants. En outre, les progrès technologiques ont conduit à de nombreuses modifications d'un certain nombre de jeux de manière positive. Les innovations dans l'industrie ont complètement changé l'expérience de jeu. Pourtant, il y a encore des gens qui ne sont pas au courant de ces innfovations. De plus, une grande partie de la population est consciente de la situation actuelle mais n'est pas en mesure d'en tirer pleinement parti.
C'est la raison pour laquelle certains joueurs ont décidé d'enregistrer leur expérience de jeu et de la partager sur YouTube pour que les autres utilisateurs et fans puissent en profiter. Cela s'applique particulièrement aux jeux Android et PC, car une grande partie des utilisateurs jouent à des jeux 1080P sur ces appareils.
Si vous faites partie des utilisateurs qui souhaitent enregistrer leurs parties pour les fans et les partager sur YouTube, vous êtes au bon endroit. Aujourd'hui, nous allons voir comment enregistrer l'écran de votre ordinateur en jouant à un jeu. Cela vous aidera à répondre à vos interrogations. Poursuivez votre lecture pour en savoir davantage.
Partie 1. Enregistrer des jeux sur PC pour YouTube avec DemoCreator
DemoCreator Video Recorder est le meilleur logiciel qui peut être utilisé pour l'enregistrement de jeux PC pour YouTube. L'outil est capable de capturer votre gameplay, d'ajouter des marqueurs aux points essentiels du jeu et de modifier l'enregistrement du gameplay capturé sans aucun problème.
Voici un guide détaillé sur comment enregistrer des jeux sur PC pour YouTube à l'aide de cet outil :
Étape 1: Ouvrez l'application et appuyez sur l'option "Démarrer un projet d'enregistrement" pour régler vos paramètres d'enregistrement (paramètres audio, taille de la zone d'enregistrement, webcam, etc.) Si vous souhaitez utiliser les paramètres d'enregistrement par défaut et enregistrer directement, appuyez sur "Enregistrement d'écran".

Étape 2: Ensuite, choisissez si vous voulez capturer une zone personnalisée de votre écran, votre écran complet ou une fenêtre cible particulière. Vous devrez également indiquer si vous allez enregistrer un jeu. Sélectionnez votre fréquence d'images (jusqu'à 120 fps).
Étape 3: Vous pouvez également choisir de capturer l'audio à la fois de votre microphone et de votre ordinateur. Par défaut, les deux enregistrent, mais vous pouvez modifier cela en décochant la case à côté de chacune des options.
Étape 4: Les utilisateurs peuvent également capturer à partir d'une webcam en plus d'enregistrer leur écran. Dans la section Caméra, les utilisateurs peuvent sélectionner leur caméra. Ensuite, ils doivent sélectionner la résolution à laquelle ils veulent enregistrer (1080p ou 720p). Sélectionnez ensuite la fréquence d'images pour l'enregistrement de votre caméra.
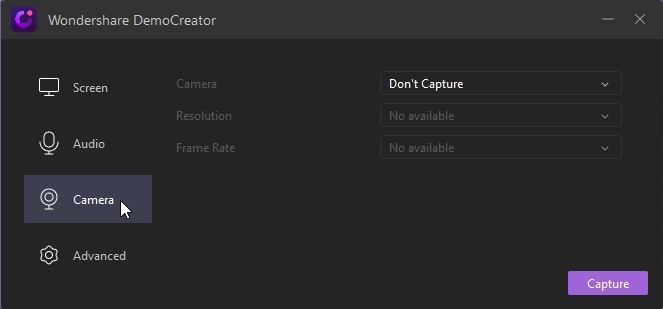
Étape 5: En passant à la section Paramètres avancés, les utilisateurs peuvent choisir où sauvegarder leurs enregistrements. Vous pouvez également activer l'accélération GPU et choisir de masquer ou non vos commandes lors de la capture. En plus de cela, vous pouvez également sélectionner différents encodeurs tels que FastJPG ou AVC. Enfin, les utilisateurs peuvent également configurer des touches de raccourci.
Étape 6: Après avoir réglé tous les paramètres, vous pouvez appuyer sur le bouton REC / Capturer pour commencer à enregistrer l'écran. Vous pouvez également affiner vos paramètres dans l'écran Enregistreur.
Étape 7: Tapez sur l'option Démarrer l'enregistrement ou utilisez la touche de raccourci F10 pour lancer l'enregistrement. Si vous souhaitez mettre fin à l'enregistrement, appuyez à nouveau sur la touche F10.

Étape 8: Une fois que vous aurez cliqué sur l'option " Commencer à capturer " / REC, l'application déclenchera un minuteur de 3 secondes avant de commencer à enregistrer votre écran.

Étape 9: Pour arrêter votre enregistrement, tapez sur l'option Pause de la capture ou appuyez simplement sur la touche de raccourci F9. Vous pouvez réactiver l'enregistrement en appuyant à nouveau sur F9. Une fois l'enregistrement terminé, vous pouvez le sauvegarder sur votre PC ou exporter vos vidéos vers l'Éditeur Vidéo.
 Téléchargement sécurisé
Téléchargement sécurisé Téléchargement sécurisé
Téléchargement sécuriséDemoCreator est un enregistreur de jeu 1080p qui vous permet d'enregistrer des jeux de haute qualité à près de 120 fps. En plus de cela, les utilisateurs peuvent également capturer simultanément l'audio du système, la vidéo, le micro et la webcam. Pour compléter la liste, l'application est capable d'enregistrer l'écran entier ou seulement une partie spécifique de l'affichage. Les utilisateurs peuvent ajouter des effets de fondu en entrée et en sortie ainsi que modifier la vitesse de la vidéo par un simple glissement. En outre, les utilisateurs peuvent également enregistrer une narration vocale et détacher l'audio pendant l'édition. De plus, les utilisateurs peuvent utiliser l'effet de flou pour brouiller les données sensibles ou se débarrasser du filigrane. Enfin, les utilisateurs peuvent également utiliser cet outil pour créer des présentations PowerPoint vidéo, enregistrer des tutoriels, et partager facilement ses avis avec les autres.
 Téléchargement sécurisé
Téléchargement sécurisé Téléchargement sécurisé
Téléchargement sécuriséPartie 2. Autres logiciels d'enregistrement d'écran pour enregistrer un jeu YouTube sur PC
Parfois, les utilisateurs préfèrent avoir un deuxième avis et ont toujours tendance à trouver une alternative, même si le logiciel en question est le meilleur dans le domaine. Si vous recherchez d'autres outils d'enregistrement, vous pouvez toujours utiliser les logiciels de la liste ci-dessous.
1. Windows 10 Game DVR
Windows 10 est équipé d'une fonction native de capture du gameplay, appelée Game Bar et Game DVR, qui est assez bonne et relativement simple à utiliser. Cependant, elle n'est pas exempte de lacunes, et la plupart du temps, elle est très déroutante. Dans les paramètres de Game DVR, l'utilisateur verra des options pour capturer le micro au moment du jeu, et en dessous, il peut choisir d'enregistrer la vidéo à 60 ou 30 fps. Dans la barre de gauche des paramètres de l'application, sous Game DVR, il y a également une barre de menu diffusion. Les utilisateurs peuvent y modifier toutes les options pour envoyer leur flux sur Mixer, la plateforme de streaming de jeux de Microsoft. Malheureusement, l'outil n'est pas relié à des plateformes plus populaires comme YouTube et Twitch.
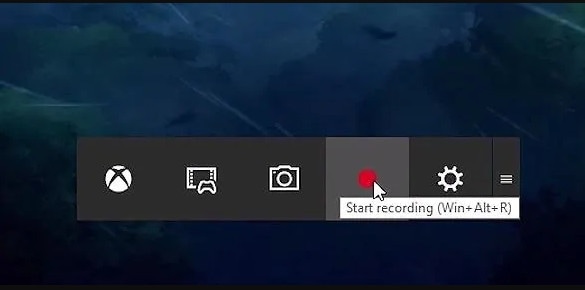
Le Game DVR fonctionnera pour vous, la plupart du temps, mais le fait de ne pas savoir s'il fonctionne ou non pour un jeu spécifique signifie qu'il est quelque peu plus risqué par rapport aux applications tierces. Il est également limité aux appareils Windows 10, ce qui exclut toute personne utilisant encore Windows 7 ou 8.1. Le fait qu'il soit seulement adapté à la plateforme Mixer et non à YouTube ou Twitch est également un inconvénient pour quiconque souhaite se lancer dans le streaming de jeux. Pour résumer, Game DVR est performant, son interface est facile à comprendre et il dispose des outils de base pour créer une vidéo sur YouTube.
Avantages
- Quand il fonctionne, il est très facile à utiliser.
- Intégré à Windows 10
Inconvénients
- Des performances inconsistantes
- L'interface du Game bar ne s'affiche pas toujours
2. QuickTime
La plupart des enregistreurs d'écran peuvent capturer l'écran de votre ordinateur et les images de votre webcam en même temps. Cela permet aux spectateurs de voir à la fois vos actions à l'écran et votre beau visage en même temps. Mais si vous avez un appareil Mac, vous n'avez pas besoin de dépenser dans un logiciel tiers car vous pouvez réaliser des vidéos en continu avec l'aide de QuickTime, un enregistreur d'écran gratuit.

QuickTime Player est le lecteur multimédia par défaut de macOS. Le lecteur possède des fonctions d'enregistrement puissantes. Grâce aux outils d'enregistrement, les utilisateurs peuvent créer de brefs tutoriels pour leur public, présentant des tâches courantes qu'ils doivent être à même d'accomplir sur leurs appareils.
Avantages
- Aucune limitation de temps d'enregistrement.
- Comprend de nombreuses fonctions d'édition de base
Inconvénients
- Supporte uniquement le format de fichier MOV
- Les utilisateurs ne peuvent pas faire de réglages pour le volume audio
- Impossible d'enregistrer l'audio du système
- N'offrent pas de fonction d'édition avancée
3. Camtasia
Camtasia est un outil qui capture l'écran de l'ordinateur et tout ce qui se passe à l'écran. L'outil l'enregistre dans un fichier vidéo mais il ne s'arrête pas là. L'application offre également toutes les fonctions de production et de montage vidéo pour réaliser des clips de haute qualité dans n'importe quel format. L'application offre toutes les fonctions dont les utilisateurs auront besoin pour réaliser tous les types de tutoriels vidéo et de jeux. L'application permet également d'enregistrer tout ce qui s'affiche à l'écran, quelle que soit la résolution de l'écran, et de capturer directement le son du microphone en même temps. De plus, les utilisateurs peuvent enregistrer à partir d'une caméra vidéo connectée comme une webcam ou directement à partir de leur webcam.
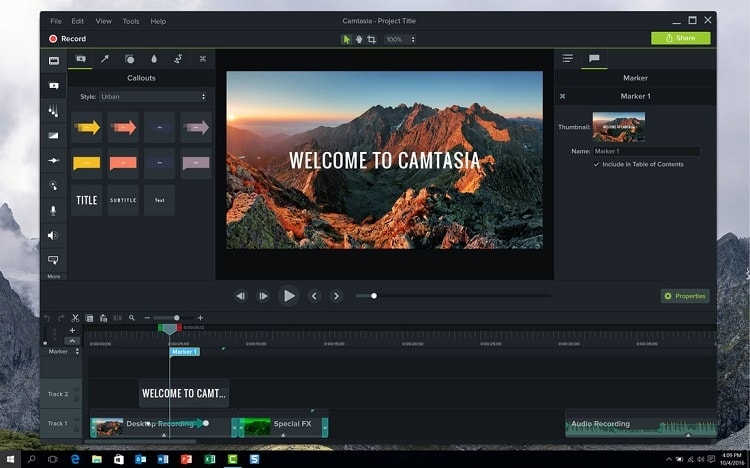
L'application permet également de monter des séquences et de travailler avec différents types de formats d'entrée, en fonction de votre caméscope ou de votre appareil photo numérique. Les utilisateurs peuvent également travailler avec de nombreuses sources multimédias, telles que le son et les images.
Avantages
- Possibilité d'organiser des médias
- Enregistrement/édition rapide sur plusieurs appareils
- Connectivité au cloud
- Différents formats de sortie
Inconvénients
- Limitée en édition
- Crashs et bugs fréquents
- Commandes clavier médiocres
- Pas de tracking d'images clés (Keyframe)
- Problèmes d'exportation
4. Movavi
Movavi est la meilleure solution pour les débutants qui souhaitent éditer des vidéos. Avec cette application, les utilisateurs trouveront des modèles de vidéo d'introduction qu'ils pourront personnaliser en fonction de leurs besoins. En plus de cela, les utilisateurs peuvent également intégrer des effets sonores et de la musique. Les effets sonores de l'application sont très utiles. Movavi propose des effets sonores d'humour, d'applaudissements et bien d'autres, ce qui simplifie le montage. De plus, l'application dispose de callouts (annotations). Les utilisateurs peuvent utiliser des pointeurs, des flèches et des carrés pendant l'édition. Toutes les légendes ont une animation intégrée et sont meilleures que celles des autres applications sur le marché.

La keyframe est utilisée pour déplacer la position des objets dans l'application. L'application contient des outils keyframe intégrés. En plus de cela, les utilisateurs peuvent utiliser l'assistant de transition, qui est un raccourci étonnant pour utiliser les transitions en un clic sur toutes les coupes. Il suffit de choisir la durée, les transitions et la durée de la diapositive de l'image, et les utilisateurs sont prêts à l'utiliser. De plus, de l'ajout d'un égaliseur à la suppression du bruit de fond, l'application peut effectuer tous les types d'édition audio. Le mixage et la séparation avec un autre fichier audio sont possibles.
Avantages
- Editeur très rapide
- Tableau de bord Premium
- Facile à utiliser
Inconvénients
- Peu de templates pour les modèles de texte et les transitions
- Pas beaucoup de contrôle sur la configuration des couleurs
- L'essai gratuit n'est pas satisfaisant
- Non disponible pour Mac
Conclusion
En bref, vous venez de voir comment enregistrer l'écran de votre ordinateur en jouant à un jeu et le partager sur YouTube. Nous vous recommandons sincèrement d'essayer DemoCreator, le meilleur enregistreur d'écran d'ordinateur qui aide à capturer des jeux en haute résolution. Étant le meilleur enregistreur de jeu 1080p, l'application est également capable d'éditer des vidéos et de les partager directement sur YouTube. Nous avons également différentes options si vous souhaitez essayer. L'option comprend Windows 10 Game DVR, QuickTime, Camtasia, et Movavi. Si vous avez d'autres recommandations d'enregistreur vidéo YouTube, laissez-les ci-dessous dans les commentaires.

![Top 10 des logiciels de studio d'enregistrement gratuits [Mise à jour 2025]](https://images.wondershare.com/democreator/thumbnail/edit-videos-on-windows.jpg)


