- 1. Enregistrer l'écran avec le son et la webcam
- 2. Enregistrer l'écran des appareils iOS sur l'ordinateur
- 3. Créer facilement des vidéos professionnelle avec des outils d'IA, des effets et d'autres ressources créatives
- 4. Utilisez la puissance de l'IA pour améliorer la qualité de la voix, réduire les bruits de fond
- 5. Outils IA puissantes : générateur de miniature, générateur de clip, changeur de voix, texte en voix ou voix en texte, etc.

Top 9 des enregistreurs d'écran de jeu pour Windows 11
Windows 11 a apporté de nombreuses mises à jour. Tout en corrigeant de nombreux bugs présents dans Windows 10, il est certainement devenu beaucoup plus facile à utiliser. L'interface de Windows a été soigneusement redessinée afin que les utilisateurs puissent facilement se familiariser avec elle. Parmi ses fonctionnalités les plus intéressantes, citons le snap group et sa mise en page, l'explorateur de fichiers amélioré et bien d'autres encore.
Vous pouvez également effectuer un enregistrement d'écran sur Windows 11. DemoCreator est le meilleur enregistreur d'écran pour Windows 11. Il n'est pas seulement efficace et précis, c'est aussi un outil très facile à utiliser. Il peut être utilisé dans différents secteurs tels que la production vidéo, les affaires, l'éducation ainsi que les jeux.
Cet article est composé des parties suivantes.
Partie 1 : Quelles sont les nouveautés de Windows 11 ?
Windows 11 est doté des meilleures fonctionnalités pour les gamers. Comparé à Windows 10, Windows 11 est beaucoup plus efficace en termes de jeux. Avec toutes les options étonnantes fournies par Windows 11, le jeu est passé au niveau supérieur.
Depuis la sortie de Windows 8, il apparaît que Microsoft a commencé à accorder une grande attention aux fonctions de jeu. Windows 8 a été lancé avec l'application Xbox Companion. Les efforts de Microsoft visent à faire de la Xbox plus qu'une simple console. L'expérience de jeu s'est également améliorée dans Windows 10.
Mais dans Windows 11, il y a plusieurs autres options qui rendent l'expérience de jeu bien meilleure. Il offre un grand nombre de nouvelles fonctionnalités qui sont exclusives aux jeux. Voici quelques-unes de ces fonctions étonnantes.
1. Auto HDR
Pour rendre l'expérience de jeu plus attrayante pour les gamers, Windows 11 propose la fonction Auto HDR. Le principe de base de cette fonction est de convertir les images SDR (Standard Dynamic Range) en images HDR. En capturant des images à partir de trois expositions différentes, le visuel résultant semble plus réaliste. Grâce à la fonction Auto HDR, les couleurs, les formes et toutes les dimensions de l'image deviennent plus claires pour que l'utilisateur puisse voir et apprécier davantage ses jeux.

2. Xbox
Windows 11 devient plus intéressant pour les gamers car il prend également en charge les accessoires de jeu antérieurs. Contrairement à la situation précédente qui était beaucoup plus désordonnée, dans Windows 11, le Xbox Game Pass peut être incorporé directement dans l'application intégrée Xbox. Il permet également à l'utilisateur de télécharger plusieurs jeux en utilisant son Game Pass. Tous ces jeux sont de haute qualité.
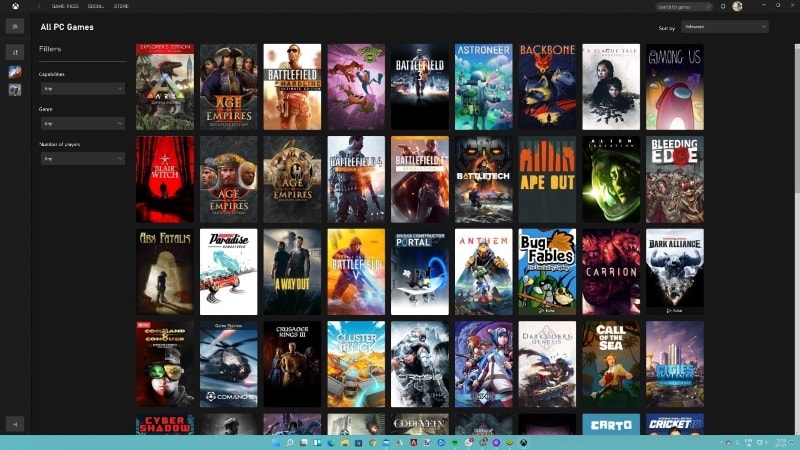
3. La fonctionnalité DirectStorage
L'objectif principal de la fonction DirectStorage est de charger directement la mémoire graphique. Il contourne le CPU, accélérant ainsi le processus de chargement. Avec l'aide de DirectStorage, le GPU peut accéder aux données du stockage à un rythme beaucoup plus rapide.

4. Explorateur de fichiers
L'explorateur de fichiers a été entièrement repensé. Il n'affiche plus les vignettes des fichiers présents dans le dossier. Cela permet de rendre les dossiers plus distinctifs. Tous les dossiers, tels que les téléchargements, les documents, les images, apparaissent dans des couleurs plus vives.

5. Microsoft Store
En termes de fonctionnalités, Microsoft Store est toujours le même. Mais l'interface utilisateur a été rendue beaucoup plus facile et accessible. Les catégories sont réduites aux jeux, aux applications, aux émissions de télévision et aux films pour faciliter la tâche de l'utilisateur.
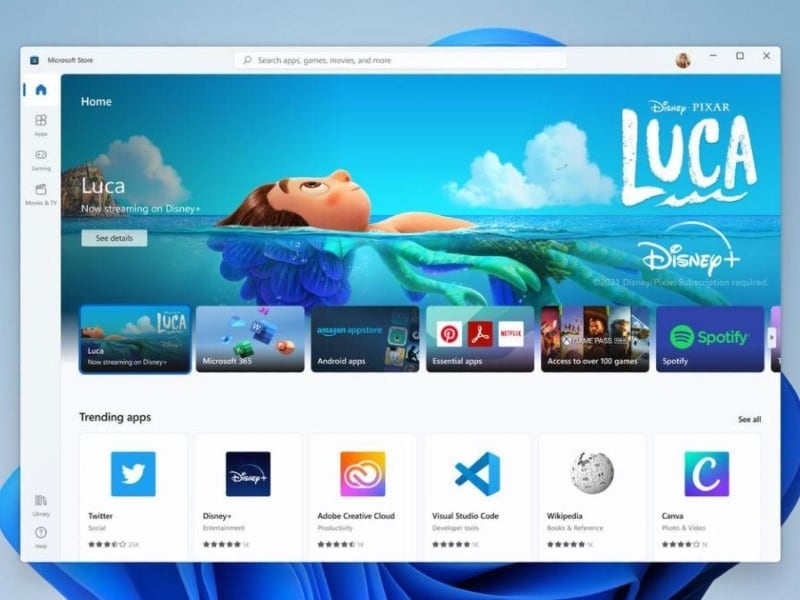
Partie 2 : Comment enregistrer l'écran sur Windows 11 ?
Wondershare DemoCreator est de loin le meilleur enregistreur d'écran pour Windows 11. Il offre plusieurs ressources d'édition pour un résultat optimal. Avec l'aide de DemoCreator, vous obtenez la meilleure version de votre enregistrement d'écran de jeu. Il vous permet d'ajouter un écran vert, de supprimer les bruits et de travailler avec différents formats.
Avec l'aide de DemoCreator, l'enregistrement d'écran est devenu tellement plus facile. Vous pouvez également enregistrer l'écran sur Windows 11 très facilement. En lisant les étapes suivantes, vous pouvez comprendre comment enregistrer l'écran sur Windows 11.
Étape 1: Démarrer l'application DemoCreator
Après avoir téléchargé DemoCreator, vous pouvez simplement le démarrer sur votre PC pour continuer le processus d'enregistrement d'écran.
 Téléchargement sécurisé
Téléchargement sécurisé Téléchargement sécurisé
Téléchargement sécuriséÉtape 2: Choisir l'option d'enregistrement d'écran
Pour enregistrer l'écran sur Windows 11, vous pouvez sélectionner l'option "Écran seulement" pour enregistrer l'écran et le son du système facilement, ou l'option "Écran+Webcam" pour enregistrer l'écran avec la webcam, le son et l'outil de dessin à l'écran. Bien sûr, vous pouvez également régler l'audio du système à votre convenance.
Étape 3: Lancer l'enregistrement
Après avoir terminé les réglages, vous pouvez démarrer votre enregistrement d'écran Windows 11 en appuyant sur la touche F10 (personnalisable dans le réglage raccourcis). Et vous pouvez également démarrer en appuyant sur le bouton rouge de l'écran.
Étape 4: Exportation de la vidéo d'enregistrement d'écran
De même, vous pouvez appuyer sur la touche F10 ou sur le bouton rouge pour arrêter l'enregistrement. DemoCreator vous permettra de prévisualiser votre vidéo enregistrée, et vous pourrez la sauvegarder sur votre appareil en cliquant sur le bouton " Exporter ".
Bien sûr, si vous utilisez le mode " Écran+Webcam ", les enregistrements seront affichés dans l'éditeur vidéo DemoCreator. Vous pouvez éditer vos enregistrements comme vous le souhaitez. Pour l'améliorer davantage, vous pouvez couper les parties non désirées, ajouter de la musique, des légendes, des transitions, des effets audio ou d'autres effets vidéo comme vous le souhaitez. Vous pouvez également régler la vitesse de la vidéo.
Enfin, lorsque votre vidéo d'écran est terminée, vous pouvez l'exporter dans n'importe quel format, comme MP4 (HLVC), AVI, MOV, WMV, MKV, TS, WEBM, voire MP3, M4A ou Gif.
Partie 3: Les 8 meilleurs enregistreurs de jeux pour Windows 11
Comme vous l'avez lu précédemment, Windows 11 a beaucoup amélioré l'expérience de jeu. Donc, je suppose que vous devez vouloir savoir comment enregistrer vos moments forts de jeu efficacement, à l'exception de l'enregistreur de jeu DemoCreator, donc je vous propose ici d'autres enregistreurs de jeu puissants pour Windows 11.
L'objectif principal des enregistreurs de jeux est d'enregistrer votre expérience de jeu en haute résolution. En outre, ils vous aident également à les éditer. Ainsi, vous pouvez les partager sur les médias sociaux YouTube ou les utiliser comme vous le souhaitez. Si vous souhaitez effectuer un enregistrement d'écran sur Windows 11, voici les meilleurs enregistreurs de jeux à cet égard.
1. Camtasia
Camtasia a acquis une grande renommée pour les options les plus étonnantes qu'il offre pour enregistrer des jeux. Lorsque vous enregistrez votre écran, vous pouvez spécifier la partie de l'écran que vous souhaitez enregistrer. Cette option est similaire à celle d'un outil de découpage. Si vous souhaitez également utiliser un écran vert, vous pouvez le faire en utilisant Camtasia.
Avantages:
- Camtasia offre une grande variété de fonctionnalités à ses utilisateurs.
- Camtasia prend également en charge plusieurs formats de fichiers.
Inconvénient:
- Il n'offre pas d'options d'édition avancées.
2. OBS Studio
L'enregistreur de jeu OBS ne limite pas la durée de la vidéo. Vous pouvez obtenir un enregistrement aussi long que vous le souhaitez de votre jeu. Vous avez également la possibilité d'enregistrer n'importe quel streaming. Le classer de meilleur enregistreur d'écran pour Windows 11 serait pas une erreur.
Avantages:
- OBS propose plusieurs paramètres de résolution.
- OBS permet également de personnaliser les arrière-plans pour l'enregistrement.
Inconvénient:
- Il ne permet pas d'éditer la vidéo enregistrée.
3. TinyTake
La limite d'enregistrement de l'enregistreur de jeu TinyTake est de 120 minutes. Vous pouvez également effectuer un zoom avant ou arrière pendant l'enregistrement, selon vos besoins. Lorsque vous sauvegardez votre enregistrement, vous obtenez également un lien instantané pour le partager sur vos plateformes préférées. Il est disponible gratuitement pour enregistrer des vidéos de jeux.
Avantages:
- Il fournit le transfert de fichiers le plus facile.
- Il peut facilement acheminer et enregistrer des vidéos volumineuses.
Inconvénient:
- Il n'enregistre que dans les formats WMV par défaut.
4. Ezvid
Le point fort avec Ezvid est que vous pouvez éditer vos enregistrements sans filigrane. Il permet à l'utilisateur d'accomplir ses tâches plus facilement car il bloque toutes les publicités. Il offre également un outil de synthèse vocale. Vous pouvez également contrôler facilement la vitesse de vos vidéos de jeux.
Avantages:
- Il propose également un éditeur vidéo gratuit.
- Ezvid a une interface simple.
Inconvénient:
- La limite d'enregistrement est réduite à 45 minutes seulement.
5. Bandicam
Grâce à Bandicam, vous pouvez facilement enregistrer votre gameplay pour le charger ensuite sur YouTube. Il produit une vidéo de très haute qualité. Vous pouvez enregistrer l'écran tout en préservant la qualité de la vidéo avec un taux de compression élevé. Vous pouvez également enregistrer des jeux 2D/3D en utilisant Bandicam.
Avantages:
- Vous pouvez sélectionner la zone spécifique de l'écran à enregistrer.
- Le dessin en temps réel est également autorisé.
Inconvénient:
- Il ne prend en charge que Windows. Il ne fonctionne pas sur Linux ou Mac.
6. Enregistreur d'écran Icecream
Toutes les riches fonctionnalités de l'enregistreur d'écran Icecream sont disponibles gratuitement. Malgré sa légèreté, il se met automatiquement à jour avec les dernières versions. Il est idéal pour enregistrer des jeux sur Windows 11.
Avantages:
- Vous pouvez enregistrer plusieurs écrans en même temps.
- Vous pouvez également sélectionner la qualité de la sortie.
Inconvénient:
- La capacité d'édition est limitée.
7. Apowersoft Screen Recorder
Apowersoft ne nécessite pas Java pour fonctionner sur votre PC. Au lieu de cela, vous devez installer le lanceur pour l'utiliser. Il fournit une sortie dans de multiples formats pour la sortie des vidéos de jeu tels que WMV, FLV, GIF, VOW, etc.
Avantages:
- Il permet l'édition en temps réel pendant la diffusion d'écran.
- Pendant l'enregistrement, vous pouvez également faire des annotations.
Inconvénient:
- Vous ne pouvez pas enregistrer sur un moniteur secondaire lorsque vous utilisez Apowersoft.
8. Movavi Screen Recorder
Movavi screen recorder est un enregistreur d'écran pour Windows 11 , facile à utiliser. Vous pouvez également définir les heures de début et de fin de l'enregistrement vidéo. Il convient parfaitement aux gamers qui souhaitent partager leur expérience de jeu avec le monde entier.
Avantages:
- Vous pouvez effectuer des modifications de captures d'écran.
- Vous pouvez également créer vos propres raccourcis.
Inconvénient:
- Il n'est pas disponible pour Linux.
Excepté l'enregistreur d'écran Windershare DemoCreator, voici les 8 meilleurs outils d'enregistrement de jeux pour Windows 11. Comment choisir le meilleur outil d'enregistrement de jeux vidéo pour vous ? Vous pouvez maintenant faire votre propre choix !
Wondershare DemoCreator - Enregistreur d'écran et éditeur vidéo tout-en-un

- Enregistrer son écran d'ordinateur et la webcam simultanément, ainsi que l'audio du système et du microphone.
- Éditer la vidéo et l'audio enregistrées dans des pistes séparées avec des outils professionnels.
- Ajouter des sous-titres, des autocollants et du fond d'écran vert, appliquer des modèles et des effets variés.
- Pour les fins de l'éducation, du business, du partage de connaissances de manière digitale.
 100% sécurité garantie
100% sécurité garantieConclusion
Windows 11 offre à ses utilisateurs des meilleures fonctionnalités de jeu. Avec l'aide de Windows 11, votre expérience de jeu peut être plus excitante. En plus des jeux, vous pouvez également les enregistrer en utilisant DemoCreator. DemoCreator vous permet non seulement d'enregistrer en haute qualité, mais offre également une fonction d'édition vidéo puissante. Vous pouvez enregistrer votre vidéo de jeu, éditer votre vidéo de jeu, et partager votre vidéo de jeu sur YouTube facilement avec DemoCreator !
Si vous êtes à la recherche d'un enregistreur d'écran pour Windows 11, DemoCreator est sans aucun doute le meilleur outil disponible. Pour utiliser cet outil étonnant, il suffit de le télécharger tout de suite.

![Top 10 des logiciels de studio d'enregistrement gratuits [Mise à jour 2025]](https://images.wondershare.com/democreator/thumbnail/edit-videos-on-windows.jpg)


