- 1. Enregistrer l'écran avec le son et la webcam
- 2. Enregistrer l'écran des appareils iOS sur l'ordinateur
- 3. Créer facilement des vidéos professionnelle avec des outils d'IA, des effets et d'autres ressources créatives
- 4. Utilisez la puissance de l'IA pour améliorer la qualité de la voix, réduire les bruits de fond
- 5. Outils IA puissantes : générateur de miniature, générateur de clip, changeur de voix, texte en voix ou voix en texte, etc.

- 1. Convertissez le texte en une parole naturelle et fluide avec la puissance de l'IA
- 2. Vos spectateurs peuvent ajouter des commentaires avec partage de vidéos en nuage
- 3. Ajouter de nouveaux effets d'enregistrement de curseur en plus de riches ressources de montage vidéo
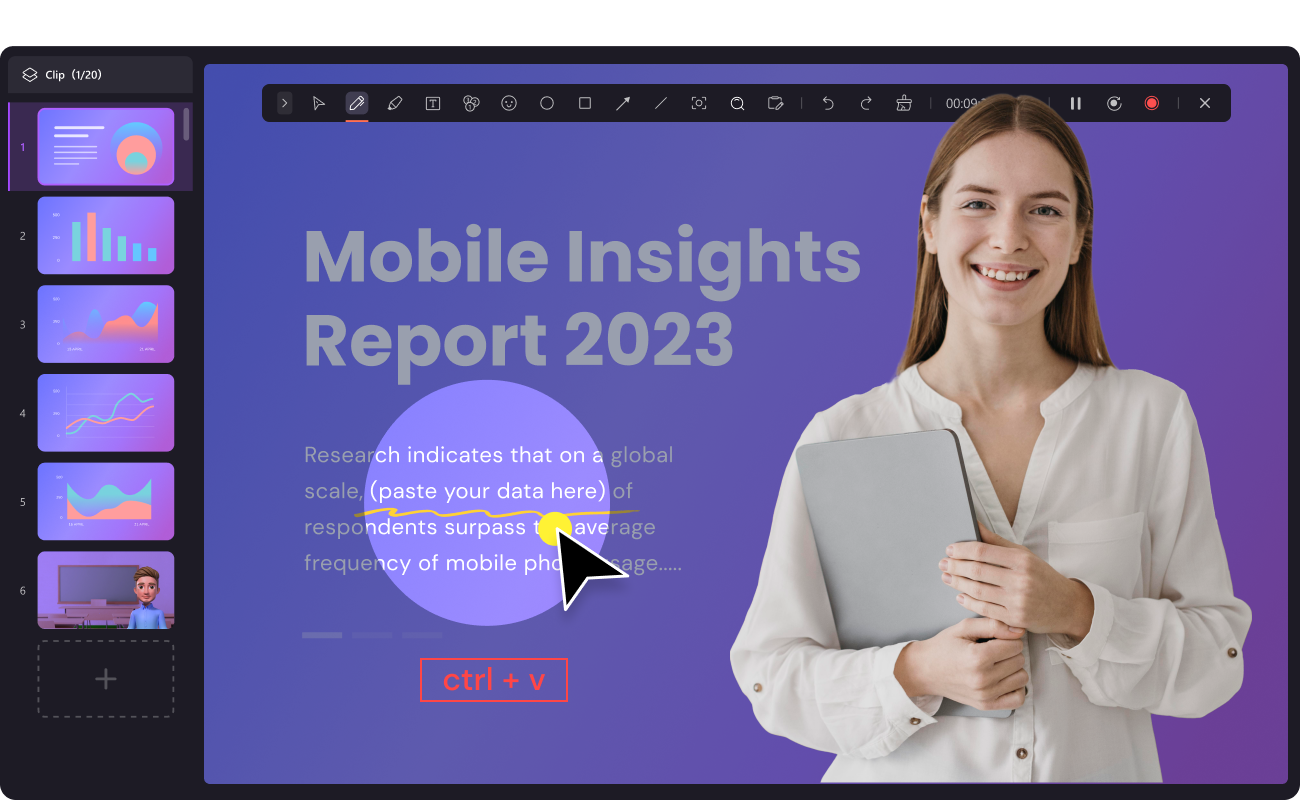
Comment enregistrer le gameplay de World of Warcraft
Le jeu World of Warcraft tourne autour de deux factions de combat. Il s'agit de l'Alliance et de la Horde. Une fois que vous aurez rejoint le jeu, vous vous inscrirez pour participer à leurs batailles épiques. Pour commencer, vous pouvez choisir entre différentes classes et races. Vous pourrez combattre les méchants et explorer des royaumes sans limites. C'est sans aucun doute un jeu pour ceux qui cherchent à s'évader.
Les abonnés ont la possibilité de se joindre et de s'inscrire à l'édition gratuite (de démarrage). Ils pourront alors passer au niveau 20 de leur jeu. Vous pouvez vous frayer un chemin à travers différents donjons et explorer plusieurs races et classes. Par ailleurs, vous pouvez monter d'un cran et profiter de nombreuses options. Dans la version abonné, vous pouvez profiter d'une multitude d'extensions et atteindre un niveau 110.
Il existe un tutoriel pratique pour vous aider à vous lancer dans World of War Craft, facilement accessible sur leur site web. Vous pouvez également demander de l'aide sur la même plateforme. Comme il s'agit d'un jeu très populaire, il n'est pas surprenant que plusieurs joueurs souhaitent partager leurs trucs et astuces du jeu avec d'autres. Le meilleur logiciel à utiliser pour l'écran record de jeu World of Warcraft est Bandicam.
Comment enregistrer le gameplay de World of Warcraft.
Pour commencer, la page d'accueil ou la barre de démarrage comporte une barre d'outils pratique et facile à utiliser. Deux boutons relativement faciles à utiliser et à comprendre sont le bouton d'enregistrement (rouge) pour enregistrer l'écran, et l'icône avec un pavé de jeu vous aide à enregistrer les parties. Que les jeux commencent
- Sur l'interface principale, sélectionnez l'icône du jeu pour enregistrer le jeu. Celle-ci est située au début de la barre d'outils, en jaune/orange vif.
- Ce mode est dédié à la capture de scènes de films spécifiquement. Cela signifie que si vous enregistrez un jeu en 2D ou 3D comme Minecraft, Maplestory et bien sûr World of Warcraft, la sélection de ce mode fournira des résultats optimaux. Parce que vous prévoyez d'utiliser ces vidéos en ligne, c'est le cadre idéal pour les vidéos en streaming sur Internet aussi.
- Une fois que vous cliquez sur la manette de jeu, sa couleur change, indiquant que le logiciel est prêt à enregistrer.
- Pour commencer l'enregistrement, cliquez sur le bouton rouge ou utilisez la touche de raccourci F12 pour obtenir le même effet.
- Une fois que vous estimez avoir enregistré suffisamment, appuyez sur F12 pour mettre fin à l'enregistrement. Votre vidéo sera automatiquement enregistrée dans votre dossier de téléchargement.
- Lorsque vous avez besoin de revoir ce que vous avez réussi à enregistrer, il y a une icône commodément située en haut de l'interface qui ressemble à un dossier. L'onglet de sortie est également situé plus bas dans la partie gauche du même écran.
Alternativement, vous pouvez utiliser Wondershare DemoCreator à enregistrer le jeu World of Warcraft. Ce logiciel pratique s'occupe de tous vos besoins en matière d'enregistrement de jeux dans un ensemble facile à utiliser.

Étape 1 : Utilisez le mode de capture pour enregistrer tout ce qui est affiché à l'écran. Cela vous permettra également de configurer les paramètres de votre webcam. Les microphones peuvent également être utilisés pour incorporer l'audio dans la vidéo finale.
Étape 2 : Dès que vous sélectionnez le mode de capture, passez en revue plusieurs paramètres du SPF qui sont affichés. Ceux-ci peuvent être modifiés ultérieurement en fonction de vos spécifications ou de toute nouvelle exigence de la vidéo ou des ventilateurs.
Étape 3 : Choisissez une taille pour la région d'enregistrement. Il peut s'agir d'une petite partie de l'écran, d'une partie plus grande ou même du plein écran. Sous le même écran, vous devez choisir quelles touches deviendront des raccourcis clavier ou des raccourcis. Ces raccourcis réduisent le temps perdu à essayer d'enregistrer ou d'écraser quelque chose pendant le jeu.
Étape 4 : Sous l'onglet écran, choisissez l'enregistrement d'un choix de jeu, sans oublier de sélectionner si l'audio doit être fusionné ou non. Par défaut, l'audio sera obtenu automatiquement via le micro. Si vous préférez que cela ne se produise pas, sélectionnez "Ne pas capturer" pour mettre fin à l'enregistrement des sons.
Étape 5 : Parfois, vous voulez enregistrer vos réactions à un jeu. Dans ce cas, pour enregistrer le gameplay de World of Warcraft, vous devrez sélectionner la configuration de la webcam et jeter un coup d'œil sur les différents paramètres. Ces choix sont la fréquence d'images et, bien sûr, les résolutions.
Étape 6 : Passez aux paramètres avancés et choisissez une destination pour enregistrer vos fichiers. De plus, choisissez différents encodeurs comme AVC et Fast JPG. Enfin, créez les raccourcis clavier que vous pourrez utiliser pendant l'enregistrement.
Étape 7 : Commencez la capture en sélectionnant les touches F10 ou en cliquant simplement sur l'option de capture. L'enregistrement commence presque instantanément après avoir cliqué sur cette icône. Si vous cliquez à nouveau sur le bouton de démarrage/arrêt, l'enregistrement s'arrête.
Étape 8 : Il existe également d'autres options si vous souhaitez faire une pause puis reprendre l'enregistrement plus tard. En utilisant la touche F9, vous pouvez mettre la vidéo en pause et continuer sur une autre scène. Une fois que vous avez enregistré votre vidéo, visitez les options de personnalisation dans la fenêtre de l'enregistreur.
Étape 9 : Lors de l'enregistrement des jeux de World of Warcraft, ajustez la fréquence d'images pour créer des vidéos fluides. Lorsque votre enregistrement est finalisé, le produit final est accessible sous la rubrique "Enregistrements sauvegardés". Vous pouvez maintenant modifier et ajouter des légendes ou du texte à n'importe quelle partie de la vidéo enregistrée, avant de la publier sur des sites de médias sociaux ou de la faire suivre par courrier électronique.
 Téléchargement sécurisé
Téléchargement sécurisé Téléchargement sécurisé
Téléchargement sécuriséConclusion
Pour l'enregistrement des matchs, peu de logiciels ont le même calibre que ces deux applications. Bandicam peut sembler un peu plus populaire auprès des joueurs, mais Wondershare DemoCreator gagne de plus en plus en popularité en tant qu'application pratique pour toutes sortes de captures d'écran et d'enregistrement de jeux. Bandicam semble d'emblée un peu plus convivial, mais les deux applications offrent les mêmes services et les mêmes résultats dont ont besoin tous les joueurs. Il appartient au consommateur de décider quel logiciel obtient les meilleurs résultats en un minimum de temps et avec un minimum d'efforts. Notre choix se porterait sur Wondershare DemoCreator, peut-être en raison de la facilité de navigation de la barre d'outils, avec la manette de jeu et l'icône d'enregistrement placées à proximité pour plus de commodité.

![Top 10 des logiciels de studio d'enregistrement gratuits [Mise à jour 2025]](https://images.wondershare.com/democreator/thumbnail/edit-videos-on-windows.jpg)


