- 1. Enregistrer l'écran avec le son et la webcam
- 2. Enregistrer l'écran des appareils iOS sur l'ordinateur
- 3. Créer facilement des vidéos professionnelle avec des outils d'IA, des effets et d'autres ressources créatives
- 4. Utilisez la puissance de l'IA pour améliorer la qualité de la voix, réduire les bruits de fond
- 5. Outils IA puissantes : générateur de miniature, générateur de clip, changeur de voix, texte en voix ou voix en texte, etc.

[5 étapes] Comment recadrer une vidéo dans Premiere ?
Comment recadrer une vidéo avec Premiere ?
Comment redimensionner une vidéo dans Premiere ?
Si vous rencontrez également les mêmes problèmes, vous pouvez tomber sur cet article. Les vidéos sont beaucoup plus attrayantes et engageantes. Mais lorsqu'il s'agit de cinématographie ou de réalisation de films, il ne s'agit pas seulement de tourner une vidéo. L'édition est également une partie importante du processus. L'utilisation de différents outils d'édition peut améliorer mille fois un film ou une vidéo , et à cette fin, vous devez connaître les meilleurs éditeurs vidéo disponibles.
Adobe Premiere Pro est le meilleur éditeur vidéo avec des outils et des fonctionnalités intelligents qui vous aident à réaliser les vidéos les plus étonnantes. Maintenant, si vous avez besoin de changer le focus de votre vidéo ou de vous débarrasser de l'arrière-plan supplémentaire, vous êtes au bon endroit ! Dans cet article, nous vous guiderons à travers les étapes d'utilisation de l'effet de recadrage dans Premiere Pro.
- Partie 1. Comment recadrer des vidéos dans Premiere Pro ?
- Partie 2. Les trucs et astuces concernant le recadrage des vidéos
- Partie 3. Recadrage plus avancé et autres fonctionnalités à connaître
- Partie 4. 6 fonctionnalités clés de Premiere Pro
- Partie 5. Un moyen plus simple de recadrer une vidéo qu'avec Premiere
Partie 1. Comment recadrer des vidéos dans Premiere Pro ?
Le recadrage est une partie essentielle du processus de montage vidéo. Pour rendre vos vidéos esthétiques et accrocheuses pour vos spectateurs, utilisez l'effet Recadrage d'Adobe Premiere Pro.
Adobe Premiere Pro est l'un des meilleurs logiciels de montage pour le montage vidéo professionnel. Il dispose d'un large éventail de fonctionnalités qui vous aident à transformer complètement votre vidéo. Il vous permet de jouer avec différentes fonctionnalités pour exprimer votre créativité du mieux que vous le pouvez.
Étape pour recadrer une vidéo dans Premiere Pro :
Pour recadrer une vidéo dans Premiere Pro, utilisez le guide ci-dessous.
1. Ajoutez votre métrage dans Premiere Pro
La première étape consiste à parcourir votre ordinateur pour importer votre vidéo dans Premiere Pro afin de pouvoir commencer à travailler dessus. Allez dans Fichiers > Importer des fichiers. Sélectionnez le fichier et cliquez sur le bouton "Importer" pour ajouter votre métrage au panneau de projet.

2. Créez une nouvelle composition
Pour créer une nouvelle composition de vos clips, faites-les glisser vers le bouton de composition en bas du panneau de projet.

3. Ouvrez le panneau des effets
Une fois que vous avez ajouté le clip à la timeline, sélectionnez-le et cliquez sur le panneau Effets en haut. Dans le panneau Effet, cliquez sur Effets vidéo, puis sur Transformer et sélectionnez Recadrer. Un autre moyen plus simple de trouver l'effet de recadrage consiste à taper "Recadrer" dans la barre de recherche.

4. Ajoutez l'effet de recadrage à un clip
Puisque vous avez sélectionné le clip à la 3ème étape, il vous suffit de double-cliquer sur l'effet Recadrage pour l'ajouter à votre clip. Cependant, si vous n'avez pas sélectionné votre clip, faites glisser l'effet Rogner pour l'ajouter au clip sur la timeline. Le panneau de configuration des effets chargera les effets de recadrage sur la gauche de votre écran.

5. Utilisez l'effet de recadrage de différentes manières
L'effet de recadrage peut être utilisé de trois manières différentes.
- Utiliser les pourcentages : écrivez le pourcentage du cadre que vous souhaitez recadrer devant la direction souhaitée (par exemple, la moitié du métrage à partir de la gauche, écrivez donc 50 % à gauche).

- Utiliser les curseurs : déplacez le curseur à l'aide de la flèche déroulante à gauche des directions de recadrage. Définissez manuellement le pourcentage de recadrage entre 0 % et 100 %.

- Utilisez les poignées de recadrage : placez la tête du lecteur sur le clip que vous souhaitez recadrer. Cliquez sur le clip et sélectionnez Rogner pour activer les poignées. La fenêtre d'aperçu vous montrera les poignées. Ajustez-les manuellement pour recadrer le métrage.

Une fois que vous avez terminé de recadrer votre métrage, placez-le où vous le souhaitez sur l'écran. Pour ce faire, utilisez les commandes de position dans le panneau de configuration des effets. L'effet Position fonctionne de la même manière que l'effet Rogner. L'essai et le test avec les commandes sont le meilleur moyen de trouver les paramètres les plus appropriés pour vous-même.
Partie 2. Les trucs et astuces sur le recadrage des vidéos
Lorsque vous utilisez Adobe Premiere Pro, vous devez connaître quelques trucs et astuces pour recadrer parfaitement vos vidéos.
Astuce 1 : Utilisez l'effet d'échelle au lieu de l'effet de zoom
Lorsque vous recadrez votre vidéo, si vous souhaitez effectuer un zoom avant ou agrandir l'écran, n'utilisez pas l'effet Zoom. L'effet Zoom étire votre vidéo et la déforme. Utilisez l'effet Échelle du panneau de configuration des effets. Augmentez l'échelle pour adapter votre métrage à l'écran. Cela ne déformera pas votre métrage original.
Astuce 2 : Définissez vos paramètres de séquence au début
Si vous souhaitez éditer votre vidéo dans certaines dimensions spécifiques, il est préférable de définir les paramètres de séquence avant de commencer l'édition. De cette façon, tout ce que vous ferez ensuite sera conforme à ce paramètre. Vous n'aurez pas à recadrer manuellement la vidéo et n'utiliserez que l'effet Échelle pour supprimer tout ce qui n'est pas souhaitable.
Astuce 3 : Utilisez l'effet de recadrage comme transition
Vous pouvez également utiliser l'effet Recadrage pour faire la transition entre deux séquences. Pour ce faire, placez la deuxième piste au centre de la première et utilisez les curseurs directionnels et créez une image clé pour commencer sans apporter de modifications. Ensuite, avancez de trois à dix images et réglez le curseur sur 100 %. Dans la fenêtre d'aperçu, vous verrez une transition fluide entre les deux séquences.
Partie 3. Recadrage plus avancé et autres fonctionnalités à connaître
Maintenant que vous connaissez les bases, il est temps d'apprendre quelques techniques et fonctionnalités avancées pour améliorer vos compétences en montage vidéo. Ici, nous allons discuter de trois fonctionnalités intéressantes : les écrans divisés, l'aspect cinématographique et l'arrière-plan vidéo vertical.
Le look cinématographique de base de la boîte aux lettres
Une autre chose que vous pouvez faire avec l'effet Recadrage crée un aspect cinématographique pour votre métrage. L'une des caractéristiques de base d'un look cinématographique réside dans l'apparence de la boîte aux lettres. Pour créer ce look, suivez les étapes ci-dessous.
- Ajouter l'effet de recadrage : Allez dans le panneau des effets et saisissez "Recadrer" dans la barre de recherche. Ensuite, les effets vidéo > transforment le recadrage >. Ajoutez l'effet à votre métrage en le faisant glisser et en le déposant sur la piste.
- Accéder aux effets : Dans le panneau de configuration des effets, cliquez sur la flèche déroulante avant l'effet Recadrer pour accéder aux différentes options d'édition.
- Définissez vos pourcentages : puisque vous avez besoin d'un format particulier, définissez vos pourcentages de recadrage supérieur et inférieur sur 10 %. Cependant, vous pouvez modifier les pourcentages selon vos besoins.

Créez un effet d'écran partagé
L'effet d'écran divisé est utile si vous souhaitez combiner quelques prises de vue de manière amusante. La fonction de recadrage nous permet de diviser vos écrans en vidéos.
- Récupérez le métrage : ajoutez le métrage au panneau de projet, puis à la chronologie. Une fois que vous avez fait cela, vous devez évaluer comment diviser l'écran, horizontalement ou verticalement. Cela dépendra du type de métrage que vous avez.

- Choisissez le métrage de base : Choisissez le clip que vous souhaitez afficher en premier et placez le deuxième clip au-dessus à l'endroit où vous souhaitez qu'il fasse la transition.
- Régler le métrage à l'écran : Retirez l'espace supplémentaire dans les clips pour les placer côte à côte sur l'écran. Utilisez l'effet Recadrage pour cela. La fenêtre d'aperçu vous montrera les ajustements au fur et à mesure que vous les effectuez.
- Définissez les positions : une fois les clips recadrés, définissez leurs positions comme vous le souhaitez.
Changer les vidéos verticales en vidéos horizontales
Il arrive parfois que vous tourniez une vidéo verticale à partir de votre téléphone. Dans ce cas, à gauche et à droite de l'écran, des barres noires sont affichées. Pour supprimer les barres noires et appliquer un arrière-plan flou, suivez les étapes ci-dessous.
- Dupliquer votre métrage : Ajoutez votre métrage à la chronologie, puis appuyez sur la touche Alt et faites glisser votre métrage vers la piste ci-dessous. Un doublon sera créé.

- Accéder à l'effet Motions : Sélectionnez le clip ci-dessous et dans le panneau de configuration des effets, cliquez sur la flèche déroulante de l'effet Motions.
- Modifier l'échelle : Augmentez l'échelle du clip jusqu'à ce qu'il remplisse le cadre dans la fenêtre d'aperçu.
- Ajouter un effet de flou rapide : dans la barre de recherche en bas à gauche de votre écran, saisissez "Rapide". Allez dans Effets vidéo > Flou et Netteté > Flou rapide. Faites-le glisser et ajoutez-le au deuxième métrage.
- Augmenter le flou : Dans le panneau de configuration des effets, augmentez le flou jusqu'au pourcentage que vous jugez approprié et cochez la case "Répéter les pixels de bord".
Et vous avez terminé ! Votre vidéo est maintenant plus attrayante et les bordures noires ont disparu.
Partie 4. 6 autres fonctionnalités clés de Premiere Pro
Maintenant que vous avez suivi les étapes de recadrage d'une vidéo dans Premiere Pro, il est temps de vous donner quelques raisons de choisir Premiere Pro plutôt que d'autres éditeurs vidéo. Voici un aperçu des six fonctionnalités clés de cet éditeur vidéo.
1. Interface utilisateur
Une interface conviviale et flexible facilite le travail avec un logiciel de montage vidéo. Adobe Premiere Pro dispose d'une interface personnalisable avec une disposition à quatre panneaux. Il permet aux utilisateurs d'ajouter ou de supprimer des panneaux ou de créer un espace de travail personnalisé, avec toutes les options régulièrement utilisées affichées juste en face. Vous pouvez également faire glisser les fenêtres pour créer une interface plus claire.
2. Édition pendant la lecture
Adobe Premiere Pro a ajouté une fonctionnalité relativement nouvelle qui vous permet d'apporter des modifications à votre projet pendant la lecture. Il a cinq types d'édition de base - roulis, ondulation, glissement, glissement et garniture régulière. Toutes ces options sont affichées à gauche de la chronologie pour un accès facile. Vous devez double-cliquer sur le point où vous souhaitez effectuer une modification et appliquer l'effet souhaité.
3. Transitions et effets
Adobe Premiere Pro propose 38 options de transition et presque toutes sortes d'effets nécessaires pour créer une vidéo époustouflante, y compris l'éclairage, l'incrustation et la colorisation. L'application d'une transition ou d'un effet est relativement facile, car il vous suffit de double-cliquer dessus pour l'appliquer. En outre, vous pouvez rechercher rapidement l'effet souhaité en saisissant son nom dans le champ de recherche.
4. Stabiliser la distorsion
La fonction Stabiliser la distorsion de Premiere Pro sert essentiellement à lisser une vidéo. Cependant, cela fonctionne sur une image à la fois, c'est donc un processus qui prend du temps. Néanmoins, il vous permet d'ajuster le recadrage et le lissage et de cadrer automatiquement les bordures pour une finition soignée.
5. Fonction de collaboration
La fonctionnalité de collaboration inclut les options Creative Cloud et Projets d'équipe. Vous pouvez utiliser Creative Cloud pour stocker vos projets en ligne. Le Team Projects propose une collaboration en temps réel entre rédacteurs et rédacteurs graphiques ; cependant, cette fonctionnalité n'est disponible que dans les comptes de niveau entreprise.
6. Édition d'angle multicam
La fonction d'édition d'angles multi-caméras est l'une des fonctionnalités les plus remarquables d'Adobe Premiere Pro, car elle vous permet de travailler sur des angles de caméra illimités, contrairement aux autres éditeurs vidéo. Vous devez sélectionner "Créer une séquence source multi-caméra" en cliquant avec le bouton droit sur le clip, en choisissant une méthode de synchronisation et en effectuant des tâches d'édition de base à partir des outils disponibles.
Partie 5. Un moyen plus simple de recadrer une vidéo que d'utiliser Premiere
Si vous êtes un éditeur vidéo professionnel et que vous êtes dans le métier depuis un certain temps, Premiere Pro serait adapté et facile à utiliser. Cependant, si vous êtes un débutant et que vous recherchez quelque chose de simple mais ingénieux, Wondershare DemoCreator est également une excellente option. Il est accessible, convivial et facile à utiliser. Vous pouvez utiliser DemoCreator pour enregistrer votre écran et votre audio et les modifier à votre guise.
Si vous avez tourné une vidéo qui dispose d'un espace supplémentaire qui rend votre séquence moins attrayante ou si vous souhaitez modifier le focus de votre vidéo, la fonction de recadrage de DemoCreator est votre meilleur choix.

Le meilleur éditeur vidéo & de recadrage vidéo
 Téléchargement sécurisé
Téléchargement sécurisé Téléchargement sécurisé
Téléchargement sécuriséÉtapes pour recadrer une vidéo dans DemoCreator :
Suivez le guide étape par étape ci-dessous pour recadrer votre vidéo dans DemoCreator.
Étape 1 : Ouvrez l'éditeur vidéo DemoCreator
Lancez DemoCreator et une fenêtre contextuelle s'ouvrira. Cliquez sur Éditeur vidéo.

Étape 2 : Importez la vidéo que vous souhaitez recadrer
À gauche de votre écran, dans la médiathèque, vous aurez la possibilité d'importer des séquences depuis votre ordinateur. Cliquez sur Importer et choisissez le métrage, puis appuyez sur OK.

Étape 3 : Faites glisser et déposez la vidéo dans la chronologie :
Une fois la vidéo ajoutée à la médiathèque, faites-la glisser et déposez-la sur la chronologie pour commencer à la modifier.
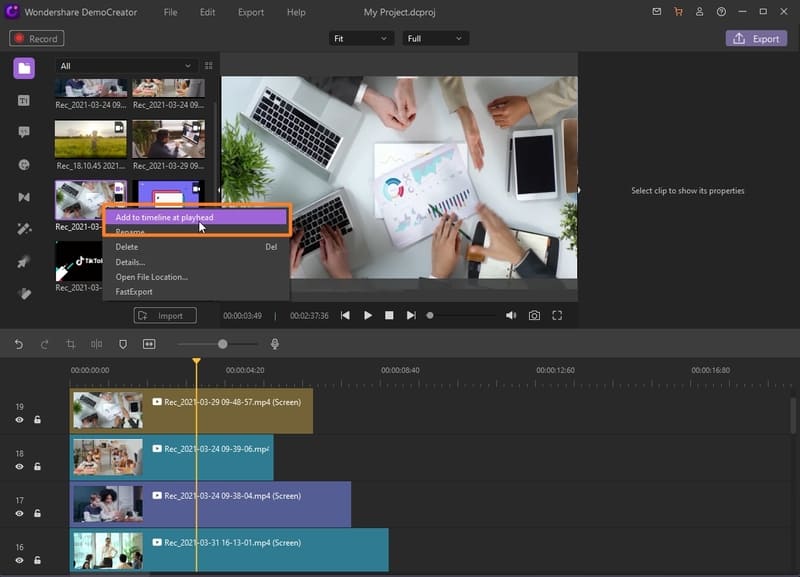
Étape 4 : Sélectionnez l'option de recadrage :
Juste au-dessus de la chronologie, à gauche, une icône de recadrage sera présente. Clique dessus. Une fenêtre contextuelle s'ouvrira à partir de laquelle vous pourrez recadrer la vidéo. Faites glisser les poignées de recadrage pour ajuster les dimensions manuellement.
Vous pouvez également ajuster le rapport des dimensions en cliquant sur la flèche déroulante. Vous pouvez définir les ratios donnés ou ajouter également votre propre ratio personnalisé. Appuyez sur OK lorsque vous avez terminé le recadrage.

Étape 5 : Enregistrez la vidéo recadrée
Pour enregistrer la vidéo recadrée, allez dans le coin supérieur droit de la fenêtre et appuyez sur le bouton "Exporter" et enregistrez le fichier à l'emplacement souhaité.
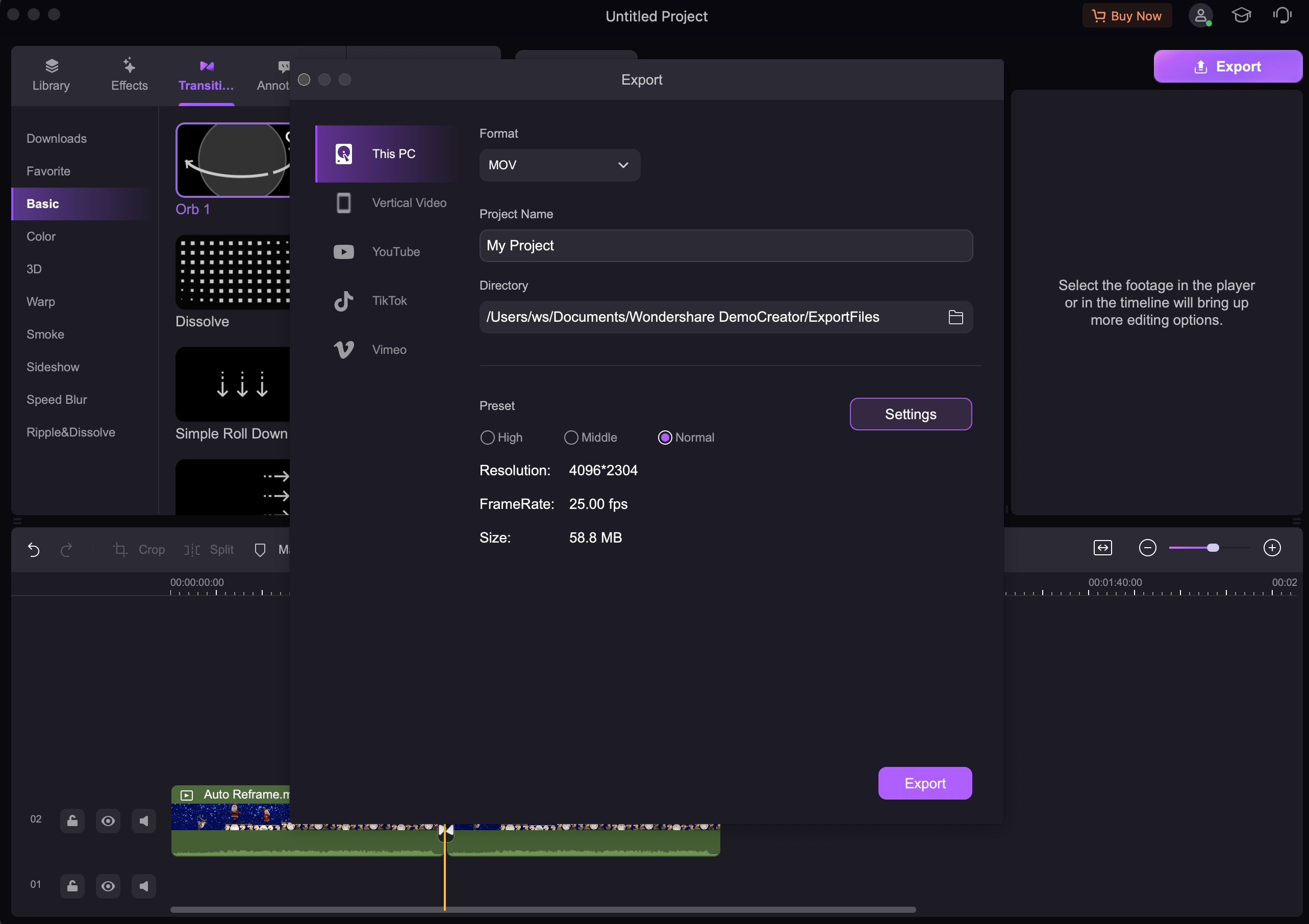
La différence entre la vidéo de recadrage et la vidéo de rognage
Recadrer une vidéo vous permet de supprimer tout espace inutile dans votre vidéo ou de modifier le se concentrer. Il vous aide à ajuster le cadre de votre vidéo après avoir tourné la vidéo. D'autre part, la fonction découpage vidéo vous permet de raccourcir un clip . Il vous aide à couper le début ou la fin de la vidéo.
 FAQ :
FAQ :Comment recadrer les proportions dans Premiere ?
Pour recadrer le format d'image dans Premiere Pro, il vous suffit de modifier les paramètres de séquence. Pour ce faire, accédez à Séquence en haut de votre écran, puis cliquez sur Paramètres de séquence. Une fenêtre contextuelle s'ouvrira. Dans l'onglet Vidéo, définissez la taille d'image souhaitée et Premiere Pro ajustera automatiquement le format d'image.
Conclusion :
Dans l'ensemble, Premiere Pro et DemoCreator sont deux des meilleurs éditeurs vidéo. Cependant, il existe des différences majeures entre les deux. Premiere Pro est plus adapté au montage vidéo professionnel et plus rapide pour les personnes ayant un niveau supérieur de compétences en montage. Alors que Wondershare DemoCreator est l'éditeur vidéo incontournable pour tous ceux qui souhaitent modifier un peu leurs vidéos.

![Top 10 des logiciels de studio d'enregistrement gratuits [Mise à jour 2025]](https://images.wondershare.com/democreator/thumbnail/edit-videos-on-windows.jpg)


