- 1. Enregistrer l'écran avec le son et la webcam
- 2. Enregistrer l'écran des appareils iOS sur l'ordinateur
- 3. Créer facilement des vidéos professionnelle avec des outils d'IA, des effets et d'autres ressources créatives
- 4. Utilisez la puissance de l'IA pour améliorer la qualité de la voix, réduire les bruits de fond
- 5. Outils IA puissantes : générateur de miniature, générateur de clip, changeur de voix, texte en voix ou voix en texte, etc.

Comment ajouter un mémo vocal à Google Slides en étapes faciles ?
Quelle est la meilleure partie d'une conférence à l'école ou à l'université ou d'une réunion de bureau ? La présentation, bien sûr !
Les diapositives colorées et vibrantes ajoutent de la vie à un environnement monotone et ennuyeux !
Qu'est-ce qui est encore mieux ? Les effets sonores pour accompagner les animations de diapositives !
Bien que la création d'une nouvelle présentation ne soit pas très compliquée, de nombreuses personnes sont perplexes lorsqu'il s'agit d'ajouter un mémo vocal à leurs Google Slides.
Cet article traite des bases de la création d'une nouvelle présentation à l'enregistrement de votre voix en passant par un didacticiel détaillé sur la façon d'ajouter un mémo vocal à Google Slides, vous trouverez des instructions étape par étape pour tout cela.
Alors, commençons !
Si vous avez déjà travaillé avec Microsoft PowerPoint, l'utilisation de Google Slides va être un jeu d'enfant. Et même si vous êtes totalement novice dans la création d'une présentation, les étapes ci-dessous vous aideront à en créer une à l'aide de Google Slides en un rien de temps !
Cependant, pour commencer à utiliser Google Slides, la seule condition préalable est d'avoir un Compte Google. Une fois que vous l'avez fait, vous êtes prêt à commencer !
Étape 1 : si vous avez Chrome, ouvrez simplement un nouvel onglet et cliquez sur les points dans le coin supérieur droit de l'écran, à côté de votre avatar, puis cliquez sur "Slides".
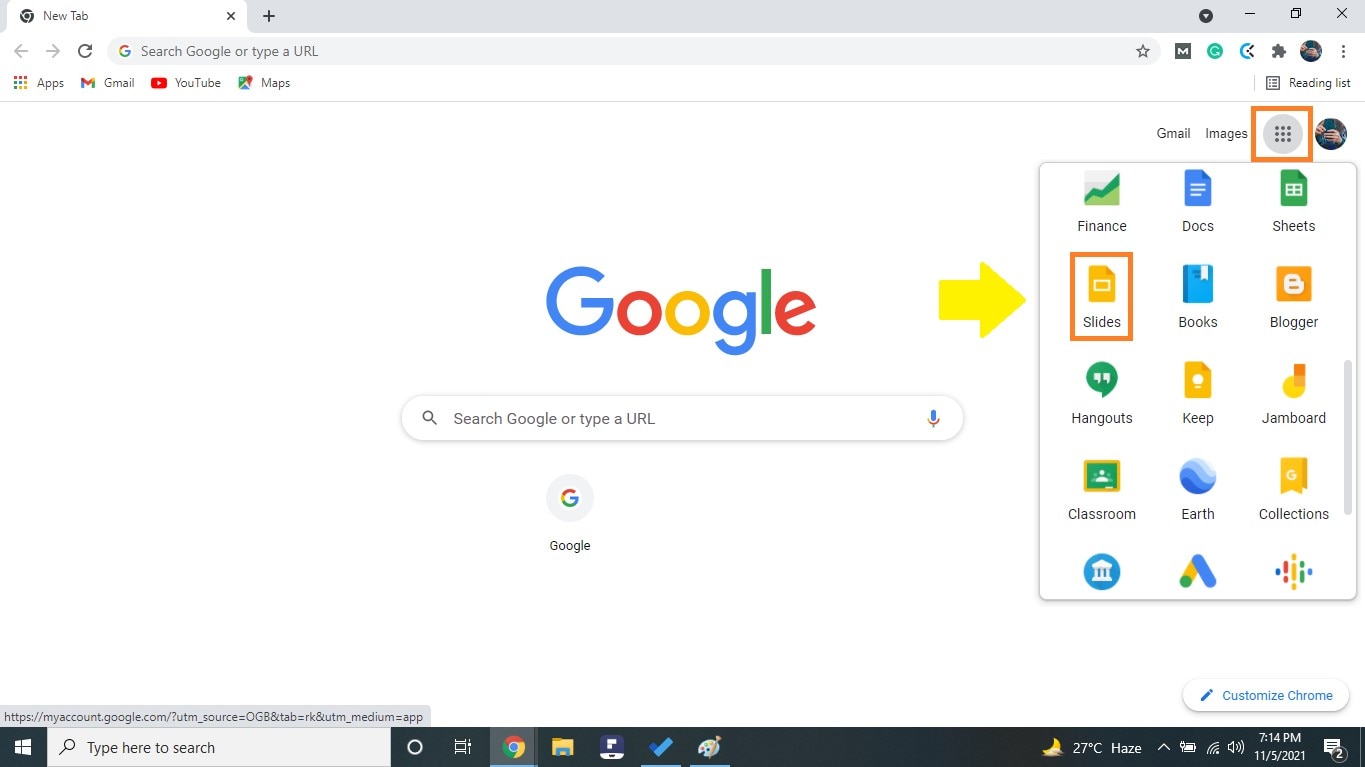
Vous pouvez également vous rendre sur slides.google.com pour accéder à la page d'accueil de Google Slides.
Étape 2 : Maintenant, cliquez sur "Vide" sous l'option "Commencer une nouvelle présentation".
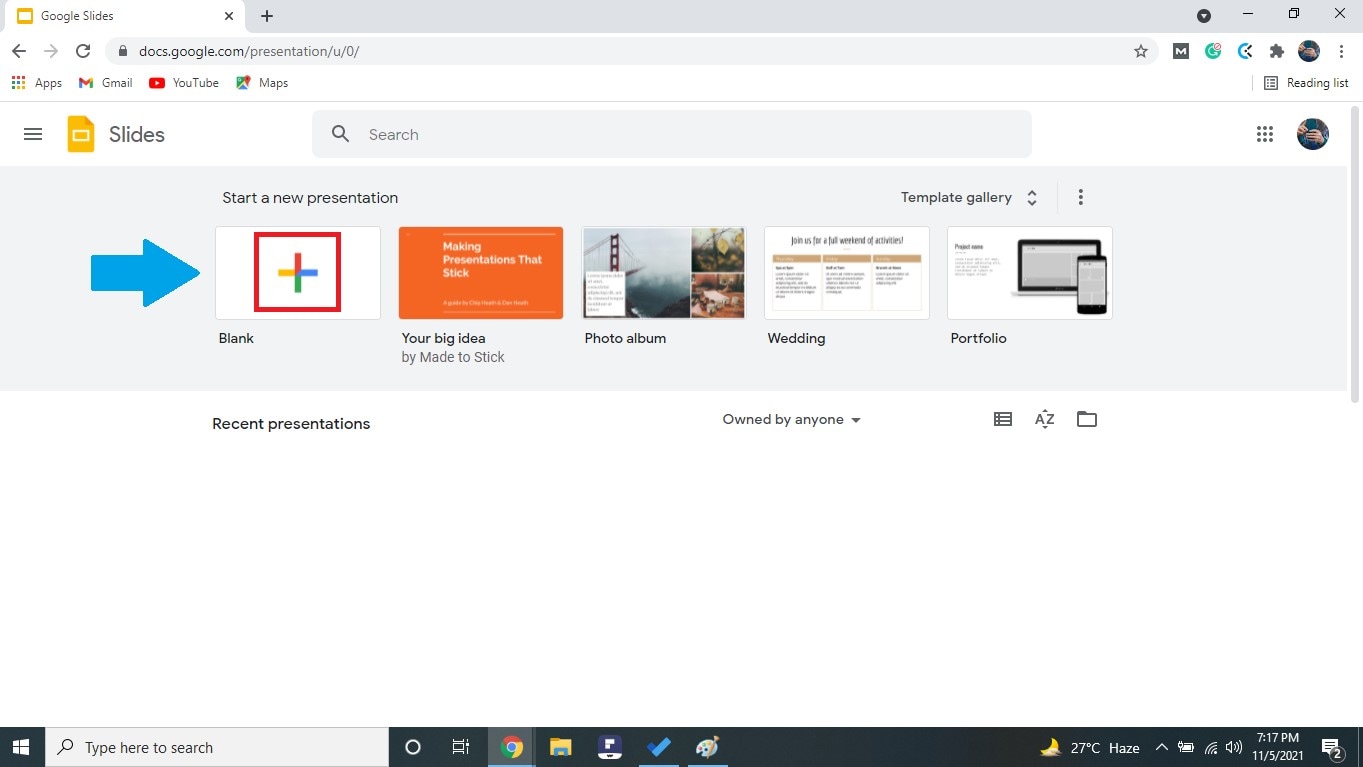
Étape 3 : Une fois que vous avez commencé une nouvelle présentation, la première chose à faire est d'y ajouter un thème. Vous trouverez une variété de thèmes intégrés sur le côté droit de l'écran, ou vous pouvez cliquer sur "Importer un thème" en bas pour ajouter un nouveau thème à partir de votre appareil.
Pour cette présentation, j'utilise le thème "Streamline".
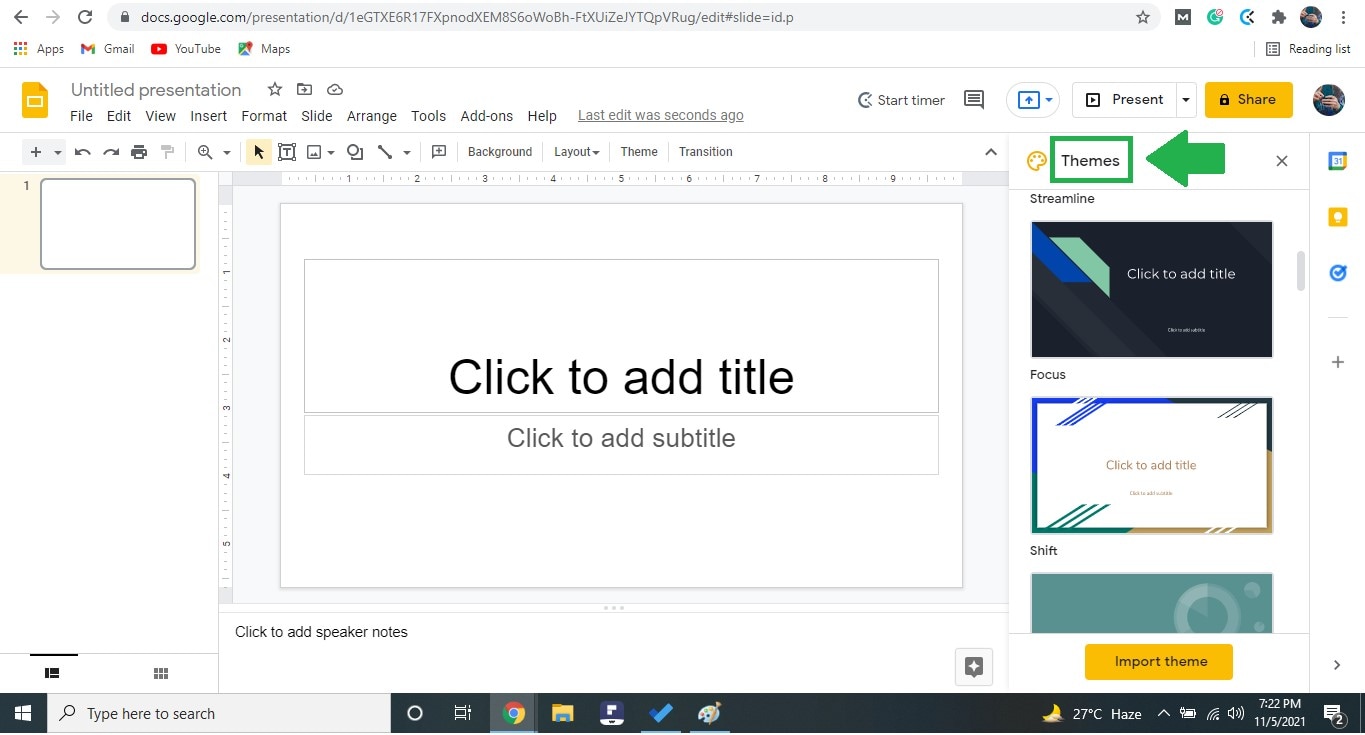
Étape 4 : Ensuite, cliquez sur la diapositive pour ajouter un titre ou un sous-titre.
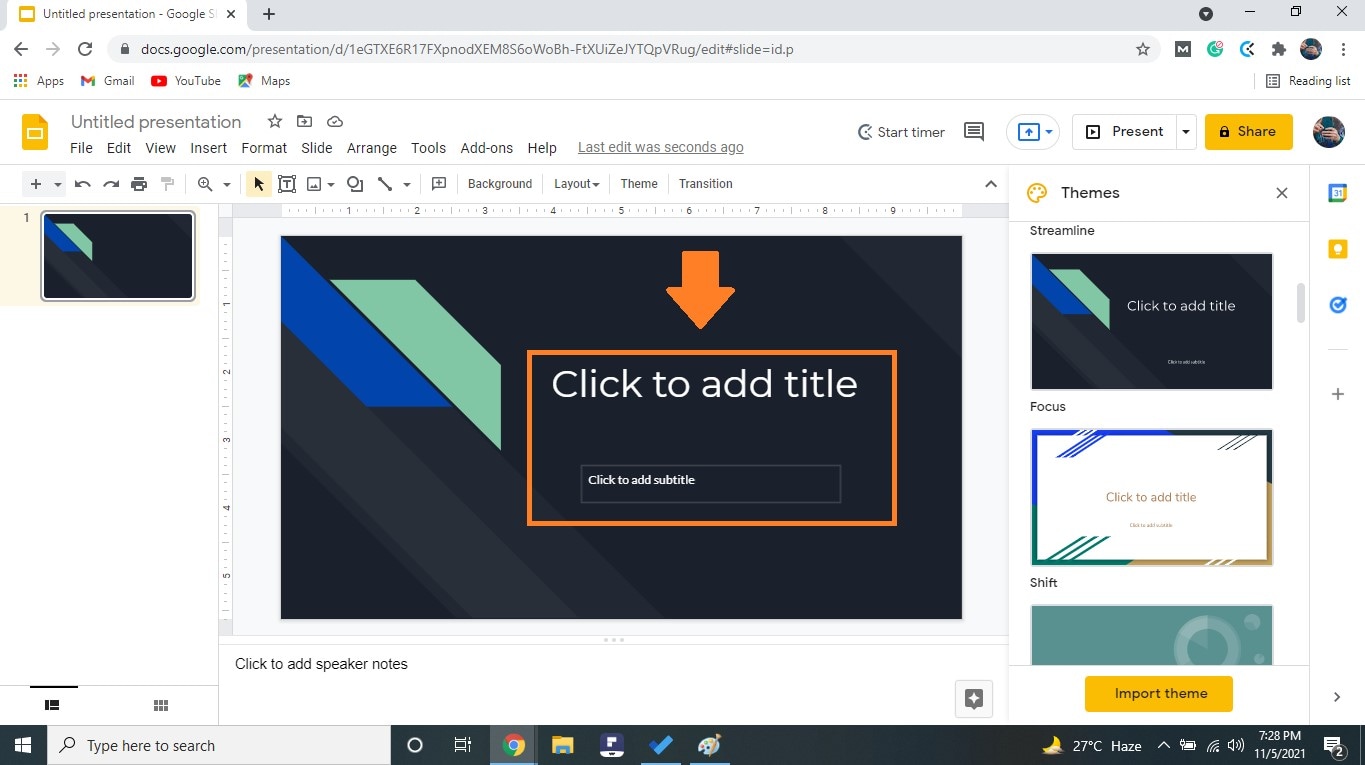
Étape 5 : Cliquez sur "+" dans le coin supérieur gauche de l'écran pour ajouter une nouvelle diapositive. Un menu déroulant apparaîtra avec différentes dispositions de diapositives. Vous pouvez choisir celui que vous voulez en fonction du contexte de votre diapositive.

Si vous ne souhaitez pas choisir de mise en page et utiliser le style par défaut, cliquez simplement sur la première diapositive et appuyez sur "Entrée" pour ajouter une nouvelle diapositive.
Étape 6 : En ce qui concerne la modification de la diapositive, vous pouvez cliquer sur "Cliquez pour ajouter un titre" ou "Cliquez pour ajouter du texte" sur la diapositive pour commencer à écrire. Si vous souhaitez ajouter une zone de texte, cliquez sur "T" dans les outils en haut.
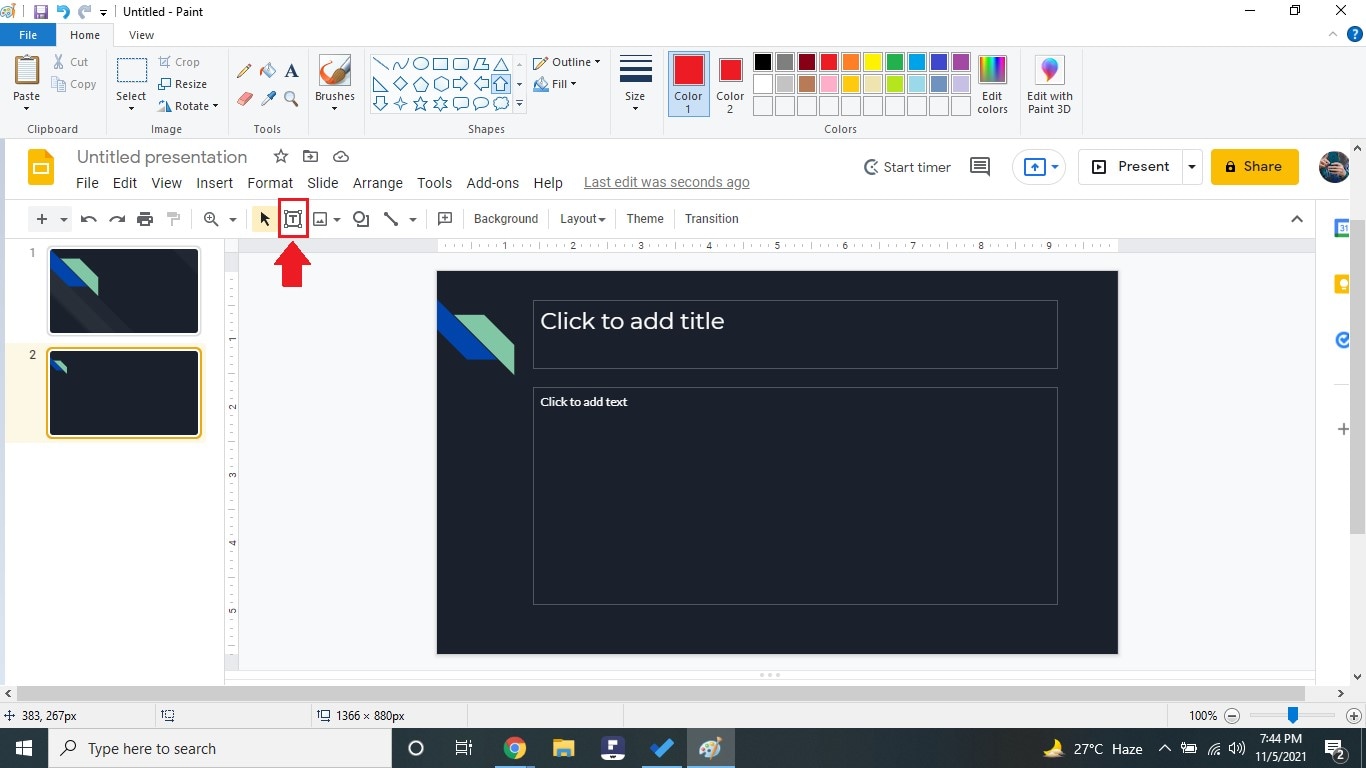
Étape 7 : Cliquez sur l'option "Insérer une image" dans la barre d'outils pour ajouter une image aux diapositives depuis votre ordinateur, le Web, etc.

Étape 8 : Pour ajouter des formes à votre présentation, cliquez sur le bouton "Formes" pour choisir parmi une variété d'options, y compris des formes de base, des flèches, des légendes, etc.

Étape 9 : vous pouvez également ajouter des lignes, des flèches et des connecteurs en cliquant sur le bouton "Ligne" dans la barre d'outils.
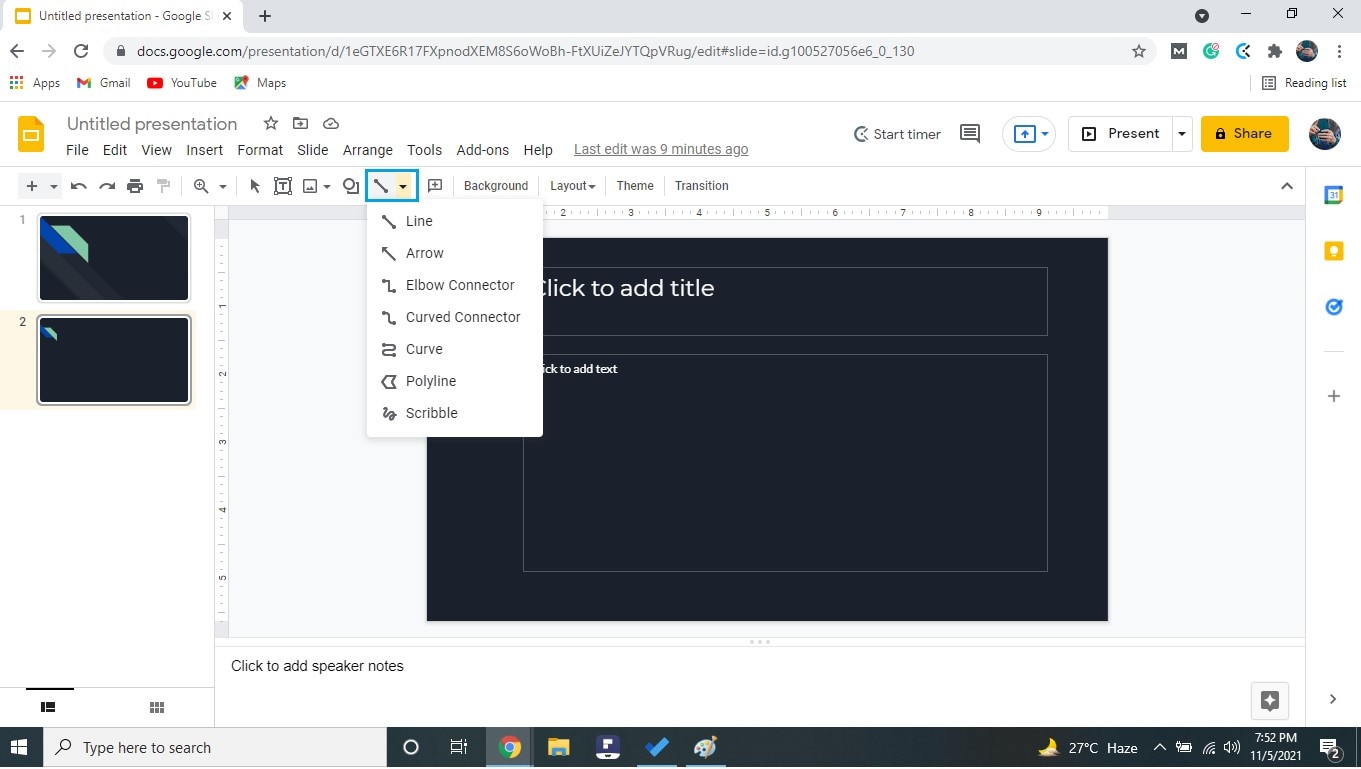
Étape 10 : si vous souhaitez modifier l'arrière-plan de la diapositive, cliquez sur "Arrière-plan" dans la barre d'outils. Une fenêtre pop-up apparaîtra, montrant différentes options.
- Cliquez sur la flèche à côté de l'option de couleur pour afficher différentes couleurs d'arrière-plan.
- Si vous souhaitez utiliser une image en arrière-plan, cliquez sur "Choisir une image" pour télécharger une image depuis votre ordinateur.
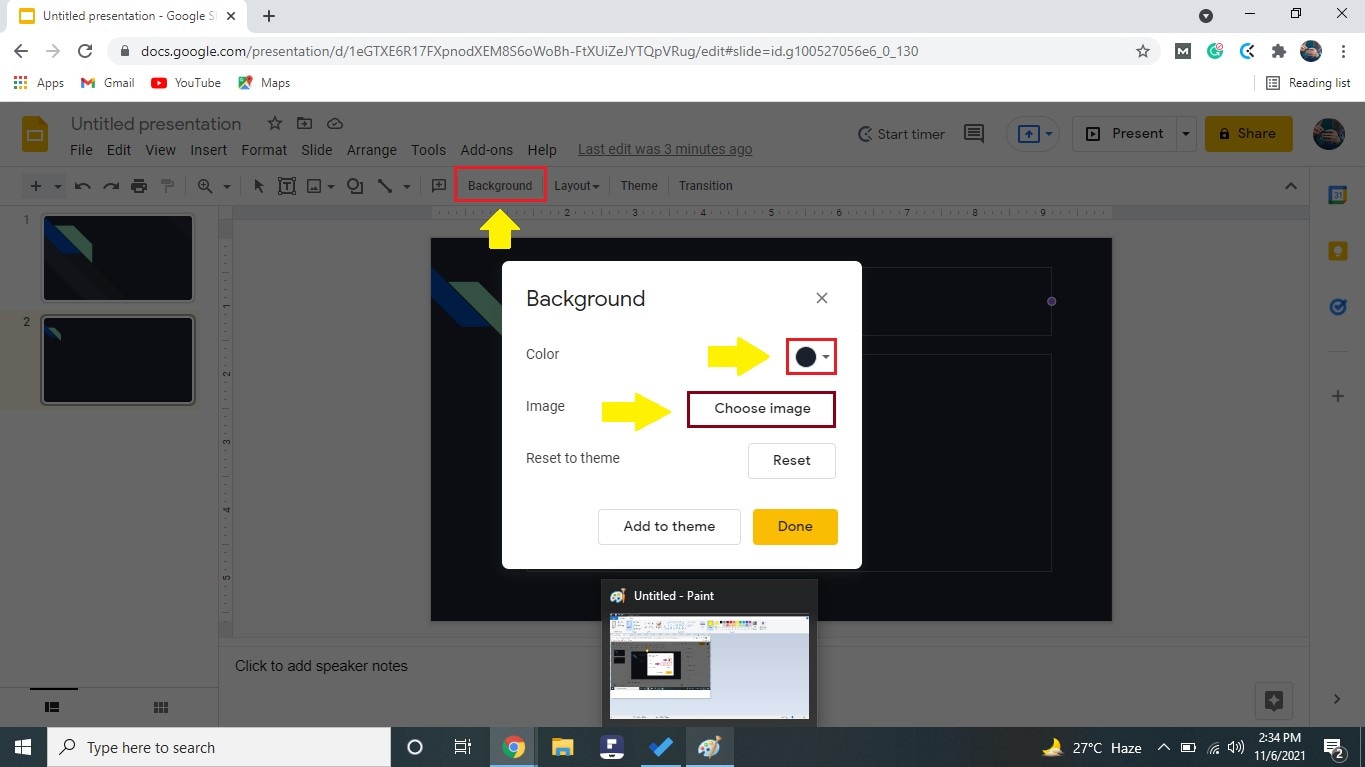
Étape 11 : Voici la partie amusante !
Pour ajouter des transitions à vos diapositives, cliquez sur "Transition" dans la barre d'outils et sélectionnez une option dans le menu déroulant à droite.
Je choisis "Inverser" pour ma présentation.

- Vous pouvez choisir d'appliquer l'effet à toutes les diapositives en cliquant sur "Appliquer à toutes les diapositives".
- Pour prévisualiser l'effet, cliquez sur "Lire".

Étape 12 : Maintenant que vous avez terminé l'édition et la mise en forme, vous pouvez partager la présentation avec d'autres personnes en cliquant sur "Partager" dans le coin supérieur droit de la page.
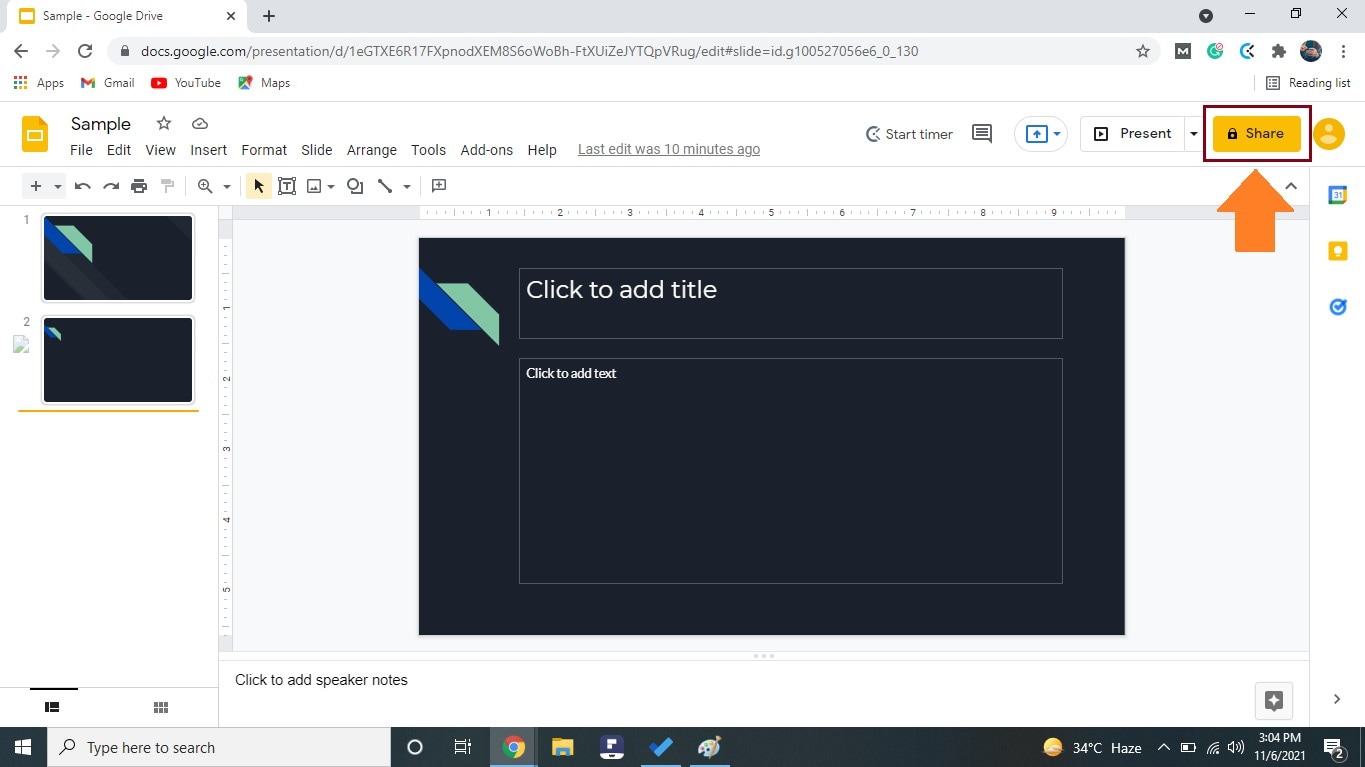
Vous pouvez ajouter les adresses e-mail des personnes auxquelles vous souhaitez donner accès pour afficher ou modifier le fichier, ou vous pouvez modifier les paramètres sur "Toute personne disposant du lien peut afficher" afin qu'il soit accessible à tout le monde.
Ce sont les étapes pour utiliser les fonctionnalités de base de Google Slides.
Passons maintenant à notre principal sujet de préoccupation : comment enregistrer la voix sur google slides ?
L'ajout d'un mémo vocal à Google Slides peut être divisé en 3 étapes :
Nous passerons en revue chaque section séparément pour la rendre aussi simple et claire que possible.
La meilleure façon d'ajouter une narration audio à une présentation consiste à préparer d'abord les diapositives, puis à créer l'audio. De cette façon, vous pouvez facilement faire correspondre l'audio à la présentation et ajouter des pauses, ralentir ou accélérer si nécessaire.
Pour cela :
- Tout d'abord, écrivez votre narration pour chaque diapositive.
- Lisez la présentation pour voir le minutage de chaque diapositive et les animations qu'elle contient.
- Maintenant, pratiquez votre narration en parlant à une vitesse normale et intelligible.
- Assurez-vous que la présentation est en cours de lecture pendant que vous vous entraînez afin de pouvoir y faire correspondre votre narration.
- Continuez à vous entraîner encore et encore jusqu'à ce que votre audio soit parfaitement aligné avec les diapositives.
- Vous pouvez également modifier la vitesse de lecture en fonction de votre audio.
Une fois que vous avez maîtrisé l'art de faire correspondre votre narration audio avec la présentation de diapositives, il est temps d'enregistrer votre voix.
Vous aurez besoin d'un logiciel tiers pour enregistrer votre voix, car Google Slides ne propose pas d'option d'enregistrement vocal. Nous vous recommandons d'utiliser Wondershare DemoCreator.
Les étapes suivantes vous guideront tout au long du processus d'enregistrement de votre voix à l'aide de DemoCreator.
Étape 1 : Lancez Wondershare DemoCreator enregistreur et connectez bien votre microphone à votre ordinateur.
 Téléchargement sécurisé
Téléchargement sécurisé Téléchargement sécurisé
Téléchargement sécuriséÉtape 2 : Dans la zone d'enregistrement, désactivez l'option d'enregistrement d'écran ainsi que le micro système.
Étape 3 : Ensuite, cliquez sur le bouton d'enregistrement. Après un compte à rebours de 3 secondes, l'enregistrement vocal démarre. Vous pouvez appuyer sur le bouton F10 pour démarrer ou arrêter votre enregistrement et sur le bouton F9 pour le mettre en pause et le reprendre.
Étape 4 : Une fois l'enregistrement terminé, vous pouvez revoir l'audio et le modifier à votre guise à l'aide de l'éditeur vidéo intégré sur DemoCreator. Vous pouvez régler le volume, la vitesse et même débruiter le son pour le rendre net, clair et audible.
Étape 5 : Après l'enregistrement audio et l'édition audio, vous pouvez exporter vos fichiers en MP3 ou M4A.
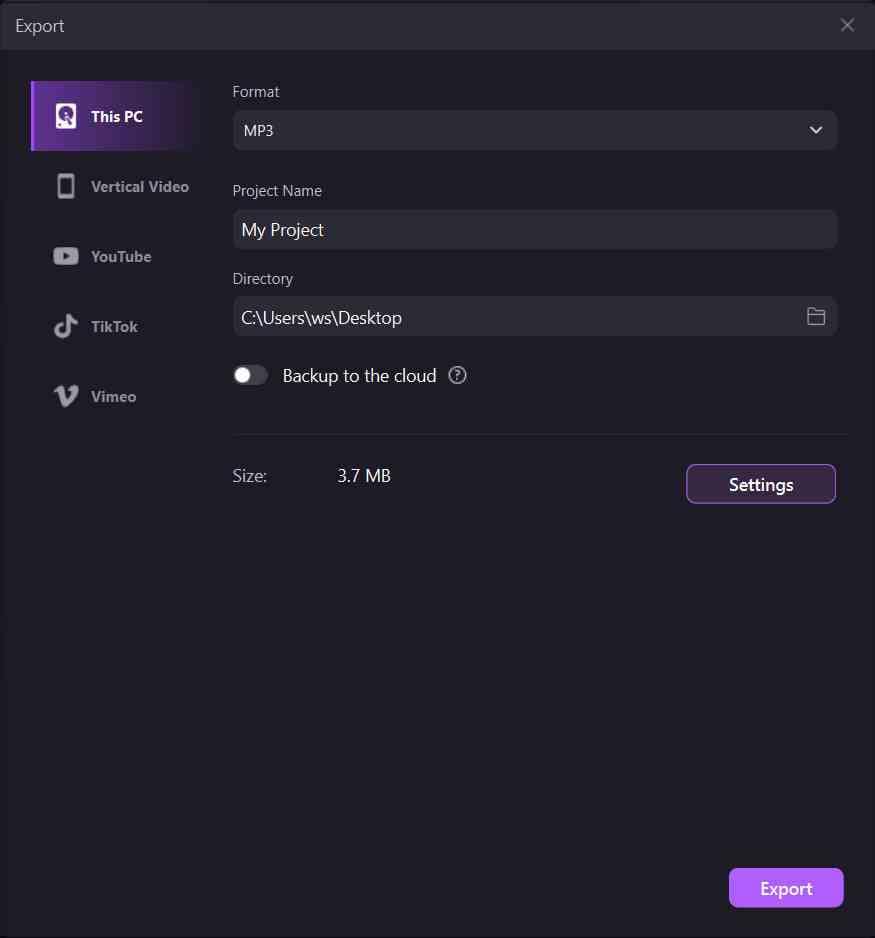
 Téléchargement sécurisé
Téléchargement sécurisé Téléchargement sécurisé
Téléchargement sécuriséConseils bonus
Voici quelques conseils bonus pour un enregistrement vocal sans faille :
- Toujours enregistrer dans un endroit calme, sans distraction ni bruit de fond.
- Si votre présentation est longue, vous pouvez enregistrer un son séparé pour chaque diapositive ou l'enregistrer en sections.
- Si vous enregistrez par parties, assurez-vous que c'est au même endroit avec les mêmes conditions sonores pour que tout soit unanime.
Passons maintenant à la partie où vous ajoutez l'audio à votre présentation.
Vous avez réussi à surmonter les parties complexes. Maintenant, ajouter un fichier audio à Google Slides est un jeu d'enfant !
Voici les étapes à suivre pour ajouter un mémo vocal sur Google Slides :
Étape 1 : Tout d'abord, téléchargez le fichier audio sur Google Drive afin qu'il soit facilement accessible via Google Slides.
Ouvrez Chrome, cliquez sur les points à côté de votre avatar et sélectionnez "Drive" dans les outils.

Étape 2 : Maintenant, cliquez sur "Nouveau > Importer un Fichier" et sélectionnez le fichier audio dans le stockage de votre ordinateur pour le télécharger.
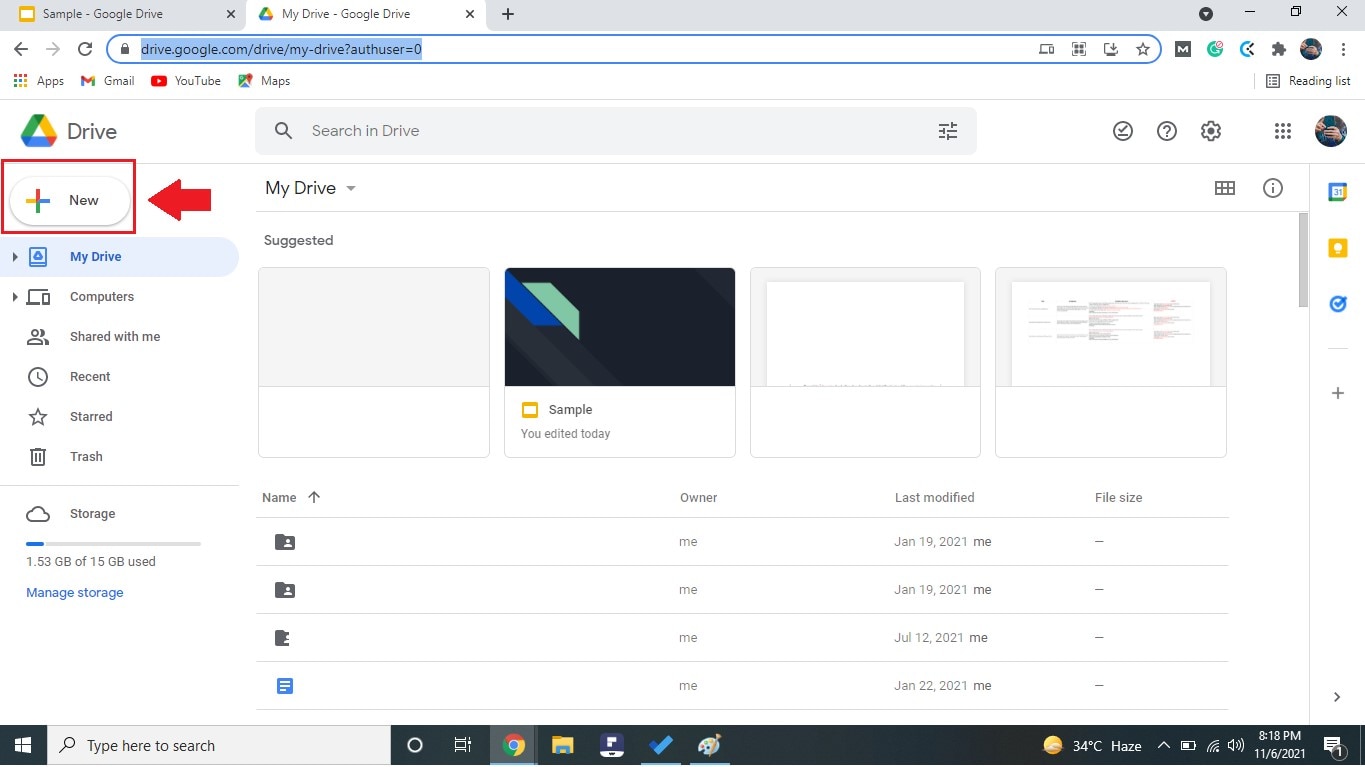
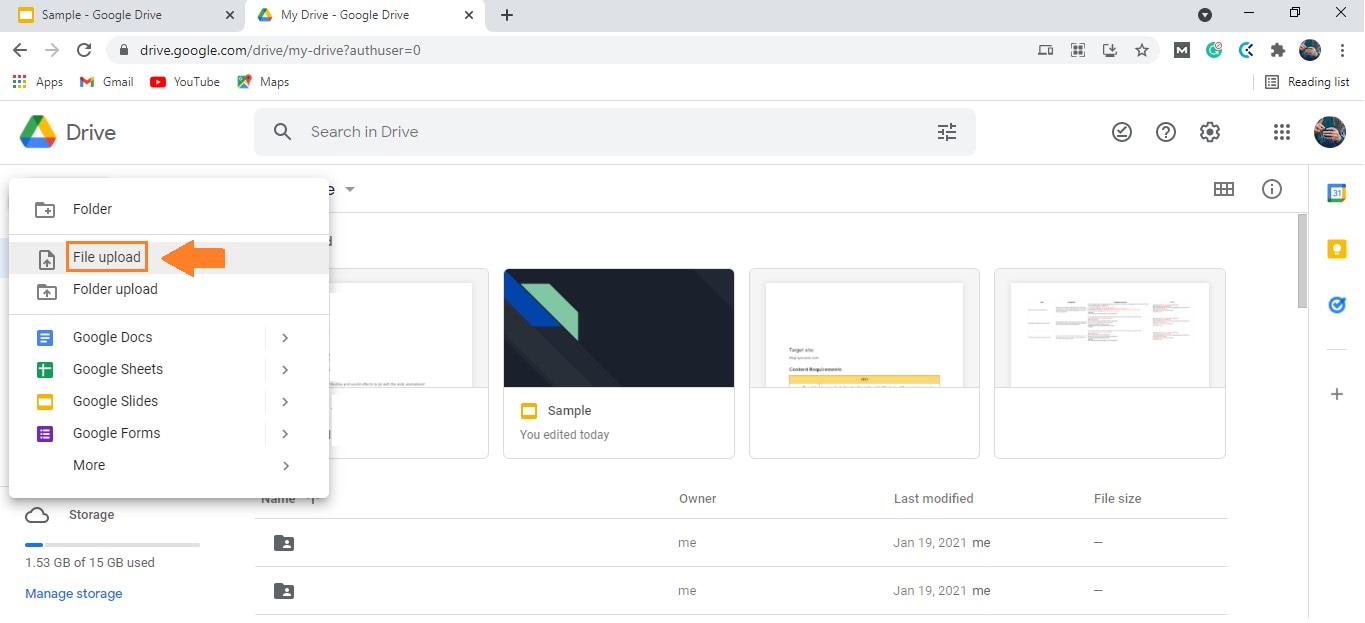
Étape 3 : Modifiez les paramètres de partage sur "Tous les utilisateurs disposant du lien." Cette étape est essentielle car si vous ne donnez pas accès aux utilisateurs, ils ne pourront pas entendre le son.
Étape 4 : Ouvrez le fichier Google Slides dans lequel vous souhaitez ajouter l'audio, cliquez sur "Insérer Audio >", puis sélectionnez l'audio que vous avez importé.
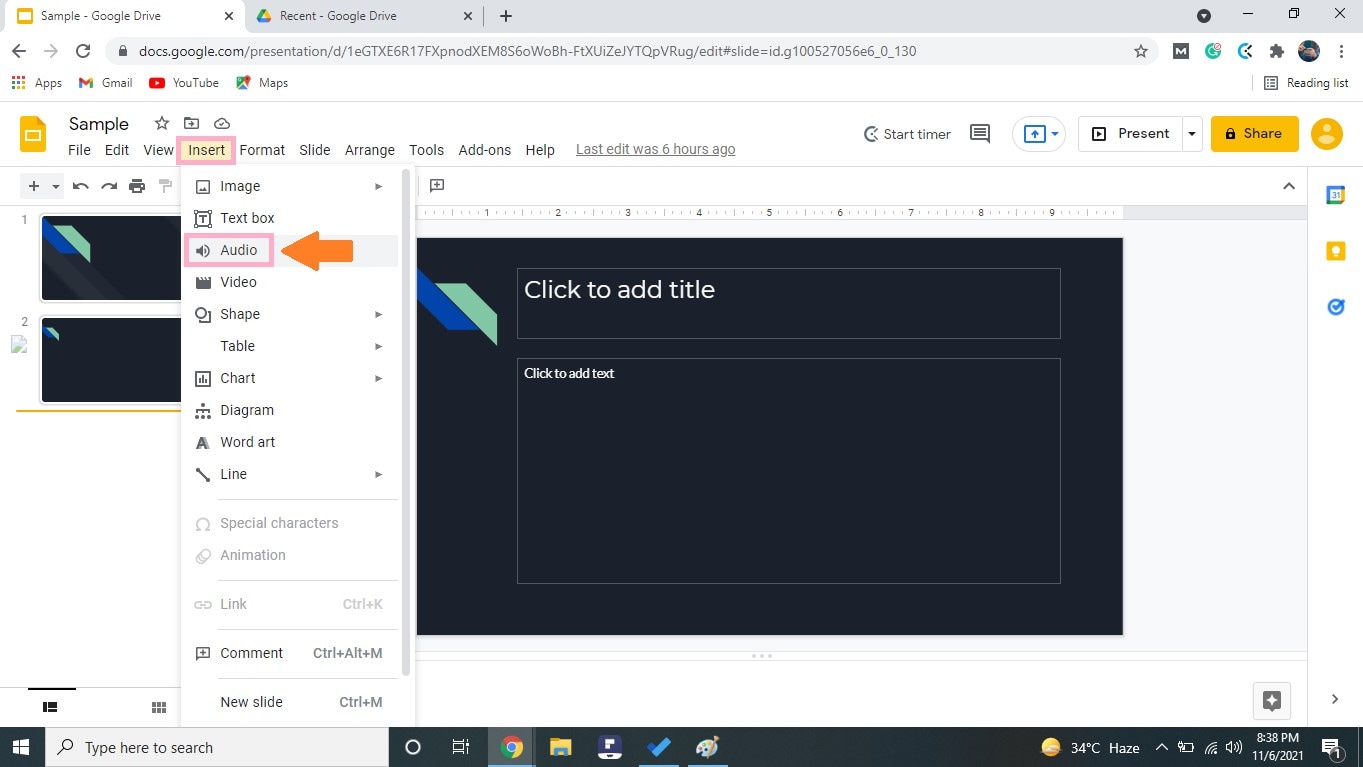

Étape 5 : Une fois que vous avez ajouté le fichier audio à la présentation, une petite icône de haut-parleur apparaîtra sur la diapositive. En cliquant dessus, vous pouvez ainsi lire l'audio.
Vous pouvez également le déplacer et le placer n'importe où sur la diapositive.

Étape 6 : Pour modifier la vitesse de lecture de l'audio, cliquez sur l'icône du haut-parleur, puis sur les 3 points à côté de l'audio, et sélectionnez "Vitesse de lecture ."
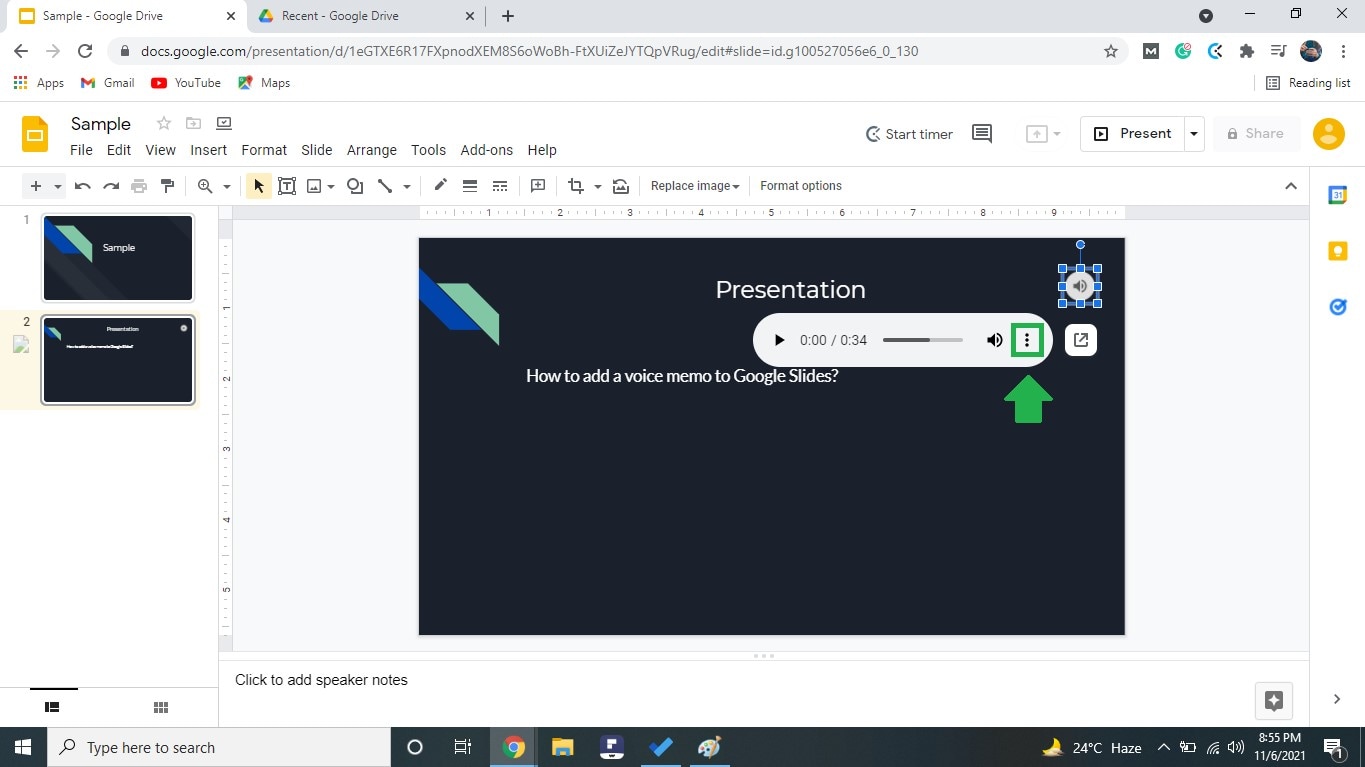

Avec tout cela, vous avez appris avec succès comment insérer un enregistrement vocal dans Google Slides.
Bien que les étapes puissent sembler fastidieuses, c'est rapide et facile une fois que vous les maîtrisez.
 Astuces de pro
Astuces de proSi vous souhaitez savoir comment enregistrer la voix sur Google slides, vous pouvez cliquer ici pour obtenir un guide détaillé.
Conclusion
Une présentation est une manière amusante et vivante de présenter vos pensées et est considérée comme une meilleure option que les cours magistraux. Cependant, une présentation simple avec des diapositives de texte peut également être ennuyeuse.
Par conséquent, l'ajout d'un fichier audio ou d'effets sonores à votre présentation peut égayer l'environnement et capter l'attention des membres de l'auditoire.
Nous avons couvert toutes les bases de comment ajouter un mémo vocal à Google Slides dans cet article, et nous espérons que cela rendra votre prochaine présentation intéressante.
 Téléchargement sécurisé
Téléchargement sécurisé Téléchargement sécurisé
Téléchargement sécuriséAlors, soyez créatif avec Google Slides !
Bonne présentation !

![Top 10 des logiciels de studio d'enregistrement gratuits [Mise à jour 2025]](https://images.wondershare.com/democreator/thumbnail/edit-videos-on-windows.jpg)


