- 1. Enregistrer l'écran avec le son et la webcam
- 2. Enregistrer l'écran des appareils iOS sur l'ordinateur
- 3. Créer facilement des vidéos professionnelle avec des outils d'IA, des effets et d'autres ressources créatives
- 4. Utilisez la puissance de l'IA pour améliorer la qualité de la voix, réduire les bruits de fond
- 5. Outils IA puissantes : générateur de miniature, générateur de clip, changeur de voix, texte en voix ou voix en texte, etc.

Revue sur l'enregistreur audio en streaming Soundtap
L'enregistreur audio en streaming SoundTap est un logiciel qui vous offre la possibilité de convertir tout son diffusé par votre PC en documents mp3 ou wav. Cet enregistreur vous permet d'enregistrer à peu près n'importe quel son diffusé, y compris la radio en streaming, les appels VoIP et les discussions de messagerie instantanée. En fait, commencez à utiliser ce produit, allumez-le et par la suite, tous les sons joués sur ou par le PC seront enregistrés sous forme de documents wav ou mp3.
L'enregistreur de streaming audio SoundTap est une application décente pour les clients qui, en général, traitent du son et de la vidéo donc qui ont besoin d'une application extrêmement simple à utiliser pour capturer du son au format mp3 ou wav. Savoir comment enregistrer n'importe quel son qui joue sur le PC est exceptionnellement utile si vous avez besoin de réaliser vos propres vidéos de blogs, des enregistrements web, des introductions informatisées, des exercices d'instruction de capture d'écran et bien d'autres choses encore.
1. Comment télécharger et installer SoundTap
Le streaming audio est enregistré par un pilote spécial du noyau afin de préserver la qualité audio numérique. Enregistrez n'importe quel son diffusé sur votre PC Windows ! Heureusement, avec l'enregistreur de streaming audio SoundTap, vous pouvez apprendre à enregistrer de l'audio sur ordinateur en quelques étapes seulement.
Télécharger le module d'installation
Pour commencer le téléchargement, choisissez le programme d'installation souhaité - en ligne, hors ligne, portable - puis cliquez sur les liens des ressources officielles. Après cela, le téléchargement débutera soit instantanément, soit vous serez dirigé vers la page de téléchargement officielle de l'éditeur.
Installez l'enregistreur audio en streaming SoundTap :
Après avoir téléchargé le programme d'installation de l'enregistreur audio en streaming SoundTap, vous pouvez l'installer en suivant ces simples étapes :
Pour commencer l'installation, faites un double clic droit avec votre souris, votre pavé tactile ou votre écran sur le programme d'installation pour lancer l'installation. Le Smart screen de Windows 10 apparaîtra pour vous demander votre confirmation. Procédez en cliquant sur "Oui".

Ensuite, suivez les instructions d'installation fournies par l'application et acceptez ses conditions générales. N'oubliez pas que la plupart des applications vous permettent de personnaliser l'installation. Si vous ne savez pas quoi choisir, laissez les options par défaut.

Enfin, attendez que l'installation soit terminée, puis après avoir vu la confirmation de l'installation:

2. 2. Comment enregistrer de l'audio avec SoundTap
Si vous voulez commencer faire des enregistrements avec l'enregistreur audio en streaming SoundTap, voici les étapes que vous devez suivre :
- Ouvrir SoundTap
Pour commencer l'enregistrement audio avec le SoundTap, cliquez sur le bouton de lancement de la fenêtre de démarrage qui apparaît et attendez que débute l'enregistrement.
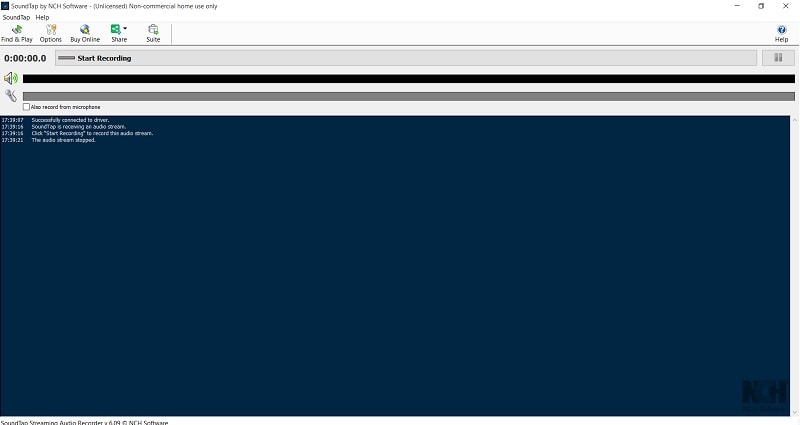
- Définir le Type de fichier et la Destination de sortie
Cliquez sur le bouton Options de la barre d'outils principale et dans la fenêtre qui s'ouvre, choisissez l'endroit où vous souhaitez sauvegarder votre enregistrement audio. Dans le menu déroulant du Format de sortie, sélectionnez le format souhaité (WAV ou MP3). Cliquez sur le bouton Modifier les paramètres pour ajuster davantage les paramètres d'encodage. Une fois que vous avez fini d'ajuster vos paramètres, cliquez sur OK.

- Trouver la Source Audio à Enregistrer
Localisez la source audio sur votre ordinateur que vous souhaitez enregistrer. SoundTap peut enregistrer n'importe quel son diffusé sur l'ordinateur, qu'il s'agisse d'une radio Internet, d'un appel Skype ou Zoom, d'une vidéo en ligne, d'un jeu vidéo, et la liste est longue. Ouvrez l'application ou le fichier dont vous voulez enregistrer le son.
- Enregistrer l'audio de l'ordinateur
Sélectionnez le bouton "Démarrer l'enregistrement" pour commencer à enregistrer l'audio de l'ordinateur. Pendant que SoundTap enregistre, le programme enregistre toute entrée audio en cours de lecture sur le périphérique ou les haut-parleurs. Si vous souhaitez enregistrer l'audio d'un microphone en plus de l'audio en cours de lecture sur votre ordinateur, cochez la case Enregistrer également à partir du microphone.

- Sauvegarder l'audio enregistré
Cliquez sur le bouton "Arrêter l'enregistrement" lorsque vous avez fini d'enregistrer l'audio de l'ordinateur. Les fichiers audio haute définition que vous avez enregistrés seront sauvegardés dans l'emplacement par défaut que vous avez défini à l'étape 2. Vous pouvez également sélectionner le bouton Repérer & Lire dans la barre d'outils principale pour écouter vos enregistrements et voir où ils sont sauvegardés.
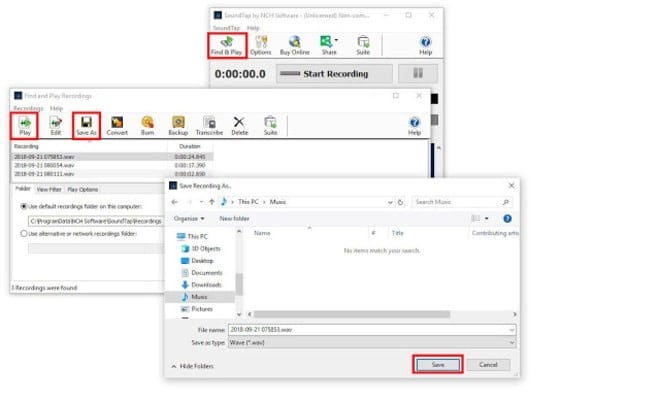
3. Avantages et inconvénients de SoundTap
Voici quelques-uns des avantages et inconvénients de l'enregistreur de streaming audio SoundTap,
- Enregistrez des émissions de webradio - Enregistrez le son de votre PC et de votre amplificateur en même temps pour réaliser efficacement des voix off ou enregistrer les deux entrées d'un appel téléphonique
- Fonctionne avec tous les lecteurs multimédias connus (par exemple, Windows Media Player, Real Audio, QuickTime) et les softphones
- Enregistrez des transmissions de sons en streaming - enregistrez et sauvegardez de la musique et d'autres sons en streaming, comme des conférences ou des cours en ligne en direct.
- Enregistrez des rassemblements de sons en streaming - SoundTap fonctionne impeccablement pour enregistrer des réunions animées sur votre PC.
- Convertissez le son de configurations remarquables en wav ou mp3. Par exemple, convertissez un enregistrement vocal en configuration ds2 en mp3 en utilisant un lecteur ds2 et l'application.
- Enregistrer des appels VoIP - effectués avec Skype ou le softphone Express Talk. Ceci est régulièrement fait dans les organisations ou les communautés d'appel pour une confirmation de la qualité.
- Utilité limitée en version démo.
4. Alternative à SoundTap pour l'enregistrement Audio
Le programme d'enregistrement audio en streaming SoundTap possède une interface de base qui vous permet de voir quand le programme reçoit un flux sonore et de commencer à enregistrer. Vous pouvez également vérifier l'entrée du micro et l'incorporer dans l'enregistrements sonores Si vous devez enregistrer une émission publique ou une discussion sur Skype, l'enregistreur audio en streaming SoundTap peut vous aider à convertir le rendement en enregistrements sonores pour une lecture ultérieure. Bien qu'il vous invite à introduire un logiciel externe, vous pouvez le quitter pendant le processus.
Par la suite, nous vous proposons de découvrir un outil simple à utiliser, modéré et flexible, nommé Wondershare DemoCreator qui permet aux clients de produire et de diffuser différents enregistrements d'informations. Vous pouvez enregistrer l'écran de votre PC, la caméra web, le son du système et du micro en même temps. Vous pouvez également choisir votre lieu d'enregistrement et définir le taux de marge. Wondershare DemoCreator vous permet d'envoyer vos comptes rendus vidéo sur une scène médiatique en ligne ou de les sauvegarder sur votre espace de travail sous différents formats. Le produit peut en même temps capturer votre activité à l'écran, les images de la webcam, les sons du système et de l'amplificateur.
 Téléchargement sécurisé
Téléchargement sécurisé Téléchargement sécurisé
Téléchargement sécuriséSteps to Record Audio with DemoCreator:
- Télécharger et installer DemoCreator
Dans un premier temps, tout ce que vous avez à faire est de télécharger et d'installer ce logiciel sur votre PC afin de pouvoir l'utiliser à diverses occasions et à des fins variées, de l'enregistrement d'écran à l'édition de l'enregistrement. Pour ce faire, suivez le lien ci-dessous pour télécharger ce logiciel.
Dès que le téléchargement est terminé, double-clique sur le lanceur pour exécuter le processus d'installation. Vous pouvez alors suivre les étapes par défaut pour obtenir ce logiciel prêt à l'emploi dans vos applications Mac.
- Démarrer l'enregistreur audio
À cette étape, vous aurez déjà installé Wondershare DemoCreator, et il est temps de l'ouvrir sur votre PC. Dès que vous le lancez, vous verrez apparaître une interface de fenêtre avec plusieurs options d'enregistrement d'écran, d'édition de vos vidéos précédentes ou de création de vidéos. Ici, cliquez Démarrer un projet d'enregistrement pour pouvoir personnaliser votre enregistrement.

- Gestion de l'audio et de la webcam
Dès que vous appuyez sur le bouton Démarrer un projet d'enregistrement, le logiciel vous conduit à l'interface d'enregistrement qui est une plate-forme intuitive permettant de personnaliser les paramètres audio et de la webcam en fonction de vos besoins. Pour inclure le microphone ou le son, vous pouvez cliquer sur les boutons requis pour le champ spécifié.
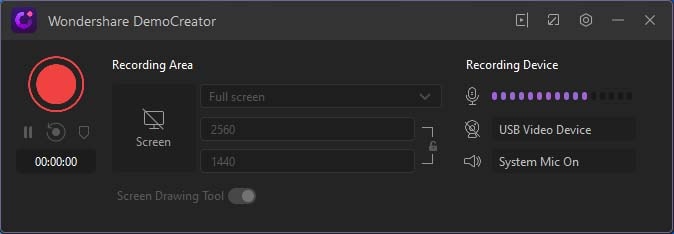
- Démarrer et arrêter l'enregistrement audio
Maintenant que tous les réglages sont faits, il est temps d'appuyer sur le bouton d'enregistrement et de se lancer. Pour procéder à l'enregistrement, appuyez sur le bouton encerclé rouge REC qui déclenchera une compte à rebours de 3 à 5 secondes et commencera à enregistrer efficacement l'écran personnalisé de votre PC, comme indiqué ci-dessous :
Une fois que vous avez terminé l'enregistrement de l'écran et de la webcam de votre PC, vous pouvez maintenant appuyer sur le bouton rouge en forme de carré qui arrêtera l'enregistrement et vous conduira vers l'interface de l'éditeur vidéo du programme. Tout ce que vous devez faire pour arrêter l'enregistrement est d'appuyer sur la touche F10 (modifiable dans les paramètres de raccourcis).
Conclusion
L'enregistreur audio en streaming SoundTap est un instrument simple à utiliser pour les utilisateurs qui ont besoin d'enregistrer le son diffusé sur leur PC. Qu'il s'agisse d'une station de radio ou d'une bande sonore de film, l'application vous permet de saisir le son et de l'enregistrer localement sous forme d'enregistrements MP3 ou WAV. Cependant, vous ne pouvez pas composer ou dessiner sur l'écran et accentuer des régions ou des articles explicites pendant que vous faites des comptes rendus vidéo. Wondershare DemoCreator vous permet de diffuser facilement des enregistrements dans les détails précis.

![Top 10 des logiciels de studio d'enregistrement gratuits [Mise à jour 2025]](https://images.wondershare.com/democreator/thumbnail/edit-videos-on-windows.jpg)
