- 1. Enregistrer l'écran avec le son et la webcam
- 2. Enregistrer l'écran des appareils iOS sur l'ordinateur
- 3. Créer facilement des vidéos professionnelle avec des outils d'IA, des effets et d'autres ressources créatives
- 4. Utilisez la puissance de l'IA pour améliorer la qualité de la voix, réduire les bruits de fond
- 5. Outils IA puissantes : générateur de miniature, générateur de clip, changeur de voix, texte en voix ou voix en texte, etc.

Logiciel d'enregistrement AMD
Il y a un pic de la demande pour quelques applications logicielles après la pandémie et c'est le résultat du changement que nous avons vu en termes de flux de travail. Une grande partie des entreprises a opté pour le travail à domicile et pour qu'il fonctionne bien, les utilisateurs devront disposer d'un ensemble d'outils et parmi eux, celui que nous ne pouvons pas manquer est une application d'enregistrement. Si vous utilisez un chipset AMD, l'outil que nous allons vous recommander est le logiciel d'enregistrement AMD. C'est un outil riche en fonctionnalités qui vous aidera à capturer facilement le bureau.
Presque tous les systèmes d'exploitation sont dotés d'un outil d'enregistrement intégré qui comporte les fonctions les plus élémentaires dont on a besoin pour l'enregistrement. Ces outils d'enregistrement devront être associés à une meilleure carte graphique afin qu'elle puisse capturer l'écran dans la meilleure résolution.
Partie 1 Comment enregistrer des jeux avec AMD ?
Nous pouvons comprendre le dilemme dans lequel vous pouvez vous trouver après avoir installé le système d'exploitation en termes d'utilisation du logiciel d'enregistrement. Dans cette section, nous allons aborder les étapes que vous devrez suivre pour utiliser efficacement l'enregistreur. Nous inclurons également les captures d'écran de la fonctionnalité de l'AMD Radeon pour un meilleur fonctionnement et une meilleure fonctionnalité.
Étapes de l'enregistrement
1. Sur tous les systèmes alimentés par AMD, vous devrez faire un clic droit sur le bureau. Ici, vous aurez l'option AMD Radeon Software.
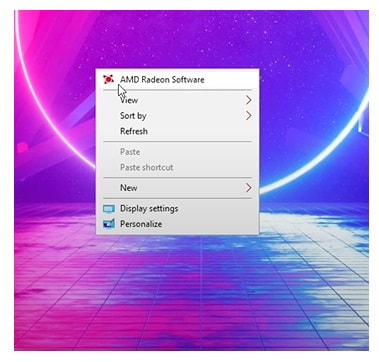
2. Il vous accueillera avec un tableau de bord riche en fonctionnalités où vous disposerez d'une pléthore d'outils. En haut, il y aura quatre onglets : Accueil, Jeux, Streaming et Performances. Vous pouvez également atteindre l'outil par une simple recherche AMD Radeon.
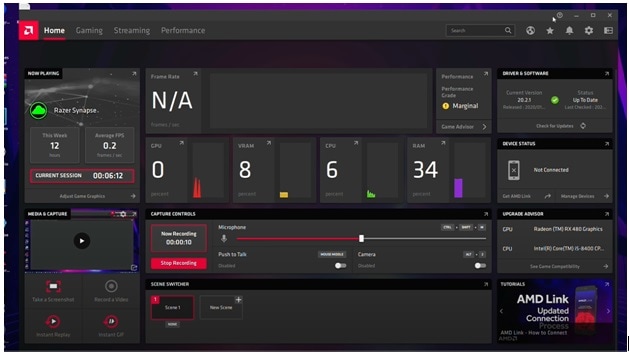
3. Pour configurer l'enregistrement, vous devez aller dans l'onglet Streaming. Ici, en haut à droite, vous trouverez une option de menu sous la forme d'une icône verticale à trois points. Cliquez dessus et vous obtiendrez les paramètres de diffusion en direct.
4. Sous l'onglet Général, vous devrez faire défiler la liste et arriver à la section Enregistrement. Ici, vous obtiendrez le bouton d'enregistrement du bureau à activer. Assurez-vous également que la capture de régions sans frontières est également activée.
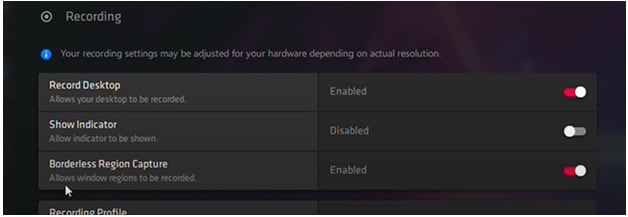
5. Sous cet onglet, vous devrez sélectionner le profil d'enregistrement dans le menu déroulant, sélectionnez High. Vous aurez également la possibilité de configurer la résolution d'enregistrement. Nous vous recommandons de sélectionner In-game pour qu'elle soit réglée en fonction de la résolution du jeu ou de l'écran. En même temps, sélectionnez le nombre de FPS dans lequel vous voulez enregistrer le bureau.
6. Dans cette section, vous allez pouvoir configurer les paramètres liés au microphone. Le bouton d'enregistrement du microphone doit être activé si vous souhaitez inclure votre commentaire ou votre voix off dans la vidéo.
7. Il y aura également une option pour configurer le niveau du micro et vous obtiendrez également une bascule pour activer la fonction PTT. Il n'enregistre pas en permanence le micro, mais vous pouvez utiliser la fonction "push to talk" pour parler lorsque vous en avez besoin.
8. Faites défiler la page vers le haut et vous trouverez la section Médias. Ici, en haut, vous aurez la possibilité de sélectionner le dossier de destination où vous voulez sauvegarder l'enregistrement.
9. Une fois tous les réglages effectués, vous pouvez revenir à l'accueil et appuyer sur le bouton Enregistrer une vidéo pour commencer l'enregistrement. Vous trouverez toutes les commandes sur la page d'accueil de l'outil AMD Radeon.
Avantages et inconvénients
Parcourons la liste afin de mieux comprendre l'application :
Avantages
- Emplacement du fichier par défaut : L'application vous permettra de choisir le dossier qu'elle utilisera pour sauvegarder tous les futurs enregistrements. Vous pouvez également déplacer les documents existants dans le même dossier pour mieux les classer.
- Enregistrement du jeu et du bureau : La plupart des outils d'enregistrement intégrés ne vous permettent d'enregistrer que les sessions de jeu, mais cet outil AMD Radeon est capable d'enregistrer le bureau.
- Profils prédéfinis : L'enregistreur vous permet de choisir des préréglages qui vous aideront à définir la configuration de l'enregistrement sans aucun problème.
- Configuration de l'image par seconde : la section d'accueil vous permet également de configurer l'image par seconde. Il aidera à enregistrer le contenu en fonction de sa nature. Si vous comptez enregistrer un événement sportif, le nombre d'images par seconde doit être élevé. Il vous permettra de choisir entre 30 et 60 FPS.
- Débit binaire vidéo personnalisable : L'enregistreur d'écran offre également la possibilité de régler le débit binaire. Les paramètres maximaux qu'il peut atteindre sont de 100 Mb/s. Cette configuration vous permettra d'enregistrer jusqu'à 4K sans problème.
- Booster les niveaux de micro : Il y aura des moments où vous verrez une capture significativement basse en termes de niveaux de micro ; vous pouvez utiliser la fonction Audio Boost pour enregistrer un bon son sans avoir à mettre à jour la configuration du micro.
Inconvénients
- Replay instantané bugué : Sous l'onglet Général de l'onglet Streaming, vous pourrez utiliser cette fonction qui est destinée à vous montrer le replay sans aucun délai. Toutefois, cette fonctionnalité est assez boguée et présente des erreurs.
- Impossible d'enregistrer la piste micro séparément : L'audio enregistré à l'aide de cette fonction sera disponible dans un dossier et le problème qui se pose est que le fichier audio est un peu plus long, ce qui pose de sérieux problèmes lors de la postproduction.
Meilleure alternative à AMD Recorder
Il ne fait aucun doute que l'enregistreur AMD Radeon est l'un des meilleurs logiciels d'enregistrement pour AMD, vous le trouverez assez limité en termes de fonctionnalités et de paramètres. Que vous soyez un utilisateur d'AMD ou de Windows, vous devrez disposer d'un outil offrant un large éventail de fonctionnalités.
Si vous ne parvenez pas à en choisir un, nous avons la meilleure recommandation à vous faire. L'application que nous allons vous recommander est Wondershare DemoCreator. L'application offre un tableau de bord très intuitif qui fournit toutes les fonctionnalités par le biais d'une mise en page dans laquelle il est facile de naviguer.
Le plus grand avantage que vous devez obtenir en utilisant cet outil est qu'il est livré avec un éditeur vidéo intégré. Il vous permettra d'ajuster la session enregistrée sans problème. Les outils que vous obtiendrez ici sont utilisés pour découper, ajouter l'image/vidéo en externe, ajouter une voix off à la vidéo ainsi qu'une large gamme d'outils d'annotation et de modèles.
Comment enregistrer l'écran avec Wondershare DemoCreator ?
À ce stade, nous allons vous présenter les différentes étapes nécessaires pour commencer à enregistrer le bureau sans aucun problème.
1. Après avoir téléchargé l'application en question depuis la source officielle, vous devrez lancer le fichier d'installation. Vous serez accueilli par un tableau de bord compact.
2. Il y aura deux options : Capture et Éditeur vidéo. Pour commencer un nouvel enregistrement, vous devez cliquer sur le bouton Capturer.
3. Une nouvelle boîte de dialogue apparaîtra et elle contiendra un large éventail d'options. Il vous permettra de configurer la zone d'enregistrement en fonction de la résolution personnalisée ou en sélectionnant particulièrement un dossier.
4. Là, vous devez opter pour la configuration des dispositifs d'enregistrement. Tapez sur l'icône du micro et vous aurez l'option de sélectionner le micro préféré. Vous pourrez également activer la webcam afin de pouvoir ajouter une caméra faciale tout au long de l'enregistrement.
5. L'application vous permettra également de sélectionner la zone d'enregistrement en faisant glisser et en déposant les coins pour sélectionner la zone. Au bas de cette section, vous aurez la possibilité d'activer l'enregistrement du son du système.
6. Une fois tous les réglages et configurations effectués, vous devez appuyer sur le bouton Enregistrer. Vous pouvez également utiliser les touches de raccourci pour démarrer/arrêter l'enregistrement. F10 sera utilisé pour démarrer/arrêter et F9 pour mettre en pause/reprendre l'enregistrement.
7. Lorsque vous avez terminé, arrêtez l'enregistrement. Cela vous amènera automatiquement à l'éditeur. L'interface que vous obtiendrez ici est très intuitive et toutes les fonctions seront présentées par une navigation facile.
8. L'éditeur vous permettra de modifier les séquences enregistrées en termes de découpage, de recadrage et bien plus encore. Les outils d'annotation vous permettront d'expliquer d'une bien meilleure manière et le public pourra établir une meilleure connexion.
9. Les utilisateurs auront également la possibilité d'ajouter une voix off sur la vidéo.
10. Une fois l'opération terminée, vous pourrez exporter le fichier final dans un certain nombre de formats.
Conclusion
Si vous êtes préoccupé par la configuration d'enregistrement par défaut de la Radeon, il n'est pas nécessaire de télécharger le logiciel d'enregistrement AMD. Il sera préinstallé avec le système d'exploitation et tout ce que vous aurez à faire est de lancer le fichier et de commencer à utiliser l'application. La meilleure application alternative que vous pouvez choisir est Wondershare DemoCreator. Il est doté d'un large éventail de fonctionnalités qui vous aideront à produire des enregistrements d'écran de la meilleure qualité.

![Top 10 des logiciels de studio d'enregistrement gratuits [Mise à jour 2025]](https://images.wondershare.com/democreator/thumbnail/edit-videos-on-windows.jpg)
