- 1. Enregistrer l'écran avec le son et la webcam
- 2. Enregistrer l'écran des appareils iOS sur l'ordinateur
- 3. Créer facilement des vidéos professionnelle avec des outils d'IA, des effets et d'autres ressources créatives
- 4. Utilisez la puissance de l'IA pour améliorer la qualité de la voix, réduire les bruits de fond
- 5. Outils IA puissantes : générateur de miniature, générateur de clip, changeur de voix, texte en voix ou voix en texte, etc.

Top 11 des enregistreurs d'écran avec Facecam
Facecam est devenu une partie intégrante de la communication par vidéo en direct. En raison de cette popularité, plusieurs utilisateurs l'ont intégrée dans leur vie quotidienne. Dans de nombreux cas, les utilisateurs éprouvent des difficultés à capturer leur visage lors d'un enregistrement vidéo en direct et d'une vidéo de jeu.
De plus, cela devient frustrant car vous n'avez pas la possibilité d'enregistrer ces séquences vidéo. Mais, grâce aux enregistreurs d'écran Facecam, vous pouvez désormais capturer facilement des vidéos, enregistrer des vidéos en streaming et enregistrer vos meilleurs instants de jeu. L'enregistreur d'écran avec Facecam permet de focaliser votre visage et la zone des épaules pendant que vous jouez et enregistrez. C'est pourquoi ; une majorité d'utilisateurs optent pour les enregistreurs Facecam pour rendre leurs vidéos efficaces.
Il aide également les joueurs de jeux à capturer leurs réactions lorsqu'ils jouent à des jeux afin d'attirer l'attention des téléspectateurs. De plus, vous pouvez utiliser cet outil en ligne pour participer à des réunions en ligne par le biais d'appels vidéo et communiquer avec n'importe qui en face à face. Raison pour laquelle il est essentiel de choisir le meilleur enregistreur d'écran Facecam. Nous vous proposons ici de découvrir d'excellents Facecam pour PC qui peuvent répondre à vos besoins.
Partie 1. Facecam et enregistreur d'écran en ligne
Veed
Veed Screen Grabber Premium est un enregistreur d'écran incroyable et fiable qui peut être utilisé pour Facecam. C'est une caméra faciale et un enregistreur d'écran qui vous permet d'enregistrer en plein écran, en mode local et en mode webcam. En outre, il peut enregistrer le son du système, un amplificateur, ou les deux pour les présentations. Vous pouvez également ajouter des commentaires tels que des formes, des lignes, des verrous et des messages pour enrichir la chronique. En outre, cet appareil dispose d'un planificateur de tâches qui vous permet d'enregistrer votre écran à un moment donné. Avec Veed, vous pouvez enregistrer uniquement votre écran, uniquement votre webcam, ou les deux en même temps ! Pour commencer à utiliser cet outil, vous pouvez suivre les étapes ci-dessous.
Étape 1: Visitez veed.io : Pour commencer à enregistrer avec cette boîte à outils en ligne, visitez le site officiel et, à partir de là, sélectionnez dans la liste des modèles. Vous pourrez également avoir besoin de cliquer sur "Autoriser" pour accéder à votre écran, à la caméra (pour Facecam) et au microphone de votre navigateur.

Étape 2: Commencez l'enregistrement : Cliquez sur le bouton rouge pour commencer l'enregistrement ! Vous verrez un compte à rebours avant le début de l'enregistrement. Dès le début de l'enregistrement, vous disposez d'un nombre illimité de reprises. Vous pouvez également naviguer vers d'autres pages pendant l'enregistrement.

Étape 3: arrêter/exporter l'enregistrement : Vous pouvez repasser vos enregistrements pour les visionner, cliquer sur "Partager" pour les partager avec vos amis et collègues, ou sur "Modifier" pour éditer votre vidéo, ce qui est parfait pour ajouter du texte, des sous-titres et des touches professionnelles à votre enregistrement Facecam.

Panopto
Panopto est un enregistreur Facecam qui enregistre simultanément votre visage et votre écran ou simplement l'un des deux en particulier. Il est incroyable et flexible : Enregistrez votre portrait à l'aide d'un amplificateur tout en enregistrant Facecam/écran ou en le faisant simultanément. Panopto Express identifiera naturellement votre écran et les écrans associés à votre PC. Cliquez sur le symbole de l'écran en haut à droite et sélectionnez l'écran principal, la fenêtre de l'application ou l'onglet du programme que vous souhaitez montrer dans votre enregistrement d'écran.
Étape 1: Lancez Panopto : Avant de commencer le jeu, ouvrez Panopto Screen Recorder.

Étape 2: Sélectionner et personnaliser l'enregistrement de la Facecam : Vous pouvez choisir d'enregistrer l'interface complète du jeu. Pour enregistrer un écran supplémentaire, une fenêtre d'application ou un onglet de navigateur dans le même enregistrement, cliquez à nouveau sur l'icône de l'écran, sélectionnez ce que vous voulez enregistrer, puis cliquez sur "Partager". Vous ferez cela jusqu'à ce que vous partagiez tous les écrans, fenêtres et onglets que vous voulez enregistrer.

Étape 3: Activer le bouton Facecam : Panopto Express détectera également la connexion de la caméra intégrée et des microphones connectés. Si vous souhaitez enregistrer une interprétation ou votre propre présentation en plus de l'enregistrement de l'écran, cliquez sur le symbole du récepteur en haut à gauche et assurez-vous que la coche se trouve au-dessus de l'embout que vous devez utiliser pour capter votre voix.

Étape 4: Démarrer/arrêter l'enregistrement : Une fois que vous avez terminé la personnalisation, appuyez sur le bouton de démarrage pour commencer à enregistrer votre Facecam avec l'écran. Juste après avoir terminé l'enregistrement de la Facecam, vous pouvez également revoir l'enregistrement et cliquer sur Enregistrer pour sauvegarder la vidéo, ou cliquer sur Réenregistrer pour capturer à nouveau.
Screen Capture
Screen Capture est un simple enregistreur d'écran gratuit doté d'un gestionnaire éditorial son/vidéo sous-jacent. L'interface séduisante et naturelle vous permet de réaliser des screencasts sans l'intervention d'un expert. Même si cette application est gratuite, elle ne met pas de filigrane et est sans promotion. Il peut enregistrer les discussions Skype avec Facecam sans aucune limite et est de cette manière utile pour les entretiens Skype et les appels téléphoniques en ligne. En outre, diverses applications Windows peuvent être isolées et capturées en tant que composants distincts. Il comprend un gestionnaire d'images fondamental et facile à comprendre qui est extrêmement utile pour obtenir un aspect propre.
Étape 1: Exécutez l'application d'enregistrement en ligne : Ouvrez le site officiel de Screen Capture depuis votre navigateur et autorisez l'enregistrement de votre Facecam et de votre microphone.

Étape 2: Activez l'extension : Pour capturer le contenu vidéo, activez les icônes Son et Écran. Pour exclure votre visage et votre voix de l'enregistrement, n'oubliez pas de désactiver les icônes Microphone et Webcam. Pour commencer l'enregistrement, cliquez sur le bouton Démarrer l'enregistrement. Autorisez l'accès à votre microphone et à votre webcam.
Étape 3: Enregistrer et sauvegarder la Facecam : Ouvrez l'onglet dont vous avez besoin de capturer et d'enregistrer la vidéo. Lorsque le fil diffusé est terminé, arrêtez l'enregistrement et sauvegardez la vidéo sur votre ordinateur. Vous pouvez découper les vidéos après les avoir enregistrées. L'utilisation de l'enregistreur en ligne est beaucoup plus sûre et rapide que si vous copiez une vidéo sur Internet. Vos enregistrements sont destinés à votre usage privé, personne d'autre ne peut accéder à vos fichiers.
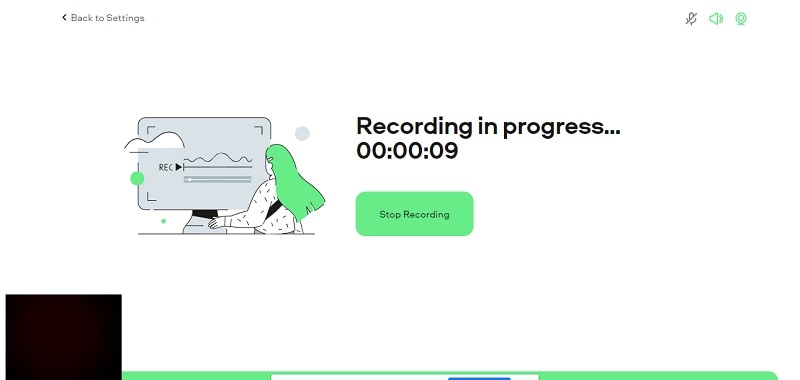
Partie 2. Enregistreur d'écran avec Facecam Mac
QuickTime
Si vous souhaitez enregistrer l'écran de votre Mac avec le son du système et faire un dessin dans un guide d'instruction sur votre gadget Apple, Quick Time vous simplifiera la tâche. Ce paragraphe comprend tout ce que vous devez savoir pour utiliser le lecteur QuickTime pour l'enregistrement d'écran avec des informations sur le son dynamique. Actuellement, les PC d'Apple ne vous permettent pas d'enregistrer le son de votre PC avec l'un de leurs programmes inhérents. La plupart des programmes qui vous permettent d'enregistrer le son du système peuvent être coûteux. C'est un problème pour un grand nombre de personnes qui ont besoin d'une méthode modeste pour enregistrer le son d'un ordinateur à l'improviste.

Étape 1: Démarrer QuickTime Player : Ouvrez QuickTime Player à partir de votre répertoire d'applications, puis choisissez Fichier > Nouvel enregistrement d'écran dans la barre de menu. Vous verrez alors apparaître soit les commandes à l'écran décrites ci-dessus, soit la fenêtre d'enregistrement d'écran décrite ci-dessous.
Étape 2: Personnaliser l'écran d'enregistrement : Avant de commencer votre enregistrement, vous pouvez cliquer sur la flèche avec le bouton entouré de rouge, pour modifier les paramètres d'enregistrement : Pour enregistrer votre voix ou tout autre audio avec l'enregistrement d'écran, choisissez un microphone. Pour contrôler cet audio pendant l'enregistrement, réglez le glisseur de volume. Si vous obtenez un retour audio, baissez le volume ou utilisez un casque avec un microphone.
Étape 3: Démarrer l'enregistrement : Pour commencer l'enregistrement, cliquez sur le bouton entouré de rouge, puis effectuez l'une des actions suivantes. Pour commencer à enregistrer tout l'écran, cliquez n'importe où sur l'écran ou faites glisser pour sélectionner une zone à enregistrer, puis cliquez sur Démarrer l'enregistrement dans cette zone, comme indiqué ci-dessous :
Étape 4: terminer l'enregistrement : Pour arrêter l'enregistrement, cliquez sur le bouton en forme de carré dans la barre de menu, ou appuyez sur Commande-Contrôle-Esc (Echap). Juste après avoir arrêté l'enregistrement, QuickTime Player ouvre automatiquement l'enregistrement. Vous pouvez maintenant lire, modifier ou partager l'enregistrement.
Screencast-O-Matic
Screencast-O-Matic est un enregistreur d'écran simple à utiliser qui vous permet d'enregistrer n'importe quel espace sur votre écran. Il offre une alternative pour ajouter de la vidéo depuis votre webcam et du commentaire depuis votre microphone. Vous pouvez animer les enregistrements avec des changements et des superpositions. Il vous permet d'enregistrer vos mouvements en plein écran ou dans une zone spécifique. Screencast-O-Matic est un enregistreur d'écran et un éditeur vidéo en ligne qui commandite à la fois les présentations de la webcam et de l'écran. De plus, vous pouvez partager l'enregistrement sur YouTube sans télécharger d'application. Il aide également les utilisateurs à zoomer, à dessiner et à superposer les enregistrements vidéo. Screencast-O-Matic dispose en outre de fonctionnalités supplémentaires, notamment des solutions pour modifier le son du PC et synchroniser l'enregistrement avec le film vidéo.

Étape 1: Visitez le site Web de Screencast-O-Matic : Pour lancer cet enregistreur Facecam. Vous pouvez vous rendre sur le site officiel et l'ouvrir directement après téléchargement.
Vous pouvez également le lancer directement à partir de la barre de menu de votre Mac et si vous avez un compte Screencast-O-Matic, vous pouvez vous connecter à votre compte et cliquer sur l'icône "enregistreur" située dans le coin supérieur droit de la page pour lancer l'enregistreur.
Étape 2: Démarrez l'enregistreur Facecam : Cliquez sur " Démarrer l'enregistreur gratuit " dans l'application Web et procédez à la personnalisation de votre écran et de Facecam pour l'activer lors de l'enregistrement de votre écran.
Étape 3: Commencez l'enregistrement : En quelques secondes, vous remarquerez l'enregistreur d'écran sur votre ordinateur Mac et vous pourrez commencer à enregistrer. Une fois que vous avez terminé l'enregistrement, appuyez sur le bouton d'arrêt qui arrêtera et sauvegardera l'enregistrement dans votre MacBook.
Partie 3. Facecam et enregistreur d'écran iOS
Record It !
Vous pouvez enregistrer vos applications et jeux préférés avec Screen Recorder+. En plus de toutes les fonctions standard, l'application dispose d'un incroyable contrôleur qui vous permet de modifier la vitesse de la vidéo, de la faire pivoter ou même d'ajouter un canal. Vous pouvez également modifier la qualité et les paramètres de votre enregistrement d'écran. Record It ! vous permet d'enregistrer votre écran et votre son simultanément comme l'enregistreur d'écran local dans iOS, mais il vous permet également d'enregistrer en utilisant votre caméra frontale pour capturer vos réactions à l'écran. Cela peut s'avérer utile si vous réalisez des enregistrements pour YouTube ou d'autres médias en ligne comme Instagram, car cela permettra à vos spectateurs de voir votre visage pendant que vous parlez et de voir votre écran en même temps.
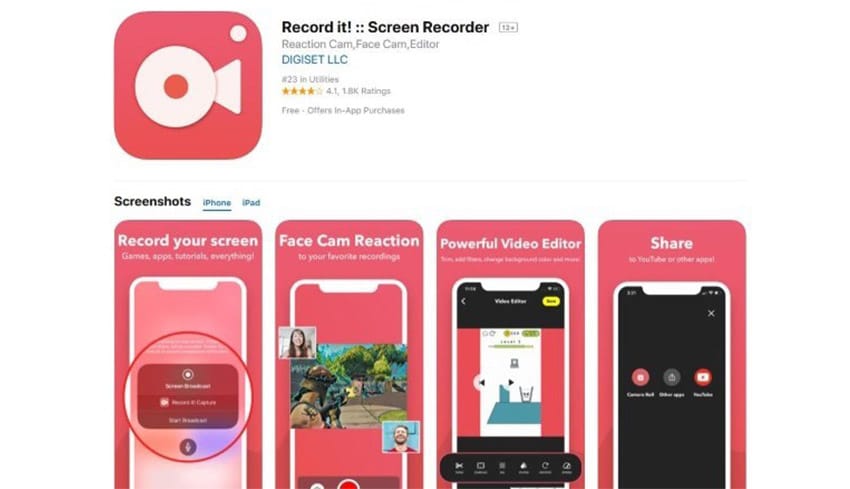
Étape 1: Lancez l'enregistreur Facecam de Recordit : Lancez l'enregistreur RecordIt sur votre appareil iOS et, dans l'application, personnalisez l'enregistrement Facecam en fonction de vos paramètres.
Étape 2: personnaliser les paramètres de la Facecam : Dans l'étape suivante, vous pouvez définir la source de votre écran d'enregistrement, et vous pouvez également activer/désactiver votre micro pour enregistrer ou pas le son. Vous pouvez également vous référer aux options d'édition pour modifier les fichiers enregistrés.
Étape 3: Démarrer/Finir l'enregistrement : Pour démarrer l'enregistrement de l'écran, cliquez sur le bouton d'enregistrement de l'écran comme indiqué dans l'interface utilisateur de l'application. Après cela, appuyez sur le bouton Terminé pour finaliser l'enregistrement Facecam et vous pouvez maintenant sauvegarder l'enregistrement Facecam avec vos paramètres.
TechSmith Capture
TechSmith Capture est une application d'enregistrement d'écran incroyable qui est essentielle pour la configuration de Camtasia en termes de création vidéos. Si vous avez besoin d'envoyer la chronique à votre PC ou à celui d'un collègue, cette application vous permettra de le faire de manière cohérente. Si vous effectuez des enregistrements d'écran sur votre PC, vous connaissez sans doute TechSmith grâce à sa gamme d'applications tel que Camtasia. Avec TechSmith Capture, vous pourrez non seulement enregistrer votre écran, mais aussi, comme d'autres applications, enregistrer votre interlocuteur afin que vous puissiez ajouter un commentaire ou une voix off à vos enregistrements.

Étape 1: Lancez l'enregistreur Facecam TechSmith : Lancez l'application TechSmith recorder sur votre appareil iOS et, dans l'application, personnalisez l'enregistrement Facecam en fonction de vos paramètres.
Étape 2: personnaliser les paramètres de la Facecam : Dans l'étape suivante, vous pouvez définir la source de votre écran d'enregistrement, et vous pouvez également activer/désactiver votre micro pour enregistrer le son. Vous pouvez également vous référer aux options d'édition pour modifier les fichiers enregistrés.
Étape 3: Terminez et partagez l'enregistrement : Pour commencer l'enregistrement de l'écran, cliquez sur le bouton d'enregistrement de l'écran. Après cela, appuyez sur le bouton Terminé pour mettre fin à votre enregistrement Facecam et si vous le souhaitez, vous pouvez partager l'enregistrement Facecam sur diverses autres plateformes comme indiqué dans la liste ci-dessous :
DU Recorder
L'élément d'accroche de l'écran de DU Recorder n'est pas ce qu'il y a de plus fondamental. Il y a bien d'autres choses que DU Recorder peut faire qui le rendent génial. Outre le fait qu'il est livré avec une gamme complète de dispositifs de retouche, il vous permettra également de diffuser en direct votre écran sur différents sites comme YouTube, Twitch ou Facebook. L'application nécessite toutefois un achat dans le logiciel pour se débarrasser du filigrane. Cette application répond exactement à ce dont son nom indique. Quoi qu'il en soit, elle dispose également d'un correcteur rapide et léger qui vous permet d'apporter de petites améliorations à votre projet, comme le couper, ajouter des chaînes ou des titres. L'application propose également des mouvements animés, ce qui peut s'avérer utile lorsque vous réalisez des séances didactiques.
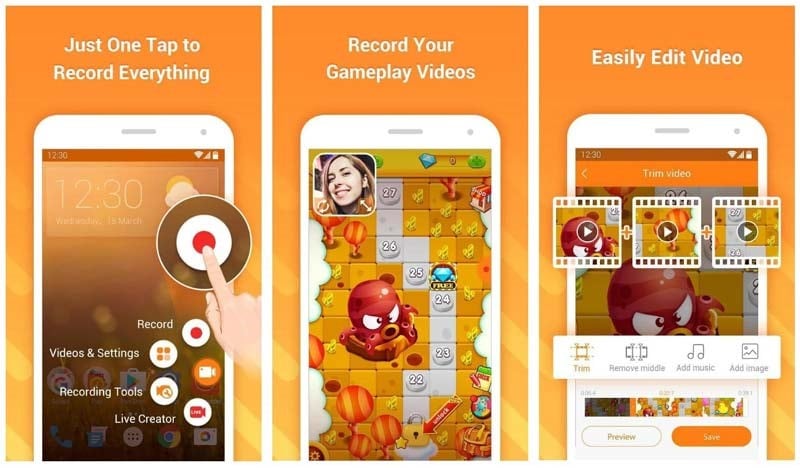
Step 1: Étape 1 : Lancez l'enregistreur Facecam DU : Lancez l'application DU recorder sur votre appareil iOS et, dans l'application, personnalisez l'enregistrement Facecam en fonction de vos paramètres.
Étape 2: personnaliser les paramètres de la Facecam : Dans l'étape suivante, vous pouvez définir la source de votre écran d'enregistrement, et vous pouvez également activer/désactiver votre micro connecté pour enregistrer le son et également décocher les paramètres de la Facecam. Vous pouvez également vous référer aux options d'édition pour modifier les fichiers enregistrés.
Étape 3: Démarrer/Finir l'enregistrement : Pour démarrer l'enregistrement de l'écran, cliquez sur le bouton d'enregistrement de l'écran comme indiqué dans l'interface utilisateur de l'application. Après cela, appuyez sur le bouton Terminé pour finaliser l'enregistrement Facecam et vous pouvez maintenant sauvegarder l'enregistrement Facecam avec vos paramètres.
Partie 4. Enregistrer l'écran de Windows avec le visage
Wondershare DemoCreator
Wondershare souhaite répondre aux besoins croissants de ses clients en matière d'enregistrement d'écran et de modification de vidéo et étendre sa base de clients. Il offre des fonctions avancées telles que le dessin progressif et l'impact des projecteurs lors de l'enregistrement groupé de l'écran et de Facecam, l'enregistrement rapide de la vidéo sans modification, des effets de fonte de la vidéo enregistrée et d'autres fonctions avancées dans un package tout-en-un. Si vous souhaitez utiliser un enregistreur Facecam élégant avec une personnalisation riche en fonctionnalités pour Windows PC, alors vous êtes au bon endroit car dans cette section, nous allons procéder étape par étape pour vous montrer comment utiliser cet enregistreur d'écran avec une fonctionnalité d'enregistrement Facecam afin qu'en tant que débutant, vous soyez en mesure d'utiliser cet ensemble d'outils efficacement.
 Téléchargement sécurisé
Téléchargement sécurisé Téléchargement sécurisé
Téléchargement sécuriséÉtape 1: Lancer l'enregistreur d'écran DemoCreator : Pour procéder à l'enregistrement de votre Facecam avec DemoCreator, voici la première étape qui consiste à ouvrir l'enregistreur d'écran afin que vous puissiez facilement mettre l'accent sur la fonction d'enregistrement Facecam. Il suffit d'ouvrir le programme et de cliquer sur le bouton Nouvel enregistrement pour commencer :
Étape 2: Activer l'outil d'enregistrement Facecam : Dans la suite, vous devez simplement activer cette fonction pratique en allant en bas à gauche de la fenêtre de l'enregistreur d'écran et en faisant coulisser le bouton Sélectionner la webcam intégrée pour l'activer en conséquence.

Étape 3: Démarrer l'enregistrement : Voici le point crucial de ce guide, où vous allez effectuer l'enregistrement Facecam en direct avec le DemoCreator. Donc, pour procéder sans délai, personnalisez les éléments essentiels de l'enregistrement d'écran et cliquez sur le bouton Démarrer l'enregistrement entouré de rouge comme suit :

Étape 4: arrêter et exporter l'enregistrement: L'enregistrement se déroule correctement et vous devez maintenant arrêter et sauvegarder votre vidéo vers la destination souhaitée. Vous pouvez également utiliser la fonctionnalité d'édition post-production pour améliorer l'enregistrement Facecam de manière efficace. Et maintenant si vous voulez exporter les enregistrements, cliquez sur le bouton Exporter en haut de l'interface de l'éditeur vidéo et c'est parti.
En outre, si vous souhaitez partager votre enregistrement sur une plateforme sociale comme YouTube, cliquez sur la barre de menu YouTube dans la liste et connectez-vous à votre chaîne pour le partager aisément.
Screen Recorder Pro pour Win10
Screen Recorder Pro est une application experte de capture d'écran vidéo qui vous permet de capturer le mouvement de l'écran de votre PC comme de nombreux modèles vidéo célèbres. Toute application qui augmente soudainement la demande pour votre PC Windows peut être enregistrée, y compris le son. Avec un microphone pour PC, ajoutez votre commentaire sonore pour montrer comment utiliser un site ou clarifier une idée d'article.
My Screen Recorder Pro vous permet de convertir vos enregistrements d'écran en AVI, WMV, Flash et MP4. Lorsque vous enregistrez l'action de votre PC au format WMV, vous pouvez lire la vidéo sur n'importe quel PC Windows. Vous pouvez même créer des documents Flash destinés à être joués sur un site et présentés à des foules énormes sur Internet.
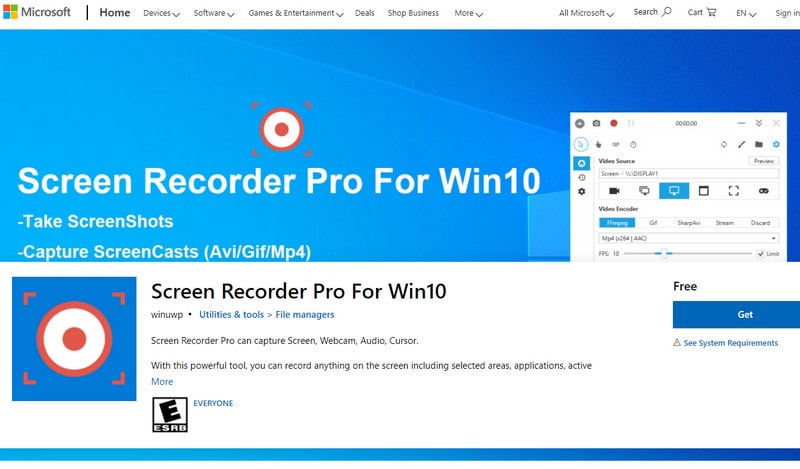
Étape 1: Installez et démarrer Screen Recorder Pro : Ouvrez l'application sur votre appareil iOS et, dans l'application, personnalisez l'enregistrement Facecam selon vos paramètres.
Étape 2: Personnaliser les paramètres de la Facecam : Dans l'étape suivante, vous pouvez définir la source de votre écran d'enregistrement, et vous pouvez également activer/désactiver votre micro pour enregistrer le son. Vous pouvez également vous référer aux fonctions d'édition pour modifier les fichiers enregistrés.
Étape 3: Démarrer/Finir l'enregistrement : Pour démarrer l'enregistrement de l'écran, cliquez sur le bouton d'enregistrement de l'écran comme indiqué dans l'interface utilisateur de l'application. Après cela, appuyez sur le bouton Terminé pour mettre fin à votre enregistrement Facecam et vous pouvez maintenant sauvegarder l'enregistrement Facecam avec vos paramètres.
Bandicam
Bandicam se distingue des autres enregistreurs d'écran avec stylo pour PC et des applications de compte de jeu qui vous permettent d'enregistrer tout ce qui se passe sur l'écran de votre PC, un jeu et même le contenu de dispositifs externes comme XBOX ou PlayStation. Bandicam vous propose trois modes de capture indéniables : le mode "Capture d'écran" qui vous permet d'enregistrer l'écran de votre PC ou une zone spécifique de votre écran, le mode "Capture de jeu" qui vous permet d'obtenir un clip vidéo d'un jeu en utilisant les développements DirectX/OpenGL sur votre système et le mode "Capture d'écran" pour obtenir un clip vidéo à partir d'appareils externes comme les webcams, les cellules ou les appareils de jeu. Compatible avec la plupart des tableaux blancs instinctifs, cet enregistreur d'écran qui retire les périphériques pour PC est une méthode peu commune pour le tutorat et les chroniques sur Internet.
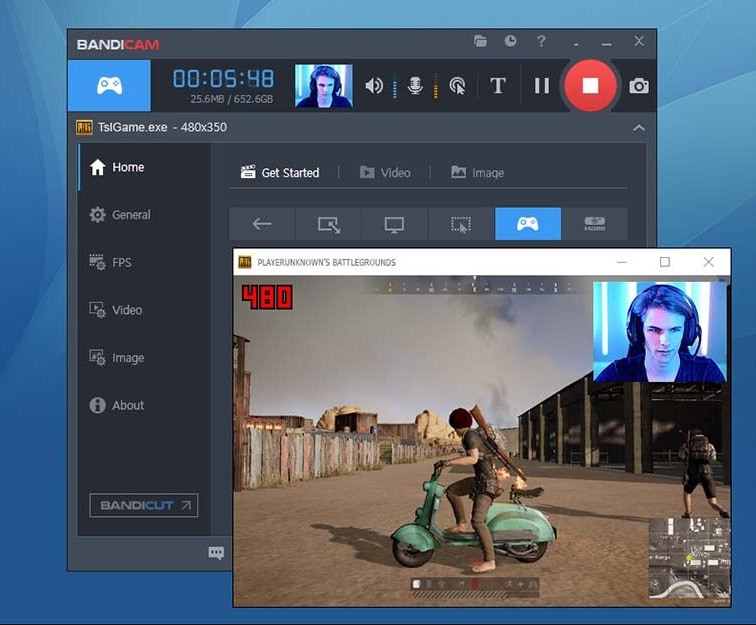
Étape 1: Démarrer Bandicam sur le bureau : Ouvrez Bandicam et choisissez le mode 'Rectangle sur écran'.
Étape 2: Personnaliser les paramètres de la Facecam : Activez la Facecam et démarrez l'enregistrement en appuyant sur le bouton Rec comme indiqué ci-dessus. Vous pouvez également sélectionner la zone de l'écran que vous souhaitez enregistrer et commencer l'enregistrement immédiatement.
Étape 3: Démarrer/Sauvegarder l'enregistrement : Enfin, allez dans la section "Accueil -> Vidéo" pour lire, éditer ou télécharger les vidéos capturées avec Facecam.
Créer des vidéos de haute qualité en utilisant le visage, la voix et les écrans est maintenant facile avec les outils d'enregistrement Facecam mentionnés ci-dessus. Cependant, il devient nécessaire d'opter pour le meilleur outil qui puisse répondre à vos besoins spécifiques.

![Top 10 des logiciels de studio d'enregistrement gratuits [Mise à jour 2025]](https://images.wondershare.com/democreator/thumbnail/edit-videos-on-windows.jpg)
