- 1. Enregistrer l'écran avec le son et la webcam
- 2. Enregistrer l'écran des appareils iOS sur l'ordinateur
- 3. Créer facilement des vidéos professionnelle avec des outils d'IA, des effets et d'autres ressources créatives
- 4. Utilisez la puissance de l'IA pour améliorer la qualité de la voix, réduire les bruits de fond
- 5. Outils IA puissantes : générateur de miniature, générateur de clip, changeur de voix, texte en voix ou voix en texte, etc.

Comment Ajouter du Texte aux Vidéos dans Camtasia
Vos enregistrements d'écran de séquences de jeu, vos didacticiels en ligne ou tout autre contenu visuel auquel vous pouvez penser auront l'air plus attrayant et engageant si vous combinez des images avec du texte. L'application de texte à vos vidéos dans Camtasia 9 ou toute version antérieure du logiciel est un processus simple que même les personnes n'ayant aucune expérience du montage peuvent maîtriser en peu de temps. La création d'un générique à la fin de votre vidéo ou la mise en évidence des éléments les plus importants du sujet que vous abordez dans votre tutoriel donneront à vos vidéos un aspect plus professionnel.
Nous avons rassemblé toutes les informations essentielles dont vous devez disposer avant de vous lancer dans l'aventure de l'ajout de texte à vos vidéos dans Camtasia. Voyons donc quelques-unes des façons amusantes et faciles d'enrichir vos vidéos avec du texte de toutes sortes de formes et de tailles différentes.
Partie 1 : Comment ajouter du texte aux vidéos dans Camtasia
Section 1 : Comment Ajouter du Texte avec les Légendes d'Annotation
Pour pouvoir ajouter du texte aux vidéos, vous devez d'abord importer la vidéo dans l'éditeur vidéo de Camtasia et vous assurer que vous avez effectué toutes les autres opérations de montage avant de commencer à ajouter des effets de texte sur la vidéo en question.Pour pouvoir ajouter du texte aux vidéos, vous devez d'abord importer la vidéo dans l'éditeur vidéo de Camtasia et vous assurer que vous avez effectué toutes les autres opérations de montage avant de commencer à ajouter des effets de texte sur la vidéo en question.
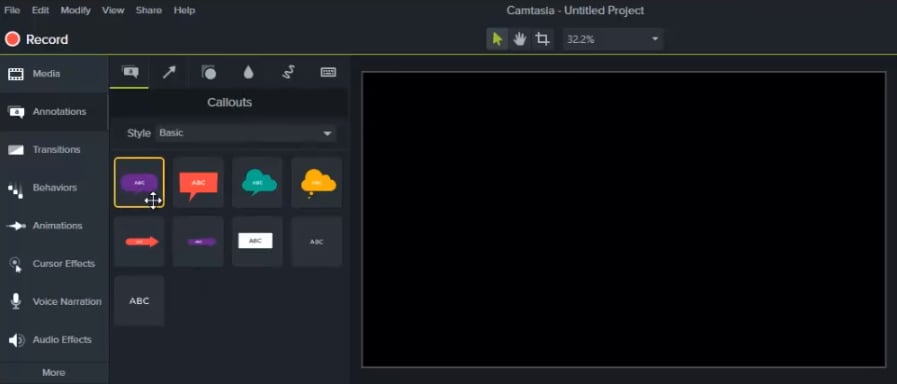
- Une fois que vos clips vidéo sont prêts, cliquez sur l'onglet "Annotations", ce qui vous permettra d'accéder au sous-menu des annotations qui contient plusieurs options de légendes différentes.
Le logiciel vous permet de choisir entre plusieurs légendes de formes et de tailles différentes avec des arrière-plans colorés qui peuvent constituer une solution vraiment intéressante pour les vidéos moins formelles, tandis que les légendes ABC vous permettent de saisir du texte avec un arrière-plan transparent.
Les utilisateurs peuvent choisir parmi une pléthore de styles de légendes différents, tels que Abstrait, Gras ou Urbain, auxquels ils peuvent accéder en cliquant sur le menu déroulant des styles situé en haut du sous-menu.
- Une fois que vous avez décidé quelle Légende correspond le mieux au style visuel de votre vidéo, cliquez simplement dessus et la zone de texte apparaîtra sur l'écran de l'éditeur vidéo et sur la timeline.
- Une zone de texte entièrement réglable contenant du texte générique apparaît à l'écran. Double-cliquez dessus pour supprimer le texte et saisissez le texte que vous souhaitez ajouter à votre vidéo.
Vous pouvez l'étirer ou la placer où vous voulez sur l'écran en faisant simplement glisser la zone de texte à l'endroit souhaité sur l'écran.
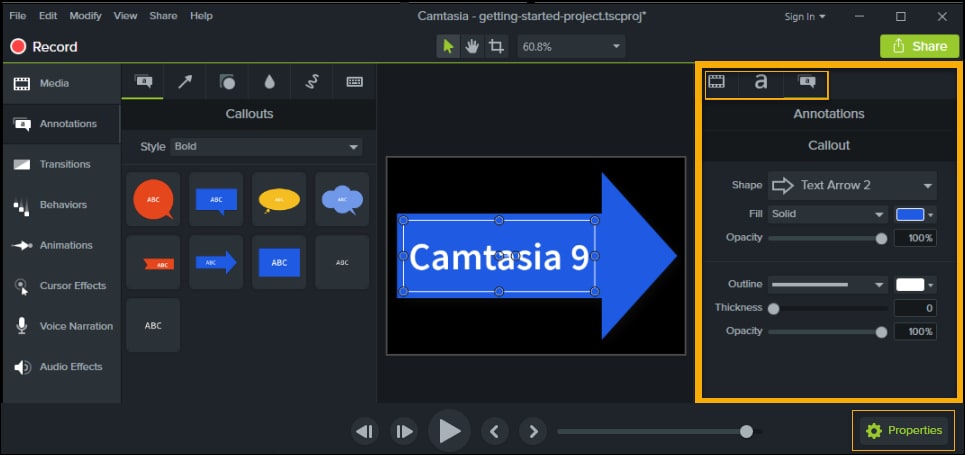
- Après avoir ajouté un texte à votre vidéo, un menu vous permettant de sélectionner la police, la taille, le style et l'alignement apparaît dans le coin supérieur droit de l'éditeur vidéo de Camtasia. Ce sous-menu vous permet également de sélectionner la couleur d'arrière-plan pour les boutons d'appel qui n'ont pas d'arrière-plan transparent.
Vous pouvez placer le rappel à un endroit précis de la timeline en le faisant simplement glisser à cet endroit, tandis que vous pouvez ajuster sa durée en faisant glisser l'extrémité de l'effet vers la gauche ou la droite.
Section 2 : Comment rendre votre texte percutant ?
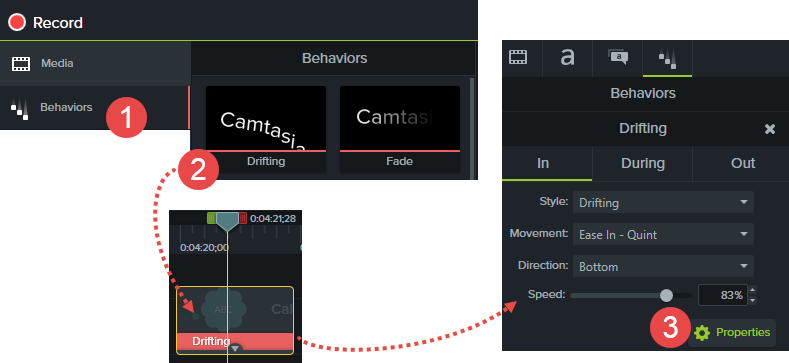
Si vous souhaitez rendre votre texte plus vivant, cliquez sur l'onglet Comportement dans le menu principal de l'éditeur vidéo Camtasia. Les comportements peuvent être ajoutés à des images, du texte brut, des clips vidéo, des légendes ou des annotations de forme dans le but d'ajouter une animation. Camtasia 9 propose un certain nombre de comportements différents qui créent différents mouvements animés lorsqu'ils sont appliqués. L'ajout de ces préréglages animés aux légendes textes s'effectue en faisant glisser et en plaçant le comportement sur la légende. Après avoir effectué cette action, cliquez sur l'icône des propriétés pour définir tous les paramètres de l'effet de mouvement souhaité. Certains comportements sont conçus uniquement pour les annotations en texte brut. Vous pouvez donc expérimenter les différentes options avant de sélectionner l'effet que vous souhaitez voir apparaître dans votre vidéo. Vous ne pouvez pas définir la durée du comportement et une fois qu'il est appliqué, il dure pendant toute la durée de l'annotation.
Partie 2 : Utiliser Wondershare DemoCreator pour ajouter du texte
 Téléchargement sécurisé
Téléchargement sécurisé Téléchargement sécurisé
Téléchargement sécuriséLe logiciel d'enregistrement d'écran et de montage vidéo DemoCreator offre de nombreux moyens d'ajouter du texte à vos vidéos, mais ses utilisateurs pourraient attendre davantage d'un programme qui coûte aussi cher qu'un logiciel de montage professionnel. Wondershare DemoCreator est une option fiable et certainement plus abordable qui vous permet d'ajouter du texte à vos images de nombreuses façons différentes. Si vous souhaitez ajouter du texte à vos vidéos dans DemoCreator, allez dans la bibliothèque des effets de texte et faites glisser l'effet que vous souhaitez utiliser sur la timeline. Double-cliquez sur l'effet pour entrer le texte que vous voulez et si pour une raison quelconque vous voulez supprimer l'effet que vous avez appliqué, sélectionnez-le et cliquez sur la touche de suppression de votre clavier.
Les utilisateurs qui travaillent sur des projets plus importants peuvent créer plusieurs pistes de texte qui leur permettent d'organiser les effets de texte plus efficacement. L'éditeur vidéo Wondershare DemoCreator est un outil d'édition puissant qui offre de nombreux effets de texte qui donneront à vos vidéos un aspect professionnel et visuellement attrayant. Vous pouvez acheter une licence à vie pour utiliser ce logiciel pour seulement 59,99 $.
Si vous êtes à la recherche d'un logiciel d'enregistrement d'écran plus abordable qui vous permet également d'éditer les vidéos enregistrées, nous vous recommandons d'essayer le logiciel DemoCreator Screen Recorder. Cet enregistreur peut enregistrer jusqu'à 120FPS, enregistrant l'écran et la webcam simultanément. En ce moment, vous pouvez l'obtenir à 19,99 $. Téléchargez-le et découvrez ses fonctionnalités dès maintenant.

Le meilleur enregistreur d'écran & éditeur de vidéo
 Téléchargement sécurisé
Téléchargement sécurisé Téléchargement sécurisé
Téléchargement sécurisé
![Top 10 des logiciels de studio d'enregistrement gratuits [Mise à jour 2025]](https://images.wondershare.com/democreator/thumbnail/edit-videos-on-windows.jpg)
