- 1. Enregistrer l'écran avec le son et la webcam
- 2. Enregistrer l'écran des appareils iOS sur l'ordinateur
- 3. Créer facilement des vidéos professionnelle avec des outils d'IA, des effets et d'autres ressources créatives
- 4. Utilisez la puissance de l'IA pour améliorer la qualité de la voix, réduire les bruits de fond
- 5. Outils IA puissantes : générateur de miniature, générateur de clip, changeur de voix, texte en voix ou voix en texte, etc.

Comment enregistrer une présentation PowerPoint
étape 1 : Tout d'abord, vous devez ouvrir PowerPoint sur votre système, puis aller dans l'onglet d'enregistrement. Vous y trouverez l'option d'enregistrement du diaporama dans le menu déroulant.

étape 2 : Deux options sont disponibles pour lancer l'enregistrement : vous pouvez choisir d'enregistrer à partir de la diapositive en cours ou préférer lancer l'enregistrement à partir du début de votre diaporama. Choisissez celle dont vous avez besoin pour votre projet.
étape 3 : Une fois que vous avez sélectionné l'option d'enregistrement, le diaporama s'ouvre dans une vue de présentateur où quelques boutons utiles sont disponibles à l'écran. Sur la barre supérieure, à gauche, vous trouverez les boutons de démarrage, d'arrêt et de pause. Si vous êtes prêt à commencer votre processus d'enregistrement, cliquez sur le bouton rouge dans le coin supérieur gauche. Quelques flèches de navigation sont disponibles sur l'écran que vous pouvez utiliser pour déplacer vos diapositives au point précédent et suivant. Un outil de pointage peut également être sélectionné.
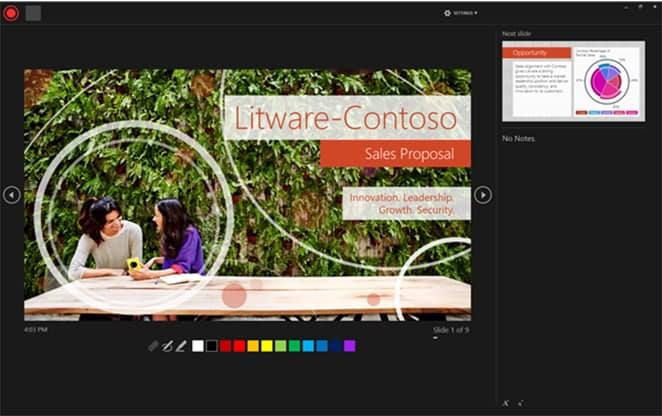
étape 4 : Lorsque vous avez terminé votre processus d'enregistrement, il vous suffit de cliquer avec le bouton droit de la souris sur votre dernière diapositive et, dans le menu déroulant, de choisir l'option "End Show".

Comment enregistrer PowerPoint 2013 ?
Le processus d'enregistrement des diapositives PowerPoint dans la version 2013 était presque le même que celui de PowerPoint 2016. Mais il y a une légère différence dans le processus d'enregistrement car ici vous ne trouverez pas ce bouton rouge pour lancer le processus d'enregistrement plutôt vous devez le sélectionner dans la barre d'outils d'enregistrement. Cette barre d'outils affiche également le timing de vos vidéos ainsi que trois boutons principaux :
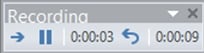
 Utilisez ce bouton pour passer à la diapositive suivante.
Utilisez ce bouton pour passer à la diapositive suivante.
 Utilisez ce bouton pour mettre votre enregistrement en pause.
Utilisez ce bouton pour mettre votre enregistrement en pause.
 Si vous souhaitez réenregistrer la diapositive en cours, utilisez cette flèche ronde dans la barre d'outils.
Si vous souhaitez réenregistrer la diapositive en cours, utilisez cette flèche ronde dans la barre d'outils.
Dans le cas où vous voulez utiliser un pointeur, il suffit de faire un clic droit sur la diapositive et de choisir les options de pointeur parmi les outils disponibles dans le menu déroulant. Le reste des étapes de l'enregistrement sera identique à celui de PowerPoint 2016.

Comment enregistrer PowerPoint 2010 ?
Vous devez suivre les étapes suivantes pour lancer l'enregistrement d'un diaporama sur PowerPoint 2010 :
étape 1. Ouvrez votre logiciel PowerPoint 2016 et le diaporama spécifique que vous souhaitez enregistrer.
étape 2. Allez maintenant dans l'onglet diaporama et choisissez l'option "Set Up Group". Cliquez maintenant sur l'option permettant d'enregistrer le diaporama. Il sera représenté par le symbole  .
.
étape 3. Vous devez maintenant sélectionner l'une des options disponibles :
- Vous pouvez également commencer à enregistrer votre diaporama depuis le début si vous souhaitez créer un tutoriel complet.
- Vous pouvez également lancer le processus d'enregistrement à partir de la diapositive en cours.
Choisissez donc votre option en fonction de vos besoins.
étape 4. Allez dans la boîte de dialogue Enregistrer un diaporama et sélectionnez ensuite Narrations et Pointeur laser dans la case à cocher disponible. Si tout va bien, vous pouvez ensuite sélectionner ou désélectionner la synchronisation des diapositives et des animations dans la case à cocher.
étape 5. Il est temps d'appuyer sur le bouton "démarrer l'enregistrement".
étape 6. Lorsque votre enregistrement est terminé, il vous suffit de cliquer avec le bouton droit de la souris sur la dernière diapositive et de choisir l'option "End Show" dans le menu.
Comment enregistrer PowerPoint 2007 et 2003 ?
étape 1. Allez dans l'onglet Diaporama de votre logiciel, puis dans l'option Groupe de configuration, cliquez sur l'option Enregistrer la narration.
étape 2. Réglez le niveau du microscope selon vos besoins, puis cliquez sur Ok.
étape 3. Choisissez l'une de ces options en fonction de vos besoins :
- Narration intégré - Cliquez Ok.
- Narration par lien - Sélectionnez l'option de narration par lien dans la case à cocher, cliquez sur l'option Parcourir, choisissez le dossier dans la liste, et enfin sélectionnez.
Il est bon d'utiliser le même dossier que celui où est sauvegardée votre présentation.
étape 4. Commencez maintenant à enregistrer votre diaporama, les options pause, reprise, etc. sont disponibles à l'écran.
étape 5. Une fois terminé, cliquez sur le bouton "Quitter".
Enregistreur PowerPoint recommandé : Wondershare DemoCretaor
Toutes les méthodes ci-dessus sont enregistrées à l'aide de la fonction intégrée de PPT, mais ensuite, je vais vous présenter un outil d'enregistrement vidéo très simple : Wondershare DemoCreator.
Caractéristiques principales de DemoCreator :
- Interface utilisateur simple et intuitive.
- Prend en charge tous les formats de fichiers courants.
- Vous pouvez utiliser toutes les fonctionnalités de la version d'essai gratuite.
- Prend en charge une puissante boîte à outils d'édition vidéo, vous pouvez éditer directement l'écran enregistré.
Vous pouvez cliquer ici pour obtenir un guide détaillé sur l'enregistrement de PowerPoint avec DemoCreator.
 Téléchargement sécurisé
Téléchargement sécurisé Téléchargement sécurisé
Téléchargement sécurisé
![Top 10 des logiciels de studio d'enregistrement gratuits [Mise à jour 2025]](https://images.wondershare.com/democreator/thumbnail/edit-videos-on-windows.jpg)
