- 1. Enregistrer l'écran avec le son et la webcam
- 2. Enregistrer l'écran des appareils iOS sur l'ordinateur
- 3. Créer facilement des vidéos professionnelle avec des outils d'IA, des effets et d'autres ressources créatives
- 4. Utilisez la puissance de l'IA pour améliorer la qualité de la voix, réduire les bruits de fond
- 5. Outils IA puissantes : générateur de miniature, générateur de clip, changeur de voix, texte en voix ou voix en texte, etc.

Comment utiliser Nvidia Share ou ShadowPlay pour enregistrer le gameplay ?
Depuis des années,ShadowPlay de Nvidia est l'une des meilleures applications pour la diffusion et l'enregistrement de jeux vidéo. Cet utilitaire d'enregistrement d'écran fait partie de la configuration de jeu standard utilisée par certains des joueurs les plus célèbres du monde actuel.
La sortie du nouveau GeForce Experience, qui accompagne la carte graphique GeForce GTX, et qui maintient les pilotes à jour a apporté une nouvelle métamorphose à la célèbre application ShadowPlay, qui est maintenant connue sous le nom de Nvidia Share. Dans cet article, nous vous fournirons toutes les informations dont vous avez besoin sur Nvidia Share et nous vous guiderons dans le processus d'enregistrement du gameplay avec cette application.
Wondershare DemoCreator - Enregistreur d'écran et éditeur vidéo tout-en-un

- Enregistrer son écran d'ordinateur et la webcam simultanément, ainsi que l'audio du système et du microphone.
- Éditer la vidéo et l'audio enregistrées dans des pistes séparées avec des outils professionnels.
- Ajouter des sous-titres, des autocollants et du fond d'écran vert, appliquer des modèles et des effets variés.
- Pour les fins de l'éducation, du business, du partage de connaissances de manière digitale.
 100% sécurité garantie
100% sécurité garantiePuis-je utiliser Nvidia Share ou ShadowPlay ?
Avant de poursuivre, vous devez vérifier si votre ordinateur répond aux exigences. Quelles sont les conditions requises pour Nvidia Share ? En premier, vous devrez posséder une carte graphique Nvidia de type GTX 650 ou supérieure et vous devrez également vous assurer que la version du GeForce Experience que vous avez installée sur votre PC est à jour. Par ailleurs, si vous disposez déjà d'un PC GSAS ou VAST, vous découvrirez que le GeForce Experience est déjà installé sur votre ordinateur. Sinon, vous pouvez le télécharger sur le site Web de Nvidia, ainsi que tous les pilotes dont vous aurez besoin pour une performance optimale.
Si vous voulez être absolument certain que votre ordinateur prend en charge Nvidia Share, vous devez lancer le GeForce Experience et vérifier les options Share Capacity et My Rig dans le menu Preferences. Gardez à l'esprit que vous aurez besoin d'au moins 4 Go de mémoire RAM et d'un processeur Intel i3-2100 à 3,1 GHz pour accompagner votre carte graphique Nvidia de la série GTX 650 si vous souhaitez utiliser l'application ShadowPlay.
Cependant, pour une meilleure expérience de jeu et d'enregistrement, nous vous recommandons d'avoir :
- 8GB RAM
- CPU i7
- Séquences enregistrées stockées sur un SSD ou un HDD (SSD de préférence)
- Carte graphique GTX 660
Une fois que vous vous êtes assuré que tous vos pilotes sont à jour et que votre PC répond à toutes les exigences du système, vous pouvez commencer à enregistrer votre première partie avec Nvidia Share/Shadowplay.
Comment utiliser Nvidia Share ou ShadowPlay pour enregistrer le gameplay ?
Étape 1 : Lancez GeForce Experience et activez la fonction de partage.
La mise en place d'une session d'enregistrement de gameplay avec ShadowPlay n'est pas un processus compliqué, bien qu'il y ait un certain nombre de paramètres que vous devrez ajuster avant de pouvoir commencer à enregistrer. Tout d'abord, lancez le jeu que vous voulez enregistrer et minimisez-le. Lancez la fenêtre GeForce Experience, en cliquant sur son icône de bureau et assurez-vous que la fonction de partage est activée. Pour ce faire, cliquez sur l'icône Paramètres et allez dans la section Général où vous pourrez repérer la fonction de partage. Il suffit de l'activer, si elle est désactivée.
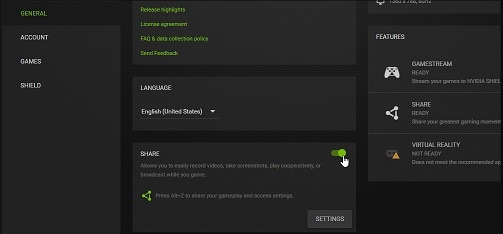
Étape 2 : Paramètres d'enregistrement audio
Maintenant que l'option de partage est activée, vous devez cliquer sur l'icône Open-In-Game-Overlay située à côté de l'icône Settings, dans le coin supérieur droit de l'écran.

Il est important de régler les paramètres audio avant de commencer l'enregistrement, car si vous ne vérifiez pas que votre microphone est activé, vous risquez d'obtenir une vidéo dans laquelle votre narration ne figure pas pendant le jeu.
Vous pouvez accéder aux options audio en cliquant sur l'icône Microphone et en sélectionnant l'option Personnaliser. Si vous avez correctement connecté votre micro, il devrait être activé par défaut, et vous pouvez également choisir entre les options Push to talk, Always on et Off, selon le type de vidéo que vous enregistrez. Nvidia Share vous permet également de sélectionner le périphérique d'enregistrement audio, d'augmenter ou de diminuer le volume ou d'augmenter le volume audio.
Étape 3 : Paramètres d'enregistrement de la webcam
Pour activer la webcam et l'utiliser pendant la session d'enregistrement du gameplay, il suffit de cliquer sur l'icône Caméra. Toutefois, si l'application ne vous permet pas d'activer votre webcam, vous devez vous rendre dans le menu Paramètres de la fenêtre principale du GeForce Experience, repérer l'option In-Game-Overlay et l'activer sous l'onglet Général.
Étape 4 : Configurer les touches de raccourci
Les joueurs qui souhaitent utiliser cette application de manière constante peuvent configurer des raccourcis clavier afin d'accélérer le processus d'enregistrement du gameplay. Vous devez vous rendre dans le menu Paramètres et cliquer sur l'option Raccourcis clavier.
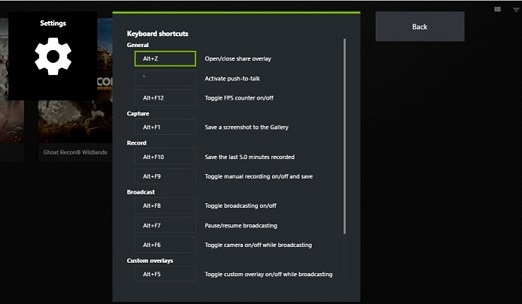
La personnalisation des touches de raccourci est simple. Vous pouvez définir les touches du clavier comme des touches de raccourci que vous trouvez les plus faciles à utiliser pendant une session d'enregistrement de jeu.
Étape 5 : Choisissez les types d'enregistrement : Reprise instantanée ou enregistrement

La fonction Reprise instantanée doit être utilisée si vous souhaitez capturer des moments particuliers des jeux vidéo auxquels vous jouez, qui se sont déjà produits, tandis que l'option Enregistrement est mieux utilisée lorsque le jeu est toujours en cours. Si vous souhaitez utiliser l'option Reprise instantanée, cliquez sur celle-ci, puis sur le bouton Personnaliser, afin d'adapter les paramètres aux exigences de votre session d'enregistrement vidéo.
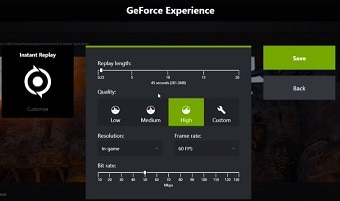
Vous pourrez régler la durée de la relecture, la qualité de la vidéo de sortie ainsi que la résolution vidéo, la fréquence d'images et le débit binaire. Le menu Enregistrement vous permettra d'ajuster exactement les mêmes paramètres que le menu Reprise, mais l'utilisation de ces deux options pendant l'enregistrement peut ralentir le gameplay. Dans la plupart des cas, vous pouvez simplement utiliser les paramètres par défaut, car l'option haute est le meilleur choix pour la qualité de la vidéo que vous pouvez faire, et l'enregistrement dans la résolution du jeu vous permettra de produire une vidéo qui a une bonne qualité.
Il est conseillé d'expérimenter les paramètres uniquement si vous avez des exigences particulières à respecter et si la plateforme de partage de vidéos sur laquelle vous souhaitez télécharger la vidéo présente des limitations qui vous empêchent d'enregistrer le jeu dans la qualité maximale que ShadowPlay a à offrir.
Étape 6 : Enregistrez votre jeu avec ShadowPlay/Nvidia Share.
Pour lancer une session d'enregistrement de jeu, il suffit de cliquer sur l'icône d'enregistrement dans la fenêtre d'ouverture du jeu et de cliquer sur Démarrer. Vous pouvez également utiliser les touches de raccourci de votre clavier pour lancer, mettre en pause et arrêter les enregistrements.
Conseils : Nvidia Share peut enregistrer automatiquement les temps forts de vos jeux vidéo, auxquels vous pouvez accéder en cliquant sur le bouton Highlights nouvellement ajouté. Dans la plupart des cas, l'application affichera un message avant de lancer une session d'enregistrement vous demandant si vous souhaitez capturer les temps forts d'un jeu vidéo. Si le message n'apparaît pas, vous pouvez activer cette fonction en maintenant les touches CTRL+Z, puis en cliquant sur le menu Paramètres et en sélectionnant l'option Faits saillants.

Si vous souhaitez modifier la destination de l'enregistrement de vos vidéos, cliquez sur le bouton Paramètres et sélectionnez les options d'enregistrement dans la fenêtre Nvidia Share. Cette fonctionnalité vous montrera où votre vidéo est stockée sur votre disque dur, et vous pouvez l'utiliser pour définir le nouvel emplacement où seront placés tous vos futurs enregistrements vidéo de jeu.
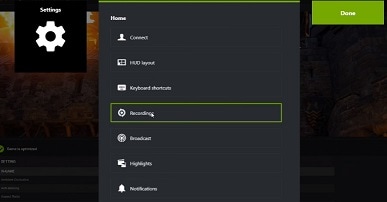
Conclusion :
Nvidia Share est une application étonnante qui vous permettra d'enregistrer le gameplay de vos jeux préférés, mais elle ne fonctionne qu'avec une carte graphique Nvidia et vous devrez vérifier quels jeux sont supportés par cette application car il peut arriver que Nvidia Share ne vous permette pas d'enregistrer le gameplay de certains jeux. De plus, l'utilisation de cette application peut ralentir votre ordinateur, c'est pourquoi vous devez vous assurer que vous avez l'équipement qui vous permettra de créer des enregistrements de gameplay fluides. Si vous êtes à la recherche d'un logiciel d'enregistrement de gameplay qui a des exigences matérielles plus faibles, nous vous recommandons d'essayer Wondershare DemoCreator, qui vous permet d'enregistrer et d'éditer vos séquences vidéo de gameplay facilement.
- Ajouter des marqueurs aux points importants pendant l'enregistrement
- Enregistrez des jeux à haut débit jusqu'à 120 images par seconde.
- Enregistrez l'ensemble de l'écran ou seulement une partie de votre écran.
- Capturez la vidéo, l'audio du système, la webcam et le micro en même temps.
- Détacher l'audio et enregistrer la narration vocale pendant le montage et réduire le bruit
 Astuces de Pro
Astuces de ProSi vous voulez obtenir Top Enregistreur de Jeux pour Windows 11, vous pouvez cliquer ici pour obtenir un guide détaillé.

![Top 10 des logiciels de studio d'enregistrement gratuits [Mise à jour 2025]](https://images.wondershare.com/democreator/thumbnail/edit-videos-on-windows.jpg)
