- 1. Enregistrer l'écran avec le son et la webcam
- 2. Enregistrer l'écran des appareils iOS sur l'ordinateur
- 3. Créer facilement des vidéos professionnelle avec des outils d'IA, des effets et d'autres ressources créatives
- 4. Utilisez la puissance de l'IA pour améliorer la qualité de la voix, réduire les bruits de fond
- 5. Outils IA puissantes : générateur de miniature, générateur de clip, changeur de voix, texte en voix ou voix en texte, etc.

Comment Enregistrer une Présentation PowerPoint Avec Camtasia
Microsoft PowerPoint est probablement le meilleur outil actuellement disponible pour créer des présentations professionnelles d'entreprise. Ce logiciel est conçu pour créer des présentations visuellement impressionnantes qui incluent des puces, des chartes et même des clips vidéo et des fichiers audio. Toutefois, le format de fichier des présentations PowerPoint n'est pas parfaitement adapté à tous les types de situations, notamment lorsque vous ne pouvez pas être dans la salle où la présentation doit avoir lieu.
Un logiciel de capture d'écran comme Camtasia 9 offre une solution à ce problème car il vous permet d'enregistrer vos présentations PowerPoint. Si vous vous demandez comment enregistrer une présentation PowerPoint, voici un guide détaillé qui vous fournira toutes les informations essentielles dont vous aurez besoin pour capturer votre première présentation PowerPoint.
 Téléchargement sécurisé
Téléchargement sécurisé Téléchargement sécurisé
Téléchargement sécurisé1ère partie : Comment Enregistrer une Présentation PowerPoint avec la Barre d'Outils du Module Complémentaire de Camtasia ?
Si vous avez déjà installé Camtasia 9 sur votre ordinateur, cela signifie que la version de PowerPoint dont vous disposez sur votre PC est désormais équipée de la barre d'outils d'enregistrement Camtasia. Pour accéder à cette barre d'outils, démarrez le PowerPoint et cliquez sur l'onglet Modules Complémentaires situé dans le ruban du logiciel. La Barre d'Outils d'Enregistrement de Camtasia devrait s'y trouver, mais si vous ne la voyez pas, cela signifie que la barre d'outils est probablement désactivée.

Étape 1 : Activer le Module Complémentaire de Camtasia dans PowerPoint
Pour l'activer, allez dans Fichier, puis sélectionnez Options ou Options PowerPoint selon la version de PowerPoint que vous utilisez et sélectionnez l'onglet Modules Complémentaires. En bas de la page se trouve la fonctionnalité Gérer, sélectionnez l'option Éléments Désactivés dans le menu déroulant et cliquez sur Aller. Cette action vous permettra de voir tous les éléments désactivés dans PowerPoint, sélectionnez le complément Camtasia en cliquant dessus, puis cliquez sur Activer. Si vous avez effectué toutes les étapes ci-dessus correctement, vous devriez maintenant être en mesure de voir la Barre d'outils d'Enregistrement de Camtasia dans l'onglet Modules Complémentaires de PowerPoint.
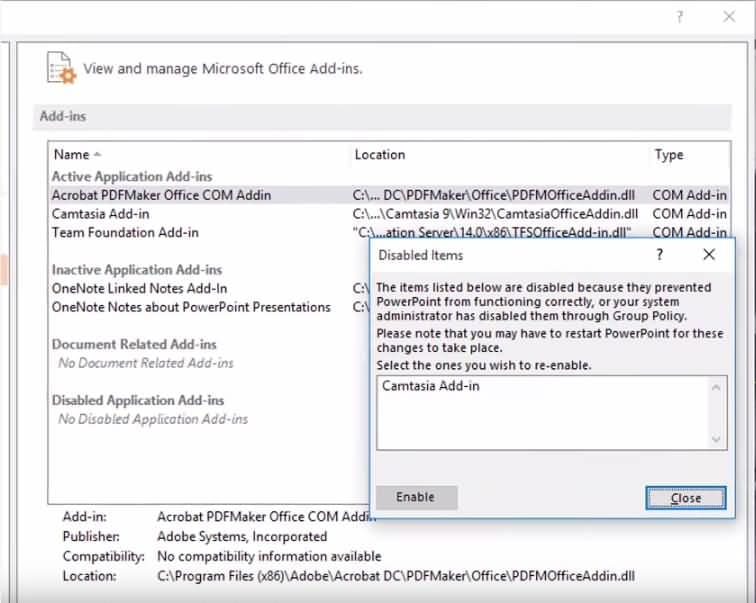
Étape 2 : Configurer le Module Complémentaire de Camtasia
Avant de commencer la session d'enregistrement de la présentation PowerPoint, cliquez sur l'icône Options d'Enregistrement située tout au bout de la Barre d'Outils d'Enregistrement de Camtasia.
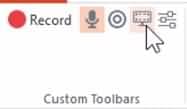
Vous pouvez définir la fréquence d'images préférée de la vidéo à 30fps, ajuster les paramètres audio tels que la source audio, le volume et décider d'enregistrer ou non l'audio du système.
Pour une personnalisation plus poussée, cliquez sur le bouton Options d'Enregistrement. En cliquant sur le bouton Enregistrement à partir du boîtier de la caméra, sous Image dans l'Image vous pourrez accéder à la configuration de la caméra. À partir de là, vous pouvez régler la taille de sortie en cliquant sur la fonctionnalité Format Vidéo et vous pouvez également définir les valeurs de luminosité, de contraste, de netteté, de teinte et de balance des blancs en cliquant sur le bouton Options de la Caméra situé au-dessus de la fonctionnalité Format vidéo.
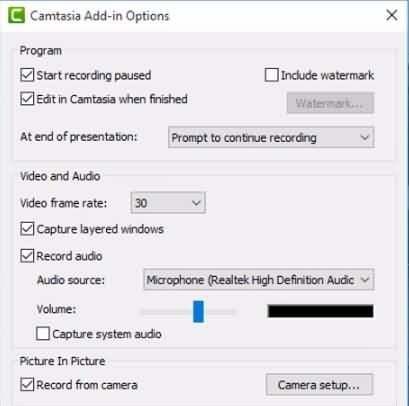
Avant de fermer la fenêtre des Options d'Enregistrement, assurez-vous que la case Editer dans Camtasia est cochée et que vous êtes prêt à démarrer votre session d'enregistrement.
Étape 3 : Enregistrer le PowerPoint
Cliquez sur le bouton d'enregistrement pour lancer votre session d'enregistrement. Lorsque vous souhaitez arrêter l'enregistrement, appuyez sur le bouton ESC de votre clavier. Une fois votre session terminée, Camtasia vous proposera de restituer la vidéo ou de l'éditer dans l'éditeur vidéo du logiciel.
2ème partie : Conseils pour l'Enregistrement de PowerPoint pour YouTube avec Camtasia
Pour publier l'enregistrement de votre présentation PowerPoint sur YouTube, vous devez prêter une attention particulière au rapport hauteur/largeur de vos diapositives, car les plateformes de partage de vidéos en ligne comme YouTube sont conçues pour lire des vidéos sur écran large avec un rapport hauteur/largeur de 16:9.
Section 1 : Configuration de PowerPoint
- La première étape que vous devez effectuer a lieu avant de commencer à créer votre présentation. Allez dans l'Onglet Conception et sélectionnez l'option Mise en Page, puis cliquez sur le menu déroulant Taille des Diapositives et sélectionnez l'option Affichage à l'Écran 16:9.
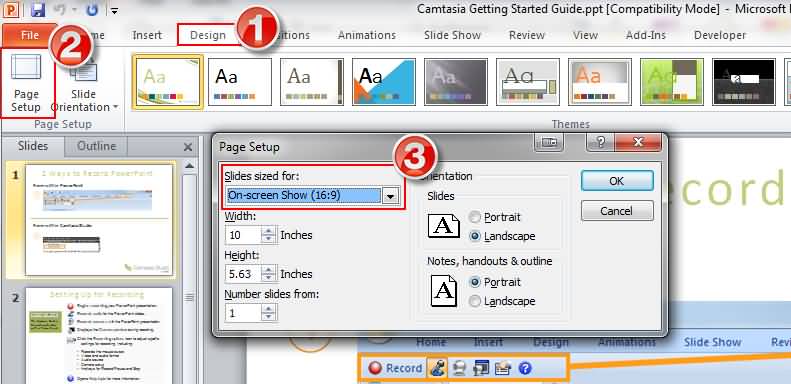
- Après avoir ajusté le rapport hauteur/largeur de votre diapositive, vous devez sélectionner la résolution dans laquelle votre présentation sera affichée. Pour ce faire, allez dans l'onglet Diaporama et sélectionnez l'option 1280X720p dans le menu déroulant Résolution.
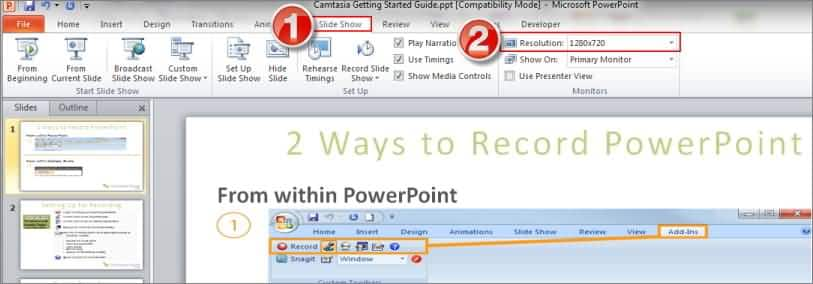
Section 2 : Configuration de Camtasia
Avant de lancer la session d'enregistrement, accédez à l'onglet Modules Complémentaires et réglez les paramètres vidéo et audio dans la Barre d'outils d'Enregistrement de Camtasia, comme décrit dans la section précédente de cet article. Une fois la session d'enregistrement terminée, ouvrez la vidéo dans l'éditeur vidéo de Camtasia et placez le clip vidéo sur la timeline.
Une fois que vous avez placé le clip vidéo sur la timeline, l'éditeur vidéo Camtasia vous proposera de sélectionner les dimensions de montage de votre nouveau projet. Sélectionnez l'option 1280X720p qui est recommandée pour YouTube et Screencast.
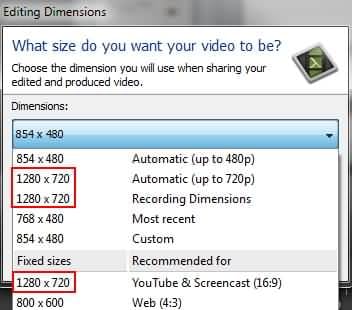
Maintenant que vous avez sélectionné les dimensions d'édition qui correspondent au ratio d'aspect de votre présentation PowerPoint, vous pouvez procéder à l'édition. Une fois le montage terminé, cliquez simplement sur le bouton Partager et sélectionnez YouTube dans le menu déroulant.
Section 3 : Configuration de YouTube
Une fois la vidéo téléchargée, vous remarquerez qu'elle s'adapte parfaitement au lecteur vidéo et que la qualité de la vidéo est également très bonne. Vous pouvez sélectionner la qualité de lecture que vous souhaitez en cliquant sur le bouton Paramètres situé dans le coin inférieur droit du lecteur vidéo et en choisissant 720p ou toute autre qualité vidéo proposée par l'option de qualité.
3ème partie : Comment Enregistrer une Présentation PowerPoint avec les Alternatives de Camtasia
Les utilisateurs qui disposent des versions 2013 et 2016 de PowerPoint Microsoft peuvent enregistrer leurs présentations directement depuis le logiciel, bien que la version 2013 nécessite une mise à jour publiée en Février 2015. Afin de lancer une session d'enregistrement d'écran, il faut se rendre dans l'onglet Insertion du ruban du logiciel et cliquer sur l'option Enregistrement d'Écran. Le menu de contrôle avec les options d'Enregistrement, d'Arrêt, de Sélection de zone, d'Audio et de Pointeur apparaîtra.
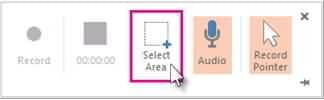
Les deux dernières options sont sélectionnées par défaut et si vous souhaitez les désactiver, vous devez les désélectionner avant de commencer l'enregistrement. Utilisez la fonctionnalité de Sélection de Zone pour mettre en évidence la partie de l'écran que vous souhaitez enregistrer et commencez la session d'enregistrement en cliquant sur le bouton d'enregistrement. Une fois l'enregistrement terminé, sauvegardez le fichier que vous avez créé en cliquant avec le bouton droit de la souris sur la diapositive qui représente l'enregistrement et en sélectionnant l'option Enregistrer le Média Sous.
Vous pouvez également utiliser l'option du Logiciel d'Enregistrement d'Écran Wondershare DemoCreator pour prendre des captures de vos présentations PowerPoint. DemoCreator offre un large éventail d'options d'enregistrement et de montage qui vous permettront de créer des vidéos de haute qualité qui captiveront l'attention de vos spectateurs. Ce logiciel de montage économique est un choix parfait pour les utilisateurs qui ont besoin d'un logiciel pouvant les aider à créer des vidéos professionnelles et attrayantes.
REMARQUE: Veuillez cliquer ici pour obtenir le guide détaillé sur L'Enregistrement des Présentations PowerPoint avec DemoCreator
 Téléchargement sécurisé
Téléchargement sécurisé Téléchargement sécurisé
Téléchargement sécurisé
![Top 10 des logiciels de studio d'enregistrement gratuits [Mise à jour 2025]](https://images.wondershare.com/democreator/thumbnail/edit-videos-on-windows.jpg)
