- 1. Enregistrer l'écran avec le son et la webcam
- 2. Enregistrer l'écran des appareils iOS sur l'ordinateur
- 3. Créer facilement des vidéos professionnelle avec des outils d'IA, des effets et d'autres ressources créatives
- 4. Utilisez la puissance de l'IA pour améliorer la qualité de la voix, réduire les bruits de fond
- 5. Outils IA puissantes : générateur de miniature, générateur de clip, changeur de voix, texte en voix ou voix en texte, etc.

Comment enregistrer des vidéos avec XSplit
Bien que la plupart des gens aient entendu parler de XSplit en raison de ses capacités de live-streaming, de nombreux streamers sur Twitch ayant choisi de l'utiliser à cette fin, le logiciel offre également des fonctions d'enregistrement d'écran.
Tout comme avec OBS, enregistrer votre écran avec XSplit est incroyablement facile. Il suffit de lire notre guide et vous deviendrez un expert en un rien de temps.
Enregistrement de vidéos avec XSplit
Remarque : XSplit Broadcaster et Gamecaster sont extrêmement similaires et fonctionnent de la même manière, ils sont simplement destinés à des publics différents (l'indice est dans leurs noms). Ici, nous allons utiliser Broadcaster comme logiciel d'exemple.
Étape 1 : se préparer
Avant de commencer à enregistrer, vous devez vous assurer que tous vos paramètres sont corrects afin d'éviter tout problème ultérieur.
- Résolution :
Dans le coin supérieur droit, vous trouverez le menu Résolution. Vous pourrez y choisir parmi un certain nombre d'options différentes. Si votre matériel le permet, veillez à sélectionner la résolution la plus élevée possible (1920 x 1080 ou 1080p).
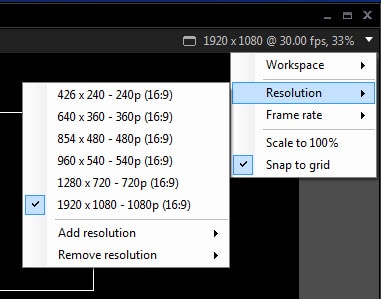
Cela dit, la version gratuite vous limitera à 1280 x 720, c'est-à-dire 720p.
- Fréquence d'images :
Cela dépendra surtout de ce que vous enregistrez. Pour une vidéo d'instruction, 30FPS est très bien. Pour l'enregistrement d'un jeu vidéo, en revanche, vous devriez opter pour des enregistrements à 60 images par seconde, car ils sont bien plus esthétiques et tous les sites populaires les prennent en charge.
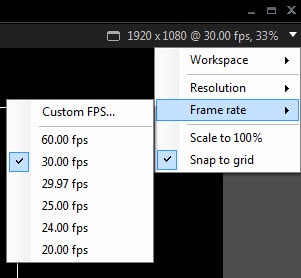
Notez que la version gratuite vous limite à 30FPS.
- Paramètres audio :
L'audio est incroyablement important, alors allez dans Outils > Paramètres > Audio et assurez-vous que XSplit a tout configuré correctement.
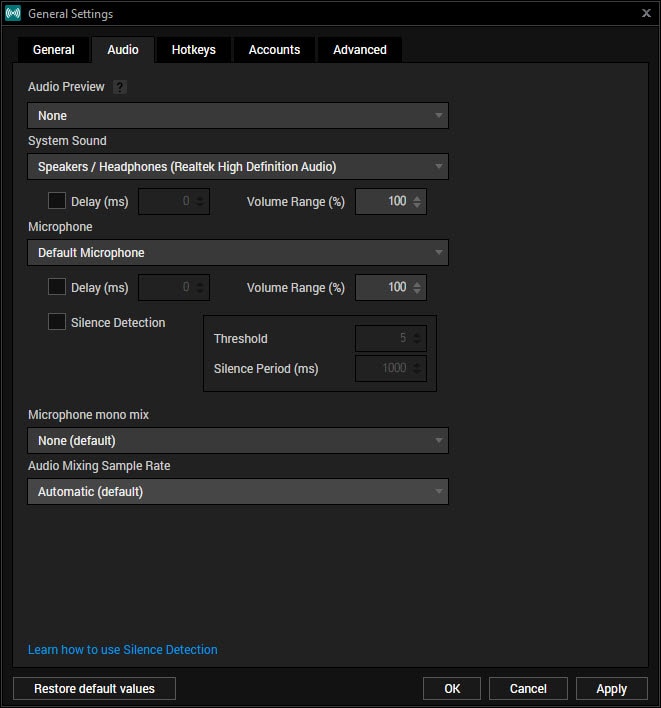
Si vous utilisez la version payante, vous pourrez également contrôler la sortie audio telle que votre public l'entendra.
- Hotkeys :
Allez dans Outils > Paramètres > Touches de raccourci et configurez toutes les fonctions que vous utiliserez immédiatement. Vous voudrez certainement configurer des boutons pour déclencher des enregistrements ainsi que pour changer de scène.
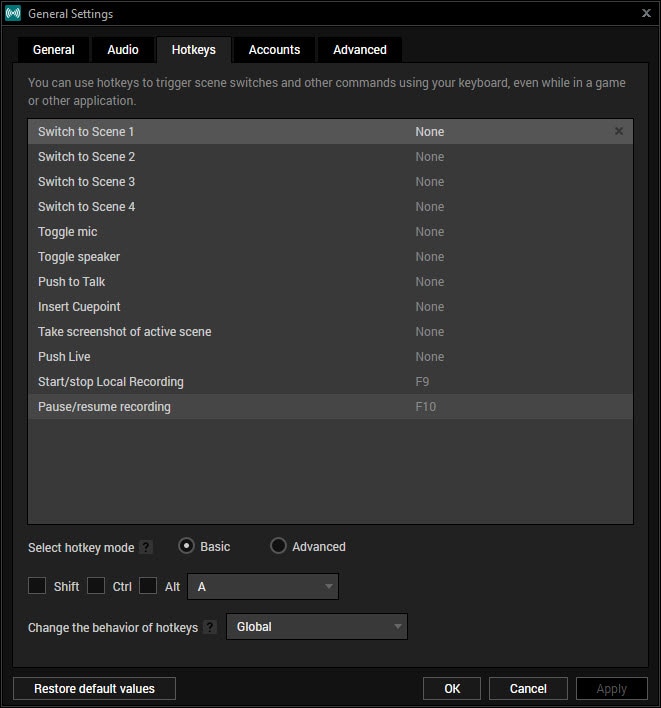
Assurez-vous simplement que vos touches de raccourci n'interfèrent pas avec d'autres programmes ou avec le jeu que vous allez enregistrer.
Étape 2 : Démarrer l'enregistrement
Maintenant que les réglages de l'arrière-plan sont terminés, vous devez configurer vos scènes et vos sources d'enregistrement.
Dans le coin inférieur gauche, cliquez sur le bouton Ajouter pour inclure vos sources. Il peut s'agir d'un jeu, de votre webcam, d'une image de logo ou de tout autre élément.
Grâce à la fonction Scènes, vous pourrez combiner toutes les sources en une seule vidéo soignée. XSplit permet de redimensionner et de réaménager très facilement chaque fenêtre en fonction de vos besoins.
Lorsque tout est prêt, il suffit d'appuyer sur le raccourci clavier que vous avez précédemment configuré pour lancer l'enregistrement. N'oubliez pas que le même raccourci clavier permet également d'arrêter l'enregistrement.
Étape 3 : Localisez vos enregistrements
Si vous ne savez pas où sont stockés vos enregistrements, il est très facile de les retrouver. Allez dans Outils > Enregistrements > Emplacement et cliquez sur le bouton Ouvrir le dossier pour les localiser.
Par défaut, les vidéos sont enregistrées au format MP4, et vous pouvez les partager à peu près partout, notamment sur YouTube, Facebook, Twitter, etc.

Si vous devez modifier quelque chose dans les enregistrements, vous aurez besoin d'un logiciel de montage vidéo comme Wondershare Filmora. Avec ce logiciel, vous pouvez couper et découper la vidéo, ajouter des transitions, une musique de fond, etc.
Alternative recommandée - DemoCreator
Si vous souhaitez une alternative simple à XSplit, nous vous recommandons de jeter un coup d'œil à DemoCreator. Ce logiciel vous permet à la fois de capturer et d'éditer vos vidéos et s'adresse spécifiquement aux réalisateurs de tutoriels et aux joueurs de jeux vidéo.
DemoCreator est probablement la suite de capture/édition vidéo la plus facile à utiliser sur le marché. En fait, vous pourrez commencer à enregistrer quelques secondes seulement après avoir lancé l'application. Et grâce à l'éditeur vidéo simple intégré, vous pourrez effectuer des modifications rapides sur place.
 Téléchargement sécurisé
Téléchargement sécurisé Téléchargement sécurisé
Téléchargement sécurisé
![Top 10 des logiciels de studio d'enregistrement gratuits [Mise à jour 2025]](https://images.wondershare.com/democreator/thumbnail/edit-videos-on-windows.jpg)
