- 1. Enregistrer l'écran avec le son et la webcam
- 2. Enregistrer l'écran des appareils iOS sur l'ordinateur
- 3. Créer facilement des vidéos professionnelle avec des outils d'IA, des effets et d'autres ressources créatives
- 4. Utilisez la puissance de l'IA pour améliorer la qualité de la voix, réduire les bruits de fond
- 5. Outils IA puissantes : générateur de miniature, générateur de clip, changeur de voix, texte en voix ou voix en texte, etc.

Comment faire pivoter une vidéo dans Camtasia
L'importance d'une orientation correcte de l'image est souvent négligée et certains vidéastes moins expérimentés rencontrent souvent ce problème. L'orientation la plus courante pour le contenu vidéo est horizontale, car tous les formats vidéo capturent des images qui ont une forme rectangulaire et un rapport d'aspect de 4:3 ou 16:9. Il peut arriver que vous capturiez une vidéo avec votre Smartphone Android, votre iPhone ou votre iPad qui soit orientée verticalement ou à l'envers. Dans de telles situations, l'outil de rotation est le seul moyen de corriger cela, même si la simple rotation de la vidéo peut ne pas suffire à réparer une vidéo dont l'orientation de l'image est horizontale.
Camtasia 9, comme la plupart des logiciels de montage vidéo, permet à ses utilisateurs de faire pivoter leurs vidéos comme ils le souhaitent. Voici comment faire pivoter une vidéo dans Camtasia en effectuant quelques actions simples, faciles à apprendre et à réaliser.
Partie 1 : comment faire pivoter des vidéos dans Camtasia 9 ?
Il existe deux façons différentes de faire pivoter une vidéo dans Camtasia 9 et chacune de ces actions est très simple à réaliser.
Méthode 1 :
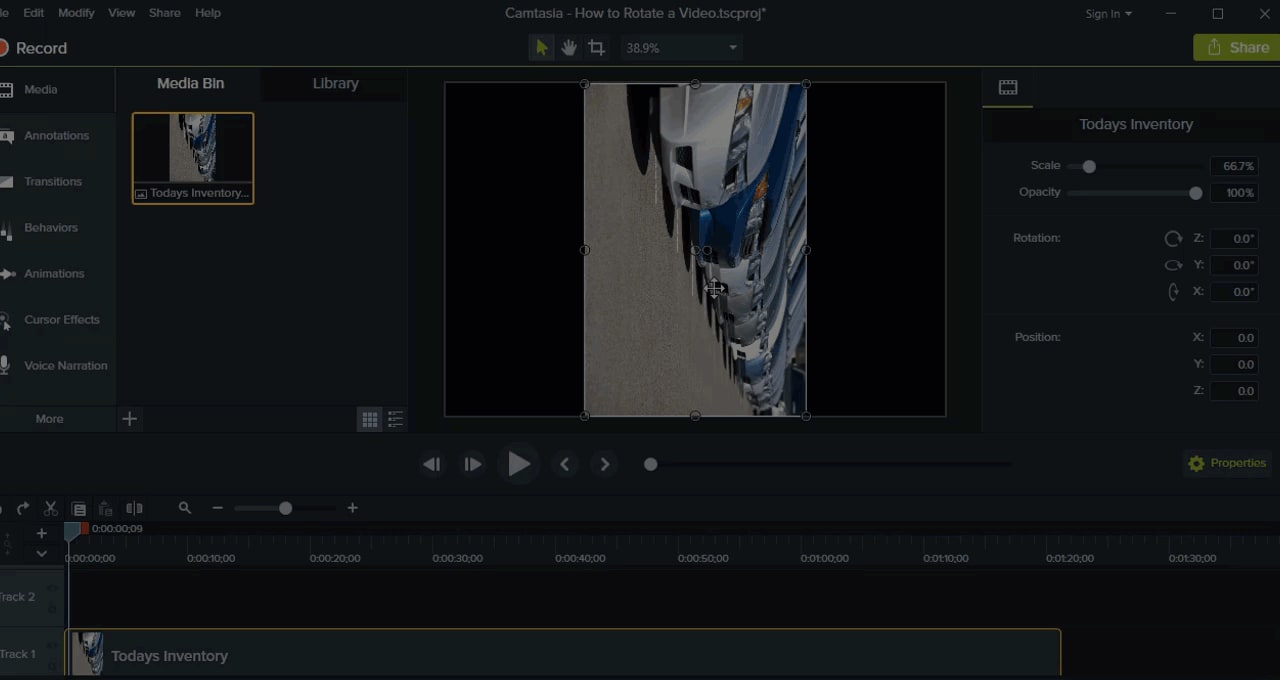
Importez le clip vidéo que vous souhaitez faire pivoter dans l'éditeur vidéo Camtasia 9 en cliquant sur la fonction Importer un média, puis faites glisser le clip de la corbeille multimédia vers la timeline. Après avoir placé la vidéo sur la timeline, sélectionnez-la et recherchez l'icône Propriétés située juste au-dessus de la timeline. Définissez l'angle de rotation en ajustant le nombre de degrés dans les cases Z, Y et X sous l'option de rotation et le processus est terminé. Après avoir effectué l'action de rotation, assurez-vous que l'intégralité de la vidéo est visible dans la fenêtre d'aperçu, sinon l'éditeur n'inclura pas les parties de la vidéo situées en dehors de la fenêtre d'aperçu dans le rendu final du fichier vidéo. Vous pouvez réduire la taille de votre fichier vidéo en cliquant sur le curseur d'échelle.
Méthode 2 :
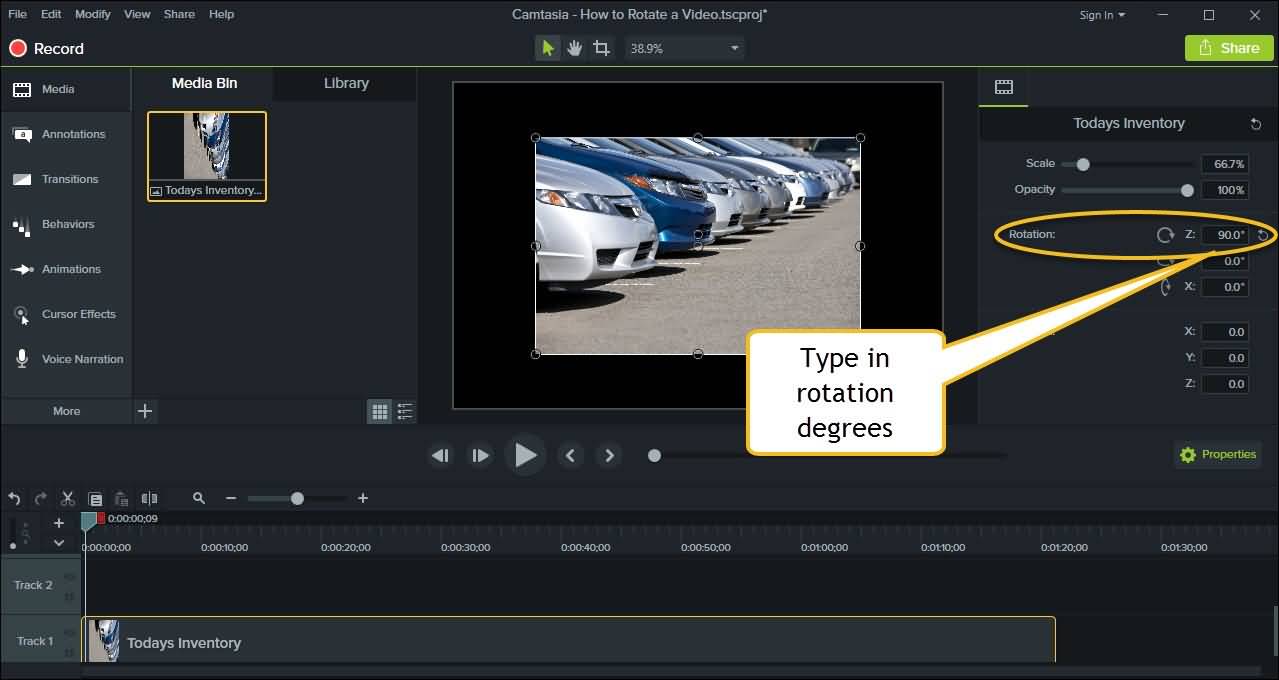
L'autre méthode de rotation est plus simple et contient moins d'actions que la précédente. Une fois que votre vidéo est placée sur la timeline, allez au centre de la fenêtre de prévisualisation de l'éditeur, où se trouve la fonction de rotation, et cherchez un point vert. Faites pivoter la vidéo pour trouver une position parfaite et redimensionnez la vidéo si certaines parties sont en dehors de la fenêtre de prévisualisation. Vous pouvez également modifier la taille de la toile afin d'étendre la zone couverte par la fenêtre d'aperçu. Bien que le processus de rotation des vidéos dans Camtasia 9 soit simple, vous pouvez rencontrer quelques problèmes après avoir réussi à faire pivoter votre vidéo.
Partie 2 : Comment résoudre le problème de la barre noire après la rotation ?
La rotation des vidéos laisse un certain espace libre dans la fenêtre de prévisualisation et ces barres noires peuvent difficilement être qualifiées de visuellement attrayantes. Si vous souhaitez éviter ce problème, agrandissez les coins de la vidéo en plein écran ou réduisez la vidéo jusqu'à 100 % dans le menu de rotation situé dans le coin supérieur droit de l'éditeur vidéo.
Même si le logiciel de montage vidéo vous permet de faire pivoter les vidéos, le contenu de votre métrage ne pivote pas, donc si des parties de la vidéo ont été capturées verticalement et d'autres horizontalement, après la rotation, elles changeront de place. La création de vidéos dont l'orientation de l'image est verticale ne fera que réduire la qualité et l'attrait visuel de vos vidéos et l'éviter est le meilleur moyen de créer une vidéo que vos spectateurs auront plaisir à regarder.
Partie 3 : Utiliser les alternatives de Camtasia pour faire pivoter les vidéos
Les fonctions de rotation ne sont pas disponibles pour tous les logiciels Camtasia et vous devrez peut-être mettre à niveau le logiciel pour obtenir cette fonction. Si vous devez déjà payer 99 $ ou plus pour avoir accès à une simple fonction de rotation, pourquoi ne pas utiliser une alternative comme DemoCreator qui offre la même fonction à un prix nettement inférieur.
Faire pivoter une vidéo dans le logiciel DemoCreator Enregistreur est aussi simple que possible. Placez simplement le clip vidéo que vous souhaitez faire pivoter sur la ligne de temps et recherchez un point vert au centre de l'écran de prévisualisation de l'éditeur. Ajustez la position de votre vidéo en fonction de vos besoins et assurez-vous que la vidéo couvre 100% de l'écran de prévisualisation. Le même processus peut être effectué en entrant le nombre de degrés dans la case de rotation située à l'extrémité droite de l'éditeur vidéo. Si vous souhaitez avoir plus d'options d'édition vidéo, nous vous recommandons d'essayer Filmora qui offre également des fonctions d'enregistrement d'écran, mais c'est un éditeur vidéo plus puissant que DemoCreator.
 Téléchargement sécurisé
Téléchargement sécurisé Téléchargement sécurisé
Téléchargement sécurisé
![Top 10 des logiciels de studio d'enregistrement gratuits [Mise à jour 2025]](https://images.wondershare.com/democreator/thumbnail/edit-videos-on-windows.jpg)
