- 1. Enregistrer l'écran avec le son et la webcam
- 2. Enregistrer l'écran des appareils iOS sur l'ordinateur
- 3. Créer facilement des vidéos professionnelle avec des outils d'IA, des effets et d'autres ressources créatives
- 4. Utilisez la puissance de l'IA pour améliorer la qualité de la voix, réduire les bruits de fond
- 5. Outils IA puissantes : générateur de miniature, générateur de clip, changeur de voix, texte en voix ou voix en texte, etc.

Comment utiliser la Game Bar de Windows 10 pour enregistrer le gameplay sur PC
Windows 10 est arrivé avec un grand nombre de fonctionnalités nouvelles et étonnantes. L'une d'entre elles est la Game Bar, qui est un outil intégré pour les amateurs de jeux et ceux qui aiment enregistrer et partager leur capacité de jeu. Game Bar est un programme préinstallé dans Windows 10 qui permet aux utilisateurs de prendre une capture d'écran de leur jeu, de l'enregistrer, et peut aider à partager le fichier enregistré avec des amis via le téléchargement sur YouTube. Dans cet article, nous allons vous faire savoir comment vous pouvez faire usage de Windows 10 Game Bar pour enregistrer le gameplay sur PC.
- Partie 1 : Le meilleur enregistreur de jeux Wondershare DemoCreator Recorder
- Partie 2 : Comment utiliser la Game Bar de Windows 10
Partie 1 : Le meilleur enregistreur de jeux Wondershare DemoCreator Recorder
Avant de passer au guide des étapes, nous aimerions vous présenter DemoCreator Enregistreur, qui est un produit d'une plateforme numérique bien connue, Wondershare. Le DemoCreator Recorder est un enregistreur d'écran et éditeur vidéo qui est destiné spécialement à l'enregistrement des jeux à rythme rapide. La perfection réside dans le fait qu'il offre 15-120 FPS et une capacité d'accélération GPU.
Partie 2 : Comment utiliser la Game Bar de Windows 10
L'enregistreur de jeu Windows 10 nécessitera un peu de compréhension de votre part pour que la tâche d'enregistrement du gameplay soit accomplie correctement. Par conséquent, vous devez savoir comment utiliser les fonctionnalités qu'il propose. Voici celles-ci et comment chacune d'entre elles peut vous aider dans l'enregistrement via le programme de capture de jeu Windows 10.
1. Ouvrez la Game Bar
Tout d'abord, vous devez lancer la Game Bar en tapant simplement sur la touche Windows et la touche de la lettre G ensemble.

Note:Il y a des moments où malheureusement la capture de jeu Windows 10 ne fonctionne pas correctement rendant finalement l'utilisateur non initié à la technologie incapable d'utiliser la Game Bar Windows 10 sur PC du tout. Si vous êtes également coincé avec ce problème, consultez les solutions ci-dessous pour résoudre ce problème dans différents scénarios.
Si la Game Bar de Windows 10 ne s'ouvre pas en plein écran :
Parfois, lorsqu'en plein écran, elle n'apparaît pas au-dessus de votre jeu mais, peut-être, elle pourrait être en arrière-plan, vérifiez si l'enregistrement commence et s'arrête ou non lorsque vous utilisez la combinaison de touches de raccourci pour enregistrer un clip. Appuyez sur les touches Windows, Alt et la lettre R en même temps pour lancer l'enregistrement du jeu. Pour arrêter l'enregistrement, appuyez à nouveau sur ces touches. On verra votre écran clignoter au moment du démarrage et de la fin de l'enregistrement.
Si la touche Windows ne fonctionne pas :
L'enregistrement du jeu peut être gêné si la touche Windows ne fonctionne pas. Pour résoudre ce problème, vous pouvez définir vos propres raccourcis clavier pour la Game Bar de Windows 10. Cliquez simplement sur l'option Xbox, puis choisissez Paramètres. Allez à l'option Game DVR suivie de Keyboard shortcuts. Maintenant, créez la touche de raccourci souhaitée.
Essayez ces correctifs pour que l'enregistreur de jeux de Windows 10 fonctionne correctement. Cependant, il n'y a pas de certitude absolue si cela fonctionnera à 100%.
2. utiliser l'enregistrement en arrière-plan
L'enregistrement en arrière-plan vous permet d'enregistrer automatiquement votre gameplay afin que vous puissiez profiter d'un divertissement en plein écran. Pour activer l'enregistrement en arrière-plan, il vous suffit de cliquer sur l'application Xbox. Allez dans les paramètres du Game DVR et basculez sur l'option disant " Enregistrer en arrière-plan pendant que je joue à un jeu ".
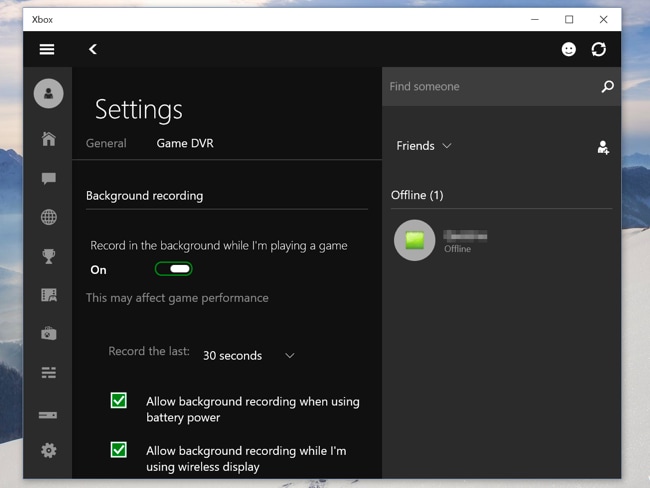
3. prendre une capture d'écran
Avec l'aide d'un enregistreur de jeu Windows 10, vous pouvez prendre une capture d'écran de votre jeu. Cela pourrait être utile si vous voulez montrer votre meilleur score à vos amis. Pour ce faire, recherchez l'icône de capture d'écran au milieu de la Game Bar et cliquez dessus. Vous pouvez également appuyer sur les touches Windows, Alt et Imprimer l'écran pour capturer la capture d'écran.
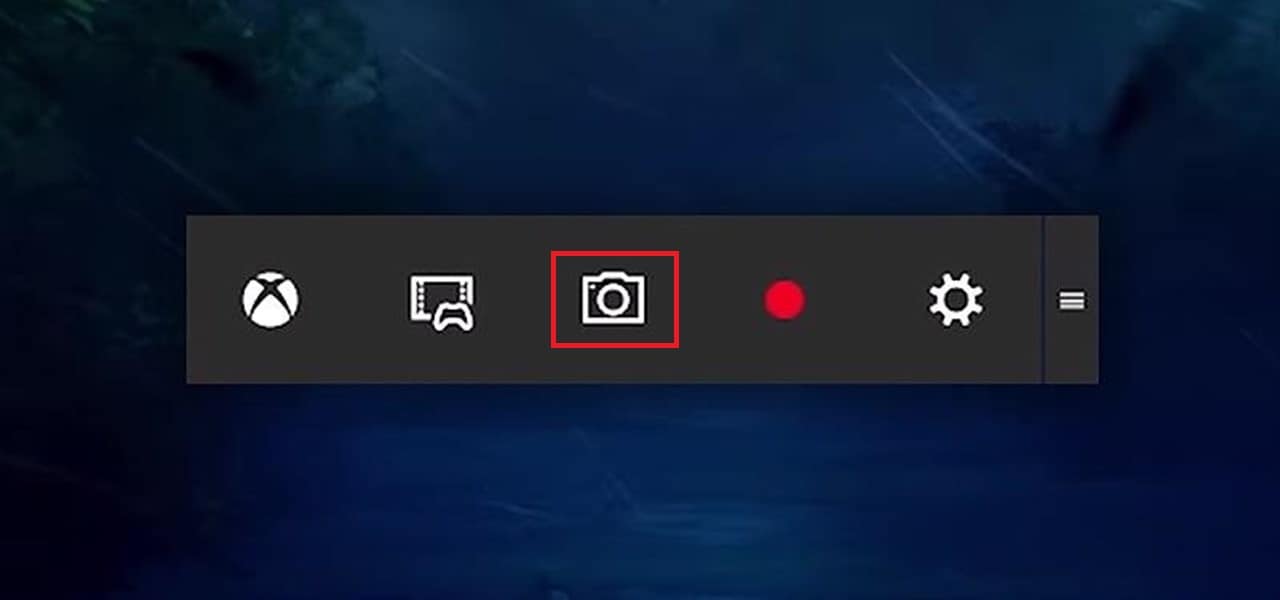
4. Enregistrer une vidéo de gameplay sur PC
Pour lancer l'enregistrement du jeu, ouvrez la Game Bar comme indiqué ci-dessus en appuyant sur Windows + G. Appuyez maintenant sur le bouton rouge. Votre vidéo commencera à s'enregistrer et vous pourrez vérifier l'état de l'enregistrement dans le coin supérieur droit sur le minuteur apparaissant à l'écran. Pour mettre fin à la vidéo, ouvrez à nouveau la Game Bar et appuyez sur le même bouton rouge d'arrêt.
La vidéo de Gameplay peut également être démarrée et arrêtée en appuyant sur les touches Windows, Alt et R. Pour masquer le minuteur si nécessaire, il suffit d'appuyer sur Windows + Alt + T.
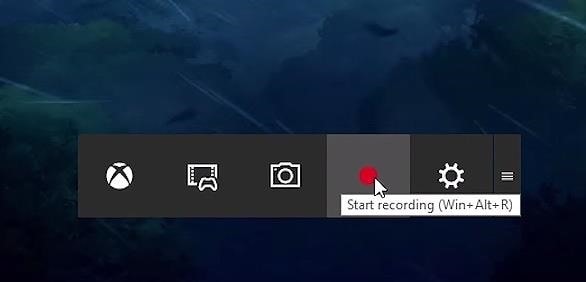
5. Touches de raccourci par défaut
Pour votre commodité, nous avons rassemblé dans une liste mentionnée ci-dessous toutes les combinaisons de touches de raccourci que vous devez connaître pour enregistrer efficacement vos vidéos de gameplay. Vous trouverez ci-dessous tous les raccourcis clavier pour utiliser la Game Bar de Windows 10. Veuillez y jeter un coup d'œil.
- Windows + G = Ouverture de la Game Bar
- Windows + Alt + G = Enregistrement des dernières secondes du jeu (Par défaut, il est réglé pour 30 secondes. Vous pouvez ajuster et modifier la durée en vous rendant dans la Barre de jeu puis dans les Paramètres)
- Windows + Alt + R = Démarrer et arrêter l'enregistrement
- Windows + Alt + Print Screen = Faire une capture d'écran du jeu
- Windows + Alt + T = Afficher et masquer le minuteur de l'enregistrement
- Windows + Alt + M = Démarrer et arrêter l'enregistrement du microphone
Verdict final
C'était tout sur la Game Bar de Windows 10 et comment l'utiliser pour enregistrer vos parties. Néanmoins, vous pouvez rencontrer diverses complexités lors de son utilisation en raison de ses fonctionnalités limitées. Par conséquent, le logiciel recommandé pour enregistrer des jeux de haute qualité, que ce soit pour faire des tutoriels de jeu ou des walkthroughs ou pour montrer vos compétences de jeu sur YouTube, nous vous suggérons d'utiliser Wondershare DemoCreator Recorder qui offre un enregistrement en arrière-plan de votre gameplay avec la plus haute qualité de sortie et cela tout en veillant à ce qu'il n'y ait pas de lag dans votre vidéo enregistrée. Voici la liste de quelques-unes des fonctions intelligentes de Wondershare DemoCreator Recorder.
- L'enregistreur DemoCreator est un programme qui fournit 15-120 FPS, ce qui donne lieu à un enregistrement d'écran de haute qualité.
- Il offre également des fonctions d'édition avec l'aide desquelles vous pouvez modifier votre fichier enregistré avant de le partager sur d'autres plateformes.
- Il peut aider à enregistrer à partir d'un ordinateur ainsi que d'une webcam simultanément, vous aider à faire une bonne vidéo de jeu PIP.
- Avec Wondershare DemoCreator Recorder, les utilisateurs bénéficient de fonctions de tutorat et d'annotations pour rendre la vidéo enregistrée plus percutante.
- Le DemoCreator Recorder est doté de fonctions de transitions, d'écran vert et de voix off.
- Les fichiers enregistrés peuvent être exportés vers plusieurs formats via Wondershare DemoCreator Recorder.

![Top 10 des logiciels de studio d'enregistrement gratuits [Mise à jour 2025]](https://images.wondershare.com/democreator/thumbnail/edit-videos-on-windows.jpg)
