- 1. Enregistrer l'écran avec le son et la webcam
- 2. Enregistrer l'écran des appareils iOS sur l'ordinateur
- 3. Créer facilement des vidéos professionnelle avec des outils d'IA, des effets et d'autres ressources créatives
- 4. Utilisez la puissance de l'IA pour améliorer la qualité de la voix, réduire les bruits de fond
- 5. Outils IA puissantes : générateur de miniature, générateur de clip, changeur de voix, texte en voix ou voix en texte, etc.

Comment utiliser XSplit Broadcaster : Tutoriel pour les débutants
Un élément de base des services de streaming, en particulier pour les joueurs vidéo, XSplit est l'un des noms les plus reconnaissables du secteur. La grande majorité des bons streamers sur des services comme Twitch utilisent XSplit pour enregistrer et mixer leurs streams avec un grand succès.
Bien que XSplit ait été conçu dans un souci de facilité d'utilisation, les personnes qui font du streaming ou de la diffusion pour la première fois peuvent trouver l'interface intimidante au début.
Ici, nous allons passer en revue un bref tutoriel du logiciel afin que vous puissiez commencer à diffuser des émissions en continu dès maintenant.
Comment utiliser le diffuseur XSplit
L'utilisation de XSplit est extrêmement simple. Tout ce que vous devez savoir, c'est où se trouve chaque fonction. Après cela, le streaming sera un véritable jeu d'enfant.
Section 1 : Ajouter des sources
Si vous avez déjà utilisé un programme comme OBS, XSplit vous semblera intimement familier. Bien entendu, les nouveaux venus n'auront aucun mal à l'utiliser.
Dans le coin inférieur gauche, cherchez un bouton qui dit 'Ajouter'. Cliquez dessus et vous verrez un tas d'options différentes. Deux choses que vous devez savoir à ce stade :
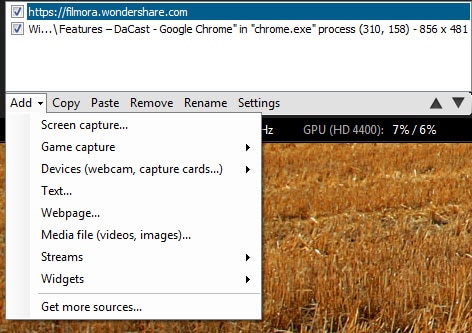
- Les sources : D'où viennent les vidéos et les sons
- Scènes : comment celles-ci sont affichées dans le formulaire de diffusion.
Avec le bouton d'ajout, vous pourrez ajouter un tas de sources différentes à chacun de vos écrans (4 dans la version gratuite). Pour faire encore plus simple, vous pouvez enregistrer le gameplay, la vidéo de votre webcam, votre navigateur, un film en arrière-plan, et tout ce que vous voulez.
Ajout de périphériques : Chaque fois que vous connectez un nouveau périphérique à votre ordinateur (comme une nouvelle caméra vidéo), XSplit le détecte automatiquement pour que vous puissiez l'ajouter à vos sources.
Ajout d'une capture d'écran : Il suffit de sélectionner l'option Capture d'écran et de cliquer sur n'importe quelle fenêtre de votre écran ou même sur l'ensemble de votre bureau. XSplit est également très efficace pour redimensionner et réajuster les fenêtres.
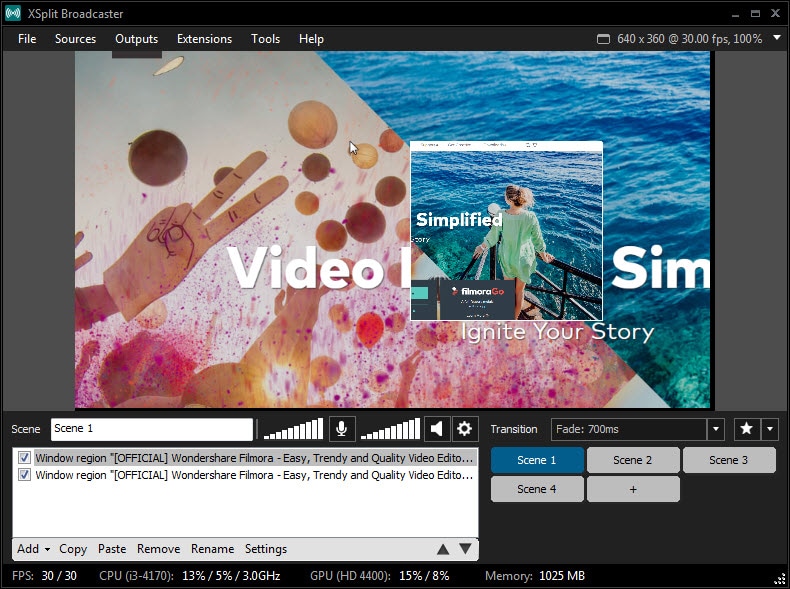
Ajout d'une capture de jeu : Sélectionnez l'option appropriée, puis choisissez n'importe quel jeu que XSplit a détecté.
Texte : Ajoutez du texte pour mettre en évidence quelque chose ou créer un effet sympa en cliquant simplement sur cette option. Vous pourrez choisir parmi de nombreuses options différentes pour créer un texte personnalisé.
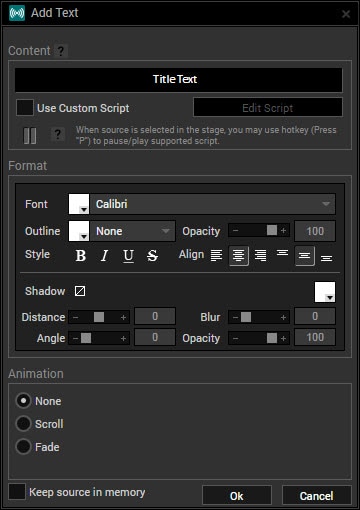
Fichier multimédia : Utile lorsque vous souhaitez ajouter un filigrane, un logo, une image de fond ou quelque chose de similaire.
N'oubliez pas que vous pouvez déplacer les objets comme vous le souhaitez, ou que vous pouvez cliquer sur les boutons fléchés pour un simple repositionnement.

Section 2 : Réglage des paramètres
Pour modifier la plupart des paramètres de l'application, vous devez cliquer sur le menu Outils de la barre d'outils et sélectionner l'option Paramètres généraux.
Il y a deux choses principales que vous voudrez configurer tout de suite :
Touches de raccourci : Veillez à les configurer avant de commencer l'enregistrement, car il est difficile de cliquer manuellement sur les boutons. Veillez également à configurer des touches de raccourci qui ne sont pas utilisées par d'autres programmes ou par le jeu auquel vous jouez.
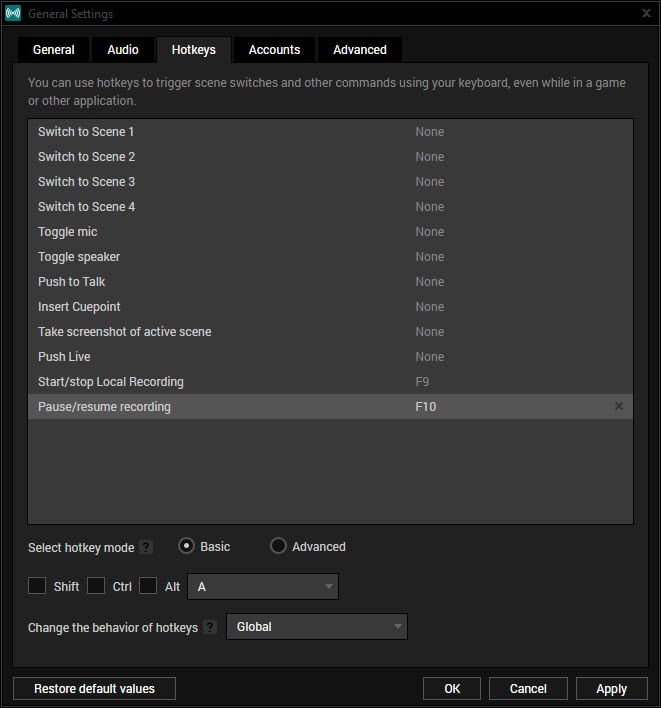
Audio : Assurez-vous que ces paramètres sont tous bons. Les paramètres par défaut de XSplit sont généralement bons, mais vous devrez peut-être les ajuster, en fonction de votre système. L'audio est presque aussi important que la vidéo dans de nombreux cas, vous ne voulez donc pas faire l'impasse sur ce point.
En dehors de ce menu, dans le coin supérieur droit de Xsplit, vous pourrez également régler les options de résolution, bien que celles-ci soient limitées dans la version gratuite à 720p@30FPS.
Section 3 : Démarrer l'enregistrement ou la diffusion en direct
XSplit vous offre la possibilité de sauvegarder vos enregistrements ou de les diffuser en direct. Voici comment faire les deux.
Pour démarrer l'enregistrement :
Après avoir sélectionné toutes les sources et configuré les différentes scènes, il vous suffit d'appuyer sur le raccourci clavier que vous avez précédemment configuré pour lancer l'enregistrement. Si vous avez sauté cette étape, vous pouvez simplement cliquer sur le menu Sorties et sélectionner l'option Enregistrement local.
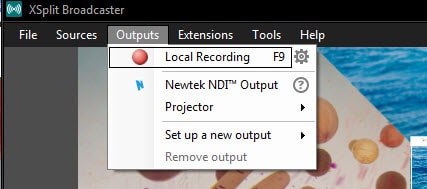
Pour commencer le streaming en direct :
XSplit est directement intégré à un certain nombre de services :
- Twitch
- YouTube Live
- Facebook Live
- Mélangeur
- Ustream
- Dailymotion
- FC2 Live
- Flux personnalisés
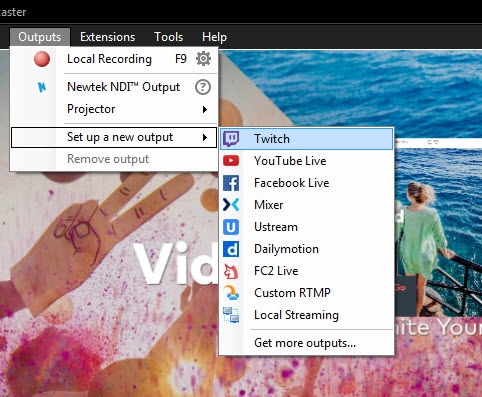
Selon l'option choisie, il vous sera demandé de saisir vos informations d'identification ainsi que des informations facultatives telles que des descriptions, des balises, etc.
Comme indiqué précédemment, vous serez limité à 720p@30FPS dans la version gratuite. Gardez cela à l'esprit si vous envisagez de diffuser un jeu en continu.
Alternative recommandée - Wondershare DemoCreator
Si XSplit est excellent, ce n'est pas la seule option sur le marché. Le logiciel gratuit Wondershare DemoCreator est destiné aux débutants et vous permet de capturer facilement des vidéos à partir de deux sources différentes sans trop de difficultés.
Si vous préférez ne pas avoir à vous occuper d'un tas de paramètres et d'options de configuration différents, DemoCreator peut être une alternative très viable, en particulier pour ceux qui n'utiliseraient pas les fonctions plus avancées de toute façon.
Caractéristiques principales de DemoCreator :
- Interface utilisateur simple et intuitive.
- Prend en charge tous les formats de fichiers courants.
- Vous pouvez utiliser toutes les fonctionnalités de la version d'essai gratuite.
- Prend en charge une puissante boîte à outils d'édition vidéo, vous pouvez éditer directement l'écran enregistré.
Qu'il s'agisse d'un enregistreur d'écran pour Mac ou pour Windows, l'interface de Wondershare DemoCreator est facile à comprendre et vous pouvez démarrer le processus en un seul clic. De nombreuses caractéristiques aussi simples et attrayantes font de DemoCreator l'un des meilleurs logiciels pour rendre votre voyage d'enregistrement et d'édition agréable, confortable et digne d'être essayé.
 Téléchargement sécurisé
Téléchargement sécurisé Téléchargement sécurisé
Téléchargement sécurisé
![Top 10 des logiciels de studio d'enregistrement gratuits [Mise à jour 2025]](https://images.wondershare.com/democreator/thumbnail/edit-videos-on-windows.jpg)
