- 1. Enregistrer l'écran avec le son et la webcam
- 2. Enregistrer l'écran des appareils iOS sur l'ordinateur
- 3. Créer facilement des vidéos professionnelle avec des outils d'IA, des effets et d'autres ressources créatives
- 4. Utilisez la puissance de l'IA pour améliorer la qualité de la voix, réduire les bruits de fond
- 5. Outils IA puissantes : générateur de miniature, générateur de clip, changeur de voix, texte en voix ou voix en texte, etc.

[Guide complet] Logitech Capture ne détecte pas la webcam
Avant d'essayer des solutions techniques pour le dépannage de votre webcam Logitech, assurez-vous d'abord que votre webcam Logitech fonctionne correctement. Vous pouvez le tester sur un autre PC. Logitech Capture vous permet de modifier les paramètres de la webcam et propose des éléments avancés utiles aux personnes qui utilisent YouTube ou qui créent des formations. Parmi la multitude de périphériques d’un PC, une webcam est peut-être le composant le plus sous-estimé, pourtant elle est assez fondamentale. Mais de temps en temps, on constate que Windows ne peut pas distinguer les équipements, ce qui fait que les équipements ont du mal à entrer dans le cadre. La caméra Logitech qui ne fonctionne pas est une illustration de ce genre de problèmes du système.
Étant donné que Logitech fait partie des marques les plus connues et les plus utilisées, nous expliquerons dans cet article comment résoudre le problème si la webcam Logitech ne fonctionne pas. Vous en avez vraiment besoin à de diverses fins, par exemple participer à une réunion de travail à domicile ou retrouver un être cher au loin. Il existe plusieurs raisons pour lesquelles votre Logitech Capture ne détecte pas la webcam. Ainsi, si vous avez rencontré ce problème, vous recherchez probablement des solutions. Heureusement, il existe diverses solutions que vous pouvez tenter pour résoudre les problèmes avec la webcam rudimentaire ou externe. Alors, essayez les solutions indiquées ci-dessous pour résoudre le problème rapidement.
Dans cet article
Partie 1. Comment résoudre Logitech Capture ne détectant pas la webcam
Vous, ainsi que tout le monde, serez sans aucun doute frustrés si la webcam ne fonctionne pas lors de ces circonstances. Ci-dessous, nous avons listé les plus indubitables.
- Mauvaise configuration de votre PC
- Application de gadget compliquée
- Pilote mal entré
- Pilote obsolète et manquant
- Projets conflictuels
Ci-dessous, nous présentons toutes les solutions potentielles que vous pouvez essayer pour résoudre le problème de la caméra Logitech qui ne fonctionne pas. De cette façon, suivez-les une à une et le problème devrait être résolu rapidement.
Solution 1 : Vérifiez le port de connexion
La première chose à faire lorsque vous rencontrez un problème de webcam Logitech qui ne fonctionne pas c'est de vérifier le port d'association. De temps en temps, les fils s'emmêlent et affaiblissent la connexion avec la webcam. Vérifiez si les fils sont bien arrangés. Dans ce cas, vérifiez que l'USB n'est pas libre dans le port d'association.
Solution 2 : Vérifiez si vous détectez la webcam
De temps en temps, il n'y a pas d'erreur avec la webcam ou dans l'association, le système néglige tout simplement de reconnaître une webcam. Vous pouvez vérifier si votre système peut reconnaître une caméra à l'aide des moyens suivants :

Étape 1. Faites un clic droit sur le bouton Démarrer et sélectionnez Gestionnaire de périphériques.
Étape 2. Au moment où la fenêtre du Gestionnaire de périphériques apparaît, cliquez sur Périphériques d'imagerie.
Étape 3. Dans la liste des périphériques d'imagerie, vérifiez si la webcam Logitech apparaît.
Dans le cas où Logitech n'apparaît pas, vous devez éteindre la webcam, éteindre le PC, le rebrancher, puis, à ce stade, redémarrer le PC et répéter les étapes ci-dessus. Et si après la webcam Logitech s'affiche mais qu'elle ne fonctionne pas encore, vous devez passer aux étapes suivantes.
Solution 3 : Utilisez un autre port USB ou un autre ordinateur
Dans certains cas, des solutions simples, comme connecter la webcam à un autre port ou à un autre PC fonctionnent mystérieusement. C'est pourquoi, si votre webcam Logitech n'est pas reconnue, essayez d'utiliser un autre port ou PC pour la tester.
Testez la webcam sur un autre port USB
- Si le port USB que vous utilisez pour connecter la webcam est un port USB 3.0, remplacez-le par un 2.0.
Vérifiez si la webcam 4K marche avec un autre PC
- Lorsque vous testez la webcam sur un autre PC, assurez-vous de ne pas utiliser le point central d'USB pour la brancher. Au cas où la webcam resterait inutilisable même sur l'autre PC, le moment est venu de la remplacer par une autre.
Désactivez les programmes conflictuels

Ici et là, différents projets, par exemple Skype et Discord, justifient que la webcam Logitech soit en difficulté sous Windows 10. Dans de tels cas, vous devez fermer ces applications conflictuelles. Suivez les étapes ci-dessous pour le faire.
Étape 1 : Appuyez en même temps sur les touches Ctrl, Maj et Échap pour lancer le Gestionnaire des tâches.
Étape 2 : Une fois le Gestionnaire des tâches ouvert, recherchez le programme de conflit et cliquez sur Fin de tâche.
Étape 3 : Redémarrez la caméra et vérifiez si elle fonctionne ou non.
Solution 4 : Vérifiez les Paramètres de confidentialité
Logitech pourrait aussi ne pas être identifié à cause de vos paramètres de sécurité actuels. Pour qu'elle fonctionne, vous pouvez modifier ces paramètres. Voici comment faire.
Étape 1 : Appuyez simultanément sur le bouton Windows et la touche I, puis choisissez Confidentialité.
Étape 2 : Cliquez sur le choix Caméra situé sur la feuille de gauche.

Étape 3 : Activez le commutateur pour permettre aux applications d'accéder à la caméra de votre gadget.
Étape 4 : Parcourez la liste des applications, puis activez le bouton de l'application avec laquelle vous voulez utiliser la webcam.
Solution 5 : Désinstallez/Réinstallez le pilote de la webcam Logitech
Pour que votre webcam fonctionne à nouveau parfaitement, vous pouvez essayer de désinstaller le pilote de votre webcam Logitech, puis de réinstaller quelque chose de très similaire. Voici des étapes rapides à suivre pour mener à bien cette tâche.
Étape 1 : Sur votre clavier, appuyez sur Windows et R pour ouvrir la boîte de dialogue.
Étape 2 : Dans la boîte de dialogue, supprimez l'entrée " devmgmt.msc " et cliquez sur " Terminé ".

Étape 3 : Après avoir lancé le Gestionnaire de périphériques, cliquez et étendez les gadgets d'imagerie qui s'y trouvent.
Étape 4 : Cliquez avec le bouton droit sur la webcam Logitech.
Étape 5 : Sélectionnez " Désinstaller le périphérique " dans le menu.
Étape 6 : Marquez maintenant le conteneur indiquant " Effacer l'application pilote pour ce gadget ". Après cela, cliquez sur " Désinstaller ".
Étape 7 : Une fois la désinstallation du pilote terminée, redémarrez le PC afin que Windows puisse réinstaller le pilote de la webcam Logitech sur votre PC.
Pour plus d'informations sur la prise en charge de la webcam Logitech, veuillez consulter le Guide d'enregistrement vidéo de la webcam Logitech .
Partie 2. Alternative à Logitech pour enregistrer des vidéos
Il existe différentes explications à la panne de la webcam Logitech. Certaines d'entre elles sont des paramètres de sécurité peu judicieux, des programmes qui luttent, des pilotes défectueux, etc. Outre les pilotes défectueux, vous pouvez facilement résoudre chacun de ces problèmes. Pourtant, en ce qui concerne la résolution des problèmes de pilote, nous vous recommandons d'utiliser Wondershare DemoCreator.
Wondershare DemoCreator est l'un des enregistreurs d'écran de caméra gratuits les plus extraordinaires pour Windows 11, 10 et 8 ainsi que sur les systèmes Mac. Il propose de nombreux éléments dans l’enregistrement du son, de l’écran et de la webcam. Cette alternative à Logitech offre également la possibilité de modifier la vidéo pour transmettre de manière convaincante le contenu des enregistrements webcam. Il dispose d'une suite de modification complète, vous pouvez donc utiliser différents outils experts pour modifier vos enregistrements webcam. Voici toutes les étapes que vous devez suivre pour utiliser ce logiciel en tant qu'enregistreur d'écran Logitech.
 Téléchargement sécurisé
Téléchargement sécurisé Téléchargement sécurisé
Téléchargement sécuriséÉtapes pour enregistrer avec DemoCreator
Étape 1. Installez et lancez DemoCreator
La première étape pour enregistrer une présentation consiste à télécharger et à installer le logiciel DemoCreator, après quoi vous devez le configurer. Après avoir installé le programme vous devez configurer : l'écran, l'audio et la caméra afin de pouvoir modifier les options d'enregistrement.
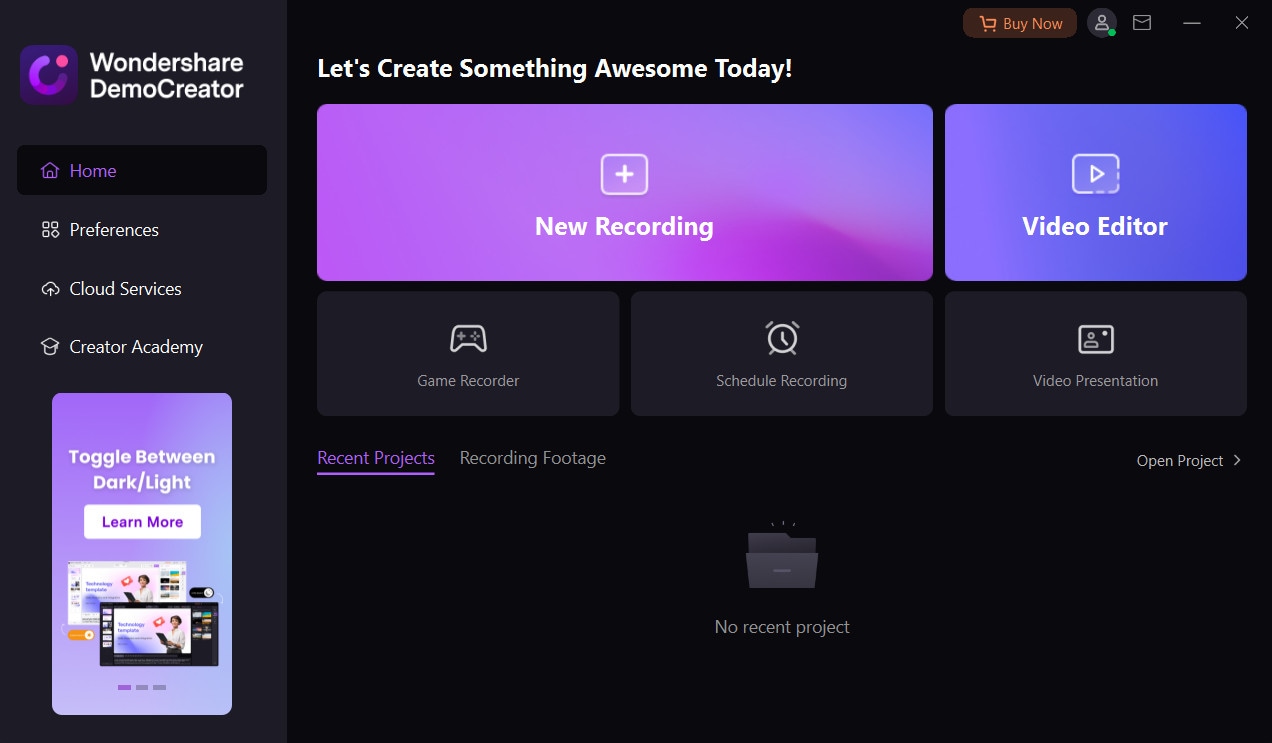
Étape 2. Personnalisez les paramètres d'enregistrement
Cliquez sur recording option dans l'interface principale, puis vous verrez quelques paramètres. Vous êtes autorisé à personnaliser les paramètres de la zone d'enregistrement, du microphone et de la caméra avant de commencer.
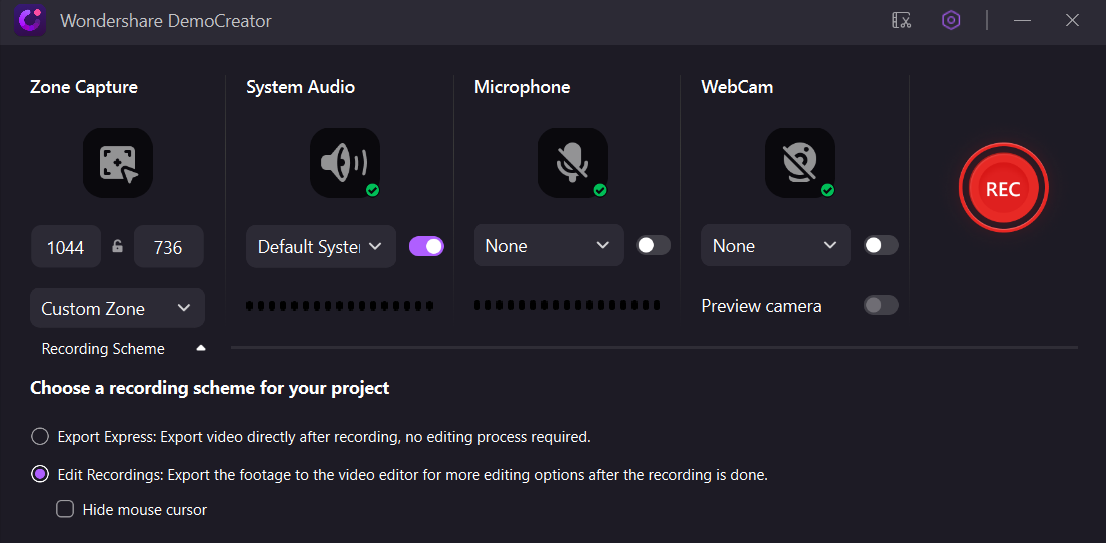
Étape 3. Démarrez l'enregistrement d'écran
Appuyez sur le bouton d'enregistrement et commencez à enregistrer l'écran de votre ordinateur. Vous pouvez utiliser les outils de dessin à l'écran et la mise en surbrillance pendant la présentation pour mieux exprimer vos idées.

 Téléchargement sécurisé
Téléchargement sécurisé Téléchargement sécurisé
Téléchargement sécuriséConclusion
Nous espérons qu'après avoir essayé les méthodes ci-dessus, la non-identification de la webcam Logitech sur Windows 10 ne sera plus un problème pour vous. Utilisez pleinement votre webcam et vivez une expérience satisfaisante. La réponse à cette enquête dépend entièrement du facteur à l'origine du problème du dysfonctionnement de Logitech. Mais, c'est souvent une pilote de webcam obsolète et cassé qui est à l'origine du problème. C'est pourquoi, nous vous recommandons de bien garder le pilote Logitech parce que c'est le meilleur moyen pour résoudre le problème du non-fonctionnement de la webcam.

![Top 10 des logiciels de studio d'enregistrement gratuits [Mise à jour 2025]](https://images.wondershare.com/democreator/thumbnail/edit-videos-on-windows.jpg)
