- 1. Enregistrer l'écran avec le son et la webcam
- 2. Enregistrer l'écran des appareils iOS sur l'ordinateur
- 3. Créer facilement des vidéos professionnelle avec des outils d'IA, des effets et d'autres ressources créatives
- 4. Utilisez la puissance de l'IA pour améliorer la qualité de la voix, réduire les bruits de fond
- 5. Outils IA puissantes : générateur de miniature, générateur de clip, changeur de voix, texte en voix ou voix en texte, etc.

3 meilleurs enregistreurs d'écran pour Steam
Depuis le lancement de Steam Games, la bibliothèque de jeux Steam ne cesse de croître. À l'heure actuelle, la ludothèque Steam est un véritable régal pour la communauté des gamers. Pour ceux qui n'ont pas une bonne idée de Steam et qui ne connaissent que le logo de l'écran de chargement, Steam est une plateforme ou une organisation de développement de jeux qui vous permet de jouer à des jeux de différents genres rien qu'en ligne.
Un enregistreur d'écran pour Steam de qualité sonore doit être sans faille et avoir la capacité d'enregistrer l'écran à haute résolution avec le son en direct. Le monde virtuel est tout pour la communauté des jeux, et ils aiment toujours partager et se vanter de leur expérience de jeu et de leur réussite avec d'autres joueurs, comme leur expérience de jeu Black Myth Wukong, qui est sorti ces 2 jours sur PS 5 et PC - cette tendance au partage a introduit une véritable notion d'enregistreur d'écran pour Steam de qualité.

Dans tout cet article, nous allons dévoiler les trois logiciels d'enregistrement d'écran Steam les plus populaires ainsi que leur processus d'installation et d'enregistrement, afin que vous puissiez avoir une idée complète du logiciel contemporain d'enregistrement d'écran Steam. L'ensemble de cet article de démonstration et de tutoriel vous apprendra comment enregistrer le gameplay de Steam sur l'ordinateur. Vous pouvez également essayer sans souci ces méthodes dans d'autres versions plus anciennes de Windows.
Wondershare DemoCreator
Il s'agit de l'un des logiciels d'enregistrement d'écran de bureau les plus populaires et les plus simples disponibles sur le marché. L'application est si simple qu'elle peut être utilisée par des enfants également. En outre, cette application vous permet d'éditer les vidéos enregistrées en suivant simplement quelques règles de base.
Cette application vous permettra vraiment de créer et de partager votre contenu de jeu facilement et beaucoup plus rapidement que les autres. Maintenant, sans plus attendre, découvrons le processus d'installation si vous ne l'avez pas encore sur votre bureau.
Téléchargez l'enregistreur vidéo pour Steam: Vous pouvez télécharger directement cette application depuis le site officiel de Wondershare DemoCreator. Vous y verrez l'option de téléchargement gratuit.
 Téléchargement sécurisé
Téléchargement sécurisé Téléchargement sécurisé
Téléchargement sécuriséConfigurez les paramètres d'enregistrement : Après avoir terminé le téléchargement, installez-le sur le bureau ou l'ordinateur portable où vous souhaitez effectuer l'enregistrement de Steam. Double-cliquez sur l'icône qui apparaît sur le bureau après l'installation. Maintenant, cet écran vous montrera plusieurs options. Pour lancer l'enregistrement d'écran Steam, vous devez choisir l'option; "Démarrer un projet d'enregistrement" pour paramétrer votre enregistrement ou "Enregistrement d'écran" pour un enregistrement rapide avec les paramètres par défaut.

Après cela, vous verrez un autre écran pour configurer l'application. Maintenant, vous n'avez qu'à cliquer sur l'icône des paramètres en haut à droite pour accéder au panneau des paramètres. Là, vous pouvez modifier les paramètres de Wondershare DemoCreator selon les besoins de votre enregistrement de gameplay Steam.
Écran : Choisissez l'onglet Écran et sélectionnez l'icône de la manette de jeu pour choisir la fenêtre jeu Steam que vous souhaitez enregistrer, puis vous pouvez modifier la fréquence d'images selon votre choix.

Audio : Passez à l'onglet suivant pour modifier les paramètres d'enregistrement audio de votre capture. Vous pouvez même désactiver l'option d'enregistrement audio à partir d'ici en sélectionnant l'option "Aucun". Rappelez-vous que vous ne pouvez utiliser qu'une seule source pour l'enregistrement audio entre "Audio du système" et "Microphone".
Camera : Le Wondershare DemoCreator vous permet d'enregistrer des vidéos analogues de vous-même grâce à la caméra web de votre ordinateur. De même, les paramètres mentionnés ci-dessus, vous pouvez même définir la résolution et la fréquence d'images de la caméra également à partir de cet onglet.
Avancé : Dans cette section, vous pouvez définir le chemin où vous souhaitez enregistrer le fichier vidéo de sortie final. Vous pouvez également sélectionner les préférences d'encodage et les raccourcis d'enregistrement.
Démarrez l'enregistrement de jeu Steam : Après avoir configuré tous les paramètres requis, vous êtes maintenant prêt à enregistrer le jeu. Pour commencer le processus de capture, appuyez sur le bouton "Capture" (ou "Rec" selon votre version). Après avoir terminé l'enregistrement, l'application vous redirigera automatiquement vers le panneau d'édition de cette application.
Ajouter des annotations après l'enregistrement (facultatif) : Après avoir enregistré la totalité de la vidéo Steam, vous pouvez ajouter des effets d'annotation dans l'éditeur pour la rendre plus cool. Cette fonctionnalité est sans doute la plus intéressante de cette application. Il y a une bonne quantité d'annotations préchargées disponibles dans le panneau d'édition qui peuvent vous aider à modifier votre vidéo de gameplay à partager avec vos amis gamers. Vous pouvez ajouter, redimensionner, supprimer, copier et enlever des annotations sur la vidéo. Vous pouvez même modifier la durée d'une annotation avec cette application.
Enregistrez et partagez votre gameplay Steam enregistré: Après l'enregistrement et l'ajout d'annotations, vous pouvez directement exporter la vidéo ; toutefois, pour ce faire, vous devez vous connecter au compte DemoCreator de WanderShare. Après vous être connecté, vous pouvez instantanément partager votre enregistrement de jeu Steam avec vos amis.
Synthèse
Cette application est sans aucun doute une solution complète pour l'enregistrement de gameplay Steam., Toutefois, elle présente aussi quelques inconvénients. Cette application offre des limitations pour l'enregistrement vidéo gratuit ; pour bénéficier de toutes les fonctionnalités, vous devez acheter la version payante de cette application. En outre, la bibliothèque d'annotation dispose de suffisamment de fonctionnalités, mais cela pourrait ne pas être suffisant pour la réalisation de certaines vidéos de jeux Steam.

Enregistreur d'écran OBS
Cette application d'enregistrement d'écran simple et open-source a toutes les qualités pour devenir l'enregistreur d'écran pour Steam préféré de tous les gamers. Cette application est puissante et facile à utiliser. Cependant, l'interface utilisateur graphique n'est pas aussi cool que l'application Wondershare DemoCreator mentionnée précédemment.
Si vous avez déjà cette application sur votre bureau, alors double-cliquez sur l'icône pour lancer l'application immédiatement. Sinon, vous pouvez la télécharger depuis le site officiel en cliquant sur https://obsproject.com/download ce lien. Installation sur Windows.

Guide d'utilisateur: Après le processus d'installation, vous devez le démarrer pour poursuivre la configuration.
En bas à gauche, cette application comporte deux sections intitulées " Scènes " et " Sources ". Cliquez sur l'icône plus de la section Scènes et nommez votre scène pour l'enregistrement d'écran Steam, puis appuyez sur OK. La scène sera ajoutée à l'écran.
Passez ensuite à la section adjacente à " Scènes ", dénommée "Sources". Ici aussi, vous devez cliquer sur le bouton plus pour ajouter une source pour l'enregistrement d'écran. Choisissez l'option "Capture d'écran" et appuyez sur la touche Entrée. Si vous avez plusieurs écrans, vous pourrez choisir le moniteur ou la source d'affichage spécifique la capture du jeu.
Ensuite, vous devez répéter le même processus une fois de plus pour ajouter l'écran " Capture de jeu " dans l'onglet " Sources ". Après avoir sélectionné l'écran de capture de jeu, une fenêtre apparaît pour une configuration plus poussée. Nommez l'écran et appuyez sur OK pour passer à la fenêtre de configuration avancée suivante.
Dans le panneau de configuration avancée, vous devez choisir un mode appelé "capture de fenêtre spécifique", puis sélectionner la fenêtre de jeu Steam dans le panneau Windows déroulant et appuyer sur la touche Entrée.
En répétant le même processus, vous pouvez également ajouter votre caméra Web dans le processus d'enregistrement. Cependant, cette étape est facultative ; vous pouvez également l'ignorer si vous ne souhaitez pas inclure votre visage dans le jeu.
Enfin, ajoutez le périphérique d'entrée audio en utilisant le même bouton plus, cliquez sur l'option dénommée " Entrée audio - Capture ".
Enfin, cliquez sur l'option " Démarrer l'enregistrement " située en bas à droite du panneau, et après avoir enregistré votre séquence, cliquez sur l'option "Arrêter l'enregistrement".
Dans le panneau "Contrôles", vous pouvez accéder à l'option "Paramètres" pour configurer davantage votre enregistreur d'écran pour Steam. Vous pouvez par exemple modifier le format de sortie vidéo, la résolution, la fréquence d'images et le chemin d'accès au lecteur pour enregistrer la vidéo finale.
Synthèse:
L'enregistreur d'écran OBS est l'un des enregistreurs d'écran pour Steam préférés de la communauté des gamers ; cependant, cette application ne dispose d'aucune option d'édition de la vidéo finale.
Enregistreur d'écran Fraps
Cette application est peut-être l'application d'enregistrement d'écran la plus transparente et la plus simple de tous les temps. En utilisant cette application, vous pouvez enregistrer un gameplay Steam en un clin d'œil.
Téléchargez gratuitement l'application Fraps en cliquant sur https://fraps.com/download.php ce lien. Ce lien vous redirigera vers la page officielle de Fraps. Installez-le sur votre système d'exploitation Windows si vous ne l'avez pas encore fait.
Fraps ne vous offre pas une énorme collection de fonctions ; par conséquent, l'interface et le fonctionnement sont faciles à manipuler. L'enregistrement de jeux Steam par Fraps est peut-être le plus rapide parmi tous ses principaux concurrents contemporains.
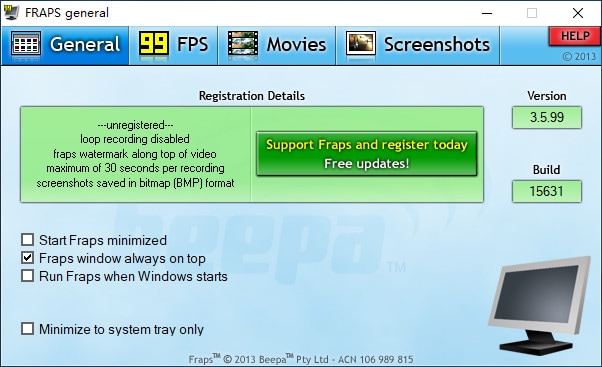
Guide d'utilisation: installation réussie !
Cliquez maintenant sur l'icône apparaissant sur le bureau et définissez les paramètres généraux comme " Démarrer Fraps en mode réduit ", " Fenêtres Fraps toujours en haut ", " Exécuter Fraps au démarrage de Windows " et " Réduire à la barre d'état uniquement ". Vérifiez vos options préférées en fonction de vos besoins d'utilisation.
Vous pouvez également définir les paramètres de référentiel de performance (benchmark) sous l'onglet 99FPS. De là, vous pouvez définir les touches raccourcis du benchmark et de la superposition, et même l'emplacement de la superposition du benchmark.
Passez maintenant à l'onglet "Vidéos" pour définir les préférences d'enregistrement vidéo.
Sous l'onglet "Movies", vous pouvez définir le chemin d'accès souhaité pour l'enregistrement du fichier. Vous pouvez également définir l'une de vos touches préférées, comme le "raccourci de capture vidéo". En outre, vous pouvez définir votre audio préféré comme stéréo ou multicanal.
Si votre ordinateur dispose d'un matériel et d'un traitement graphique suffisants, vous devez choisir les paramètres de capture vidéo 60FPS et Full-size pour obtenir une vidéo de gameplay Steam de qualité considérable.
Maintenant, en utilisant ces touches de raccourci, vous pouvez procéder à l'enregistrement d'écran Steam pendant que vous jouez.
Synthèse
Si vous ne voulez pas enregistrer vos vidéos de jeux Steam avec votre webcam, et si vous ne souhaitez pas modifier ou ajouter des annotations à votre sortie vidéo finale, alors cette application est faite pour vous.
Conclusion
Tous les programmes d'enregistrement d'écran mentionnés ci-dessus sont plus que suffisants en tant qu'enregistreur d'écran Steam de qualité. Cependant, nous vous recommandons de parcourir l'ensemble de l'article plusieurs fois afin de pouvoir choisir celui qui répondra parfaitement à vos besoins.
L'OBS est une excellente alternative à l'enregistreur moderne Wondershare DemoCreator parce que l'enregistreur d'écran OBS est gratuit et open-source. Cependant, nous privilégions Wondershare DemoCreator par rapport aux deux autres options car il possède plus de fonctionnalités pour répondre à votre intention d'enregistrer l'écran de jeux Steam et embellir le produit final pour séduire vos amis gamers.

![Top 10 des logiciels de studio d'enregistrement gratuits [Mise à jour 2025]](https://images.wondershare.com/democreator/thumbnail/edit-videos-on-windows.jpg)
