- 1. Enregistrer l'écran avec le son et la webcam
- 2. Enregistrer l'écran des appareils iOS sur l'ordinateur
- 3. Créer facilement des vidéos professionnelle avec des outils d'IA, des effets et d'autres ressources créatives
- 4. Utilisez la puissance de l'IA pour améliorer la qualité de la voix, réduire les bruits de fond
- 5. Outils IA puissantes : générateur de miniature, générateur de clip, changeur de voix, texte en voix ou voix en texte, etc.

Comment faire une Capture d'Ecran de Netflix Sur N'importe quel Appareil
Vous appréciez le programme que vous regardez sur Netflix ? Il s'agit peut-être un nouveau programme, et vous voulez en parler à vos amis. Ou peut-être qu'il s'agit d'un ancien programme, et que vous voulez partager l'avancement de celui-ci avec vos followers ou vos amis sur les médias sociaux.
Mais qu'en est-il si vous voulez prendre en capture une scène spécifique du programme que vous regardez sur Netflix ? Idéalement, vous pourriez mettre le programme en pause, prendre une photo de votre écran et la publier en ligne. Mais lorsque vous essayez de faire une capture d'écran sur Netflix, vous n'obtenez rien d'autre qu'une image avec un écran vide dans la galerie. Ceci est dû au fait que la plupart des services de streaming ne permettent pas de faire des captures d'écran.
Plusieurs services de streaming populaires, dont Netflix, Hulu et Amazon Video, ne prennent pas du tout en charge les captures d'écran.
- 1ère partie. Pourquoi devriez-vous faire des captures d'écran sur Netflix ?
- 2ème partie. Comment faire une capture d'écran de Netflix sur un PC Windows
- 3ème partie. Comment faire des captures d'écran de Netflix sur n'importe quel appareil
- 4ème partie. Comment prendre une photo à partir d'une vidéo dans Wondershare DemoCreator
- 5ème partie. Comment enregistrer l'écran avec DemoCreator
Pourquoi devriez-vous faire des captures d'écran sur Netflix ?
Il peut y avoir de nombreuses raisons pour lesquelles vous souhaitez faire une capture d'écran de votre programme actuel sur Netflix. Voici quelques-unes de ces raisons :
- Vous pourriez vouloir utiliser l'image comme écran de verrouillage sur votre téléphone ou votre tablette.
- Vous souhaitez peut-être prendre en capture une scène amusante avec des sous-titres et la partager avec vos amis.
- Vous travaillez peut-être sur un article décrivant des scènes et avez besoin d'une image pour l'accompagner.
- Il se peut que vous deviez effectuer une tâche et mettre votre programme en pause ; en prenant une capture d'écran, vous saurez à quel endroit précis vous devez reprendre.
En dehors des raisons ci-dessus, vous pouvez avoir d'autres raisons de faire des captures d'écran sur Netflix.
Rappelez-vous que Netflix lui-même ne vous permet pas de faire des captures d'écran ou d'enregistrer l'écran, et ce pour une bonne raison. Les captures d'écran peuvent être inoffensives, mais les enregistrements d'écran ne le sont pas. Les services comme Netflix doivent s'assurer qu'ils ne sont pas utilisés pour pirater quoi que ce soit, ce qui rend l'interdiction des captures d'écran nécessaire.
Quelle que soit la raison pour laquelle vous souhaitez faire une capture d'écran, continuez à lire pour découvrir les différentes façons de le faire sur votre ordinateur Windows ou Mac.
 Téléchargement sécurisé
Téléchargement sécurisé Téléchargement sécurisé
Téléchargement sécuriséComment faire une capture d'écran de Netflix sur un PC Windows
Lorsque vous regardez vos programmes préférés sur Netflix, vous pouvez avoir envie de prendre en capture un moment drôle ou inspirant - pour le sauvegarder dans votre galerie ou le partager avec les autres.
Si vous regardez Netflix sur votre ordinateur Windows, vous ne pouvez pas faire de capture d'écran de la manière habituelle. La raison en est que Netflix peut détecter PrintScreen et Snipping Tool, ce qui donne une image avec un écran vide.
Maintenant que vous êtes sur cette page, vous allez découvrir quelques solutions de contournement que vous pouvez utiliser pour faire des captures d'écran de Netflix sur votre ordinateur Windows.
1. La méthode de la Sandbox
Le sandboxing est une mesure de sécurité qui isole les programmes du reste de l'ordinateur. Il leur donne la liberté d'agir d'une manière qui ne serait normalement pas autorisée, comme essayer de supprimer des fichiers du système clé ou lire les mots de passe stockés dans votre navigateur Web.
Le fait d'isoler les programmes et de ne leur donner qu'un accès limité à d'autres parties de votre système empêche également qu'un programme ne propage des logiciels malveillants, que ce soit par accident ou intentionnellement. Vous pouvez exécuter un programme en sandbox sur votre ordinateur sans craindre qu'il ne cause des dommages s'il est infecté.
Dans notre cas, nous allons exécuter le navigateur dans un environnement isolé pour contourner la technologie anti-capture d'écran de Netflix.
Il existe de nombreuses applications Sandbox disponibles en ligne, mais Sandboxie est la plus répandue.
Voici comment vous pouvez l'utiliser pour faire des captures d'écran sur Netflix sur votre ordinateur Windows :
● Téléchargez et installez l'application Sandboxie sur votre ordinateur.
Tout d'abord, vous devez télécharger et installer Sandboxie sur votre ordinateur. Une fois installé, lancez votre navigateur dans une sandbox en faisant un clic droit sur l'icône de votre navigateur et en sélectionnant Exécuter en Sandbox.
Lorsque vous faites cela, votre navigateur apparaîtra à l'écran avec une bordure jaune tout autour.
● Ouvrez Netflix et faites une capture d'écran
Vous pouvez maintenant ouvrir Netflix sur votre navigateur et vous connecter à votre compte. À ce stade, vous devriez être en mesure de faire une capture d'écran en utilisant les fonctions de PrintScreen ou de Snipping Tool.
Il n'y a pas de limite au nombre de captures d'écran que vous pouvez réaliser avec cette méthode. Tant que votre navigateur est dans une sandbox, vous pouvez contourner la technologie anti-capture d'écran de Netflix. Une fois que vous avez fermé la session et redémarré votre navigateur, vous pouvez commencer à l'utiliser en mode normal. L'exécution dans une sandbox n'apporte aucune modification permanente à votre navigateur ou à votre ordinateur.
Comment faire des captures d'écran de Netflix sur n'importe quel appareil
Vous possédez un ordinateur Mac et vous avez besoin de faire une capture d'écran de Netflix ? Si c'est le cas, vous avez de la chance car il est relativement plus facile de faire des captures d'écran de Netflix sur Mac.
Méthode 1 : Capture d'Ecran Natif du Mac
Contrairement aux autres systèmes d'exploitation, l'outil de capture d'écran natif d'Apple permet de faire des captures d'écran sur Netflix. Vous devez utiliser uniquement les raccourcis clavier pour utiliser l'outil de capture d'écran natif d'Apple.
Voici comment vous pouvez le faire :
- Ouvrez votre navigateur, allez sur Netflix, et connectez-vous.
- Maintenant, visionnez le programme et accédez à l'image que vous souhaitez capturer.
- Il vous suffit d'appuyer sur la combinaison de touches " Contrôle + Maj + 3 " pour capturer l'intégralité de l'écran de votre ordinateur.
- Vous pouvez également utiliser la combinaison de touches " Contrôle + Maj + 4 " pour ne couper que la partie souhaitée de l'écran.
La capture d'écran se trouvera sur votre bureau et dans le Dossier Récent.
Si cette méthode ne fonctionne pas pour vous, enregistrez la scène à l'aide de Wondershare DemoCreator et prenez un cliché à partir de là. Vous apprendrez comment enregistrer l'écran avec DemoCreator dans les sections suivantes.
Comment prendre une photo à partir d'une vidéo dans Wondershare DemoCreator
Si vous voulez faire une capture d'écran sur Netflix, vous pouvez aussi faire un enregistrement d'écran en utilisant un enregistreur d'écran professionnel comme Wondershare DemoCreator. Il s'agit d'un enregistreur d'écran intuitif et professionnel doté de capacités d'édition de vidéos légères.
Que vous souhaitiez ou non enregistrer Netflix, vous pouvez utiliser Wondershare DemoCreator pour effectuer une capture d'écran ou une photo à partir d'une vidéo.
Voici comment vous pouvez prendre une photo à partir d'une vidéo dans Wondershare DemoCreator :
Étape 1 : Télécharger et installer Wondershare DemoCreator
Tout d'abord, vous devez installer Wondershare DemoCreator sur votre ordinateur. Vous pouvez vous rendre sur le site officiel de Wondershare DemoCreator pour télécharger le programme d'installation. Après le téléchargement, lancez le programme d'installation et installez-le en suivant les instructions affichées à l'écran.
Il est livré avec certaines limitations si vous l'utilisez gratuitement. Pour profiter de toutes ses fonctionnalités, vous pouvez vous inscrire à l'un de ses plans payants.
Étape 2 : Sélectionnez l'éditeur vidéo
Lorsque vous lancez DemoCreator, il affiche une variété d'options, dont l'enregistrement d'écran et l'éditeur vidéo. Ici, vous devez sélectionner l'Editeur Vidéo. Cela permet d'éditer des vidéos et de rendre vos vidéos plus attrayantes.



Étape 3 : Importez la vidéo souhaitée dans la bibliothèque et faites-la glisser sur la barre de montage.
Vous devez maintenant importer la vidéo dans la bibliothèque afin de pouvoir l'éditer en fonction de vos besoins. Une fois qu'elle se trouve dans la bibliothèque multimédia, faites-la glisser et déposez-la sur la barre de montage en bas de la page.
Étape 4 : Repérez la partie que vous souhaitez capturer.
Vient la partie où vous devez travailler un peu, mais même la partie la plus difficile n'est pas assez compliquée.
Pour trouver l'image dont vous voulez faire une capture d'écran, vous devez visionner la vidéo et vous arrêter à l'image exacte que vous voulez capturer. Il est très facile et simple de faire une capture d'écran d'une image spécifique. Il suffit de cliquer sur un bouton et votre capture d'écran est prête.
Étape 5 : Cliquez sur l'icône "Capture d'Ecran".
Une fois que vous avez mis la vidéo en pause au bon moment, retrouvez l'icône Capture d'écran dans la fenêtre d'aperçu et cliquez dessus. La capture d'écran sera ajoutée à la bibliothèque multimédia d'où vous pourrez l'enregistrer où vous voulez sur votre ordinateur.
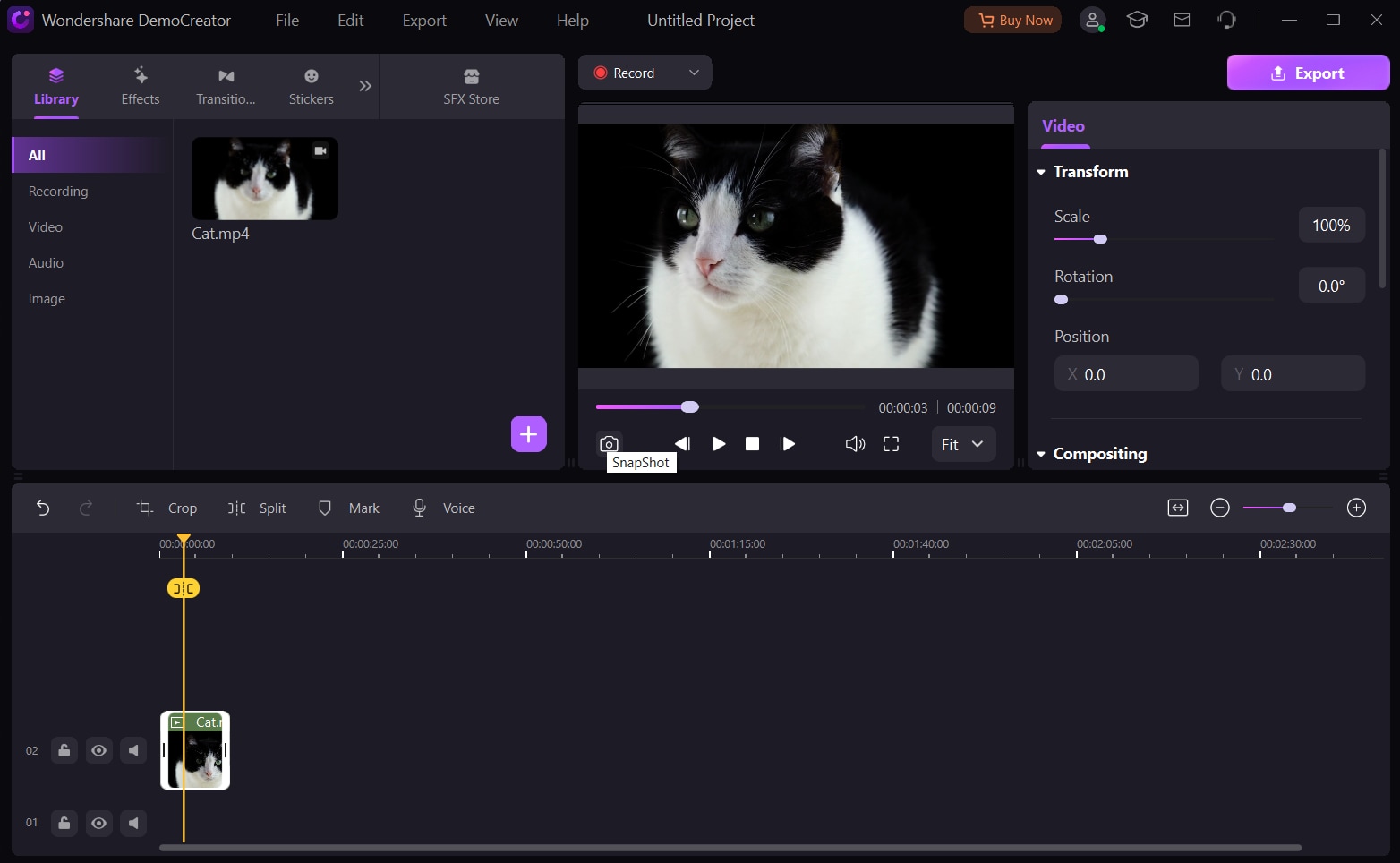
Comment enregistrer l'écran avec DemoCreator
Wondershare DemoCreator est un outil puissant pour ses capacités d'enregistrement d'écran et de montage vidéo - idéal pour les débutants comme pour les professionnels. Il s'agit d'un outil populaire utilisé par de nombreux professionnels pour enregistrer des vidéos pratiques, des conférences, des vidéos de marketing, des jeux vidéo, et bien plus encore.
DemoCreator propose désormais un enregistreur d'écran, un créateur de vidéos d'animation et un enregistreur d'écran en ligne pour votre navigateur - un outil 3 en 1 pour répondre à vos multiples besoins.
Si vous avez également besoin d'enregistrer votre écran, vous pouvez utiliser DemoCreator pour le faire facilement.
Vous pouvez enregistrer votre écran avec Wondershare DemoCreator en suivant les quatre étapes mentionnées ci-dessous.
Étape 1 : Lancer le logiciel et sélectionner le mode d'enregistrement
Tout d'abord, vous devez vous rendre sur le site Web de Wondershare DemoCreator pour télécharger le programme d'installation pour votre ordinateur Mac ou Windows. Installez le logiciel après l'avoir téléchargé sur votre appareil.
Une fois installé, vous devez lancer le programme. Vous pouvez voir une variété d'options disponibles dans l'interface.
Lorsque vous choisissez Sélectionner un Projet d'Enregistrement, vous pouvez tout ajuster en fonction de vos besoins. L'option Enregistrer l'Ecran comporte des paramètres prédéfinis permettant de prendre en capture l'intégralité de l'écran.
L'option Enregistrer le Jeu peut être utilisée lorsque vous avez besoin d'enregistrer votre gameplay.
Étape 2 : Ajustez la taille de l'écran
Lorsque vous cliquez sur Démarrer un projet d'enregistrement, un menu déroulant apparaît ; sélectionnez Zone de Capture.
Maintenant, définissez les dimensions de la zone d'enregistrement de l'écran en fonction de vos besoins - faites glisser le cadre vers l'intérieur ou l'extérieur de ses bords.
Étape 3 : Configurer les paramètres audio et de la caméra
DemoCreator enregistre les sons du système et du microphone par défaut. Vous pouvez choisir de les désactiver en utilisant l'interrupteur à bascule - ou sélectionner un microphone de votre choix. Y
Vous pouvez également activer l'enregistrement WebCam pour inclure la vidéo de votre facecam dans l'enregistrement.
Étape 4 : commencer l'enregistrement
Pour démarrer l'enregistrement de l'écran, cliquez sur le bouton REC. L'enregistrement commencera après un compte à rebours de trois secondes. Vous pouvez également appuyer sur la touche F10 de votre clavier pour lancer l'enregistrement.
Si vous voulez faire une pause/reprendre l'enregistrement, appuyez sur la touche F9 ou utilisez le bouton pause du panneau de commande. Cliquez sur le bouton Stop ou appuyez sur F10 pour arrêter/annuler l'enregistrement.
Une fois l'enregistrement arrêté, il s'ouvre dans l'éditeur DemoCreator, où il est possible d'effectuer un montage vidéo léger.
Conclusion
Il y a de nombreuses raisons de faire une capture d'écran de quelque chose sur Netflix. Que vous souhaitiez partager une scène trop belle pour ne pas être partagée, ou vous voulez simplement vous souvenir de quelque chose pour plus tard, la possibilité de sauvegarder n'importe quel moment d'un programme ou d'un film est toujours pratique.
Cependant, bien que Netflix ne vous permette pas de faire des captures d'écran, le processus de capture d'une image est différent de la façon dont vous feriez normalement des captures d'écran - les méthodes sont différentes selon les appareils.
Alors si vous vous demandez comment faire une capture d'écran de Netflix, notre guide pourrait être tout ce que vous avez besoin de savoir.

![Top 10 des logiciels de studio d'enregistrement gratuits [Mise à jour 2025]](https://images.wondershare.com/democreator/thumbnail/edit-videos-on-windows.jpg)
