Guide d'Utilisation
Comment utiliser Wondershare DemoCreator? Suivez le guide étape par étape ci-dessous pour l'apprendre
Guide d'Utilisation
-
Commencer à utiliser - Mac
-
Enregistrement de vidéo - Mac
-
Enregistrement d'audio - Mac
-
Montage vidéo - Mac
- Comment importer des médias ? - Mac
- Montage Vidéo de Base
- Effets de curseur - Mac (proposés par DemoCreator)
- 3 effets utiles- Mac
- Reconnaissance Faciale par l'IA / Masque / Miroir
- Comment appliquer le Mode image dans l'image sous Mac ?
- 3 effets utiles : Écran vert/Cinéma21:9/Mosaïque - Mac
- Guide d'étapes sur Zoom et panoramique - Mac
-
Montage audio - Mac
-
Effets DemoCreator - Mac
- Annotation (Animation Texte Inclue)
- Ajouter, modifier et supprimer des effets de transition - Mac
- Boutique d'effets (six catégories principales)
- Légende - Mac (Superposition de Texte)
- Comment ajouter des autocollants aux vidéos sous Mac ?
- Comment ajouter un effet de son sous Mac ?
- Comment ajouter/supprimer un effet de mouvement sous Mac ?
-
Exporter & Partager - Mac
-
Raccourcis clavier - Mac
FAQs
Dans ce guide, vous découvrirez :
Le nouveau mode démo de DemoCreator vous permet de vous connecter à d'autres plateformes de réunion comme Zoom et Google Meet. Le mode démo de DemoCreator contribue à rendre votre réunion en ligne remarquable ; il amplifie et renforce l'efficacité de la réunion.
1. Plateformes de réunion Prises en charge
Vous trouverez ci-dessous la liste des Plateformes de Réunion avec lesquelles DemoCreator collabore actuellement :

2. Ce que DemoCreator peut réaliser avec les Plateformes de Réunion
Ce que DemoCreator peut faire, c'est fournir des fonctionnalités utiles pour maintenir l'attention de vos spectateurs pendant que vous parlez. Vous pouvez produire vos présentations en temps réel sans vous lever de votre table de cuisine.
Les principales fonctionnalités que vous devez connaître avant de vous connecter aux plateformes de réunion :
- Changer le Cadre de la Caméra : Vous avez la possibilité de changer le cadre de la caméra en cercle, carré ou rectangle.
- Arrière-plans Virtuels : Changez votre toile de fond en utilisant une variété d'arrière-plans amusants mais professionnels qui peuvent cacher ce que vous avez derrière vous, avec ou sans écran vert.
- Annotations Sympas : Grâce à nos annotations, transitions et outils de présentation, vous pouvez attirer l'attention de vos spectateurs là où vous le souhaitez : les yeux sur vous, les yeux sur les images, ou les deux.
3. Préparatifs pour la Réunion dans DemoCreator
① Lancez DemoCreator, et sélectionnez "Démarrer un Nouveau Projet Démo".
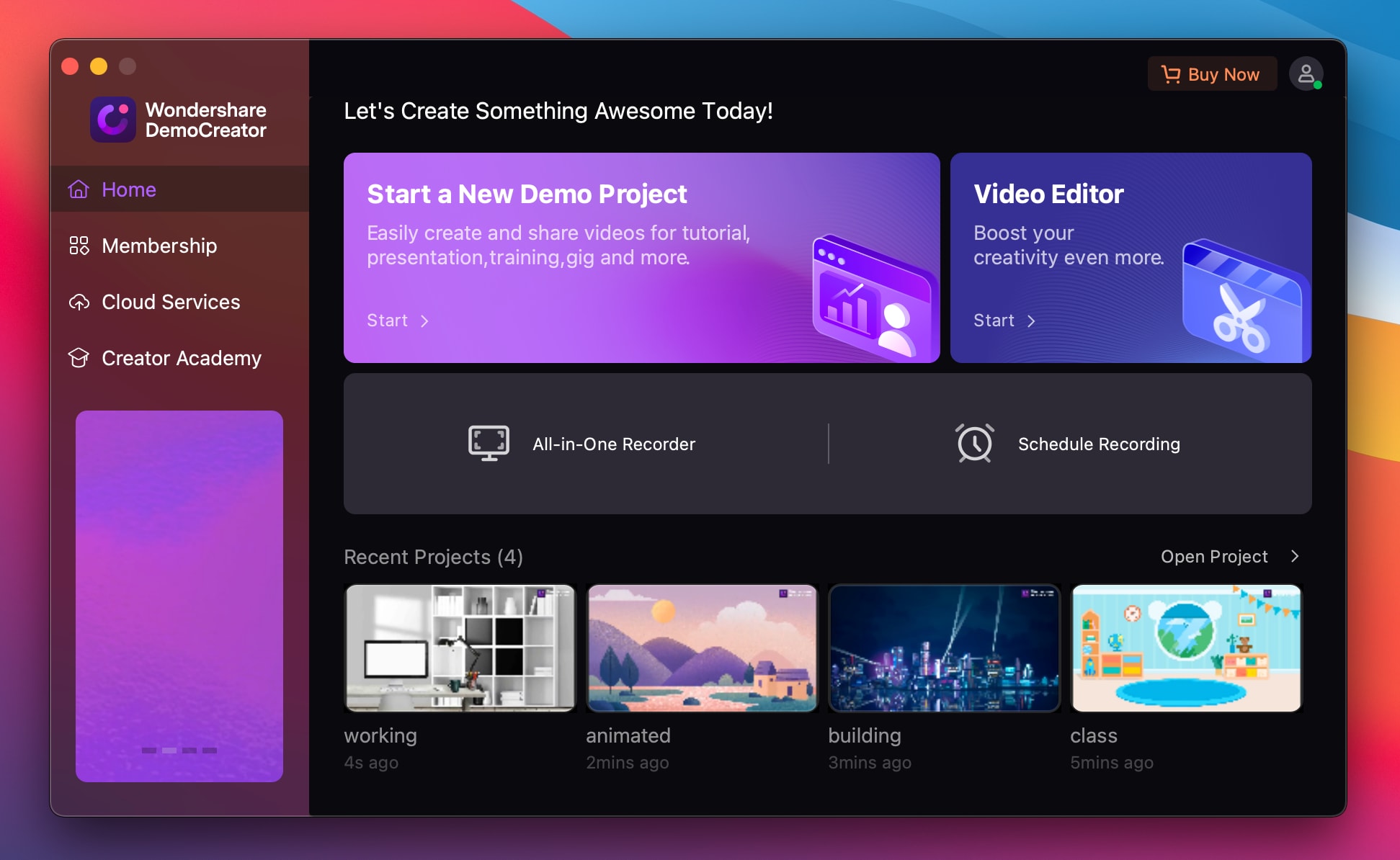
② Dans le mode démo de DemoCreator, vous pouvez préparer votre contenu grâce à différents outils.
- Importez des fichiers médias (vidéo, audio et images sont pris en charge) ou PowerPoint pour votre présentation.
- Configurez la webcam. Ajoutez un arrière-plan virtuel, et changez votre toile de fond grâce à une variété d'arrière-plans amusants mais professionnels, ce qui rendra votre vidéoconférence plus attrayante.
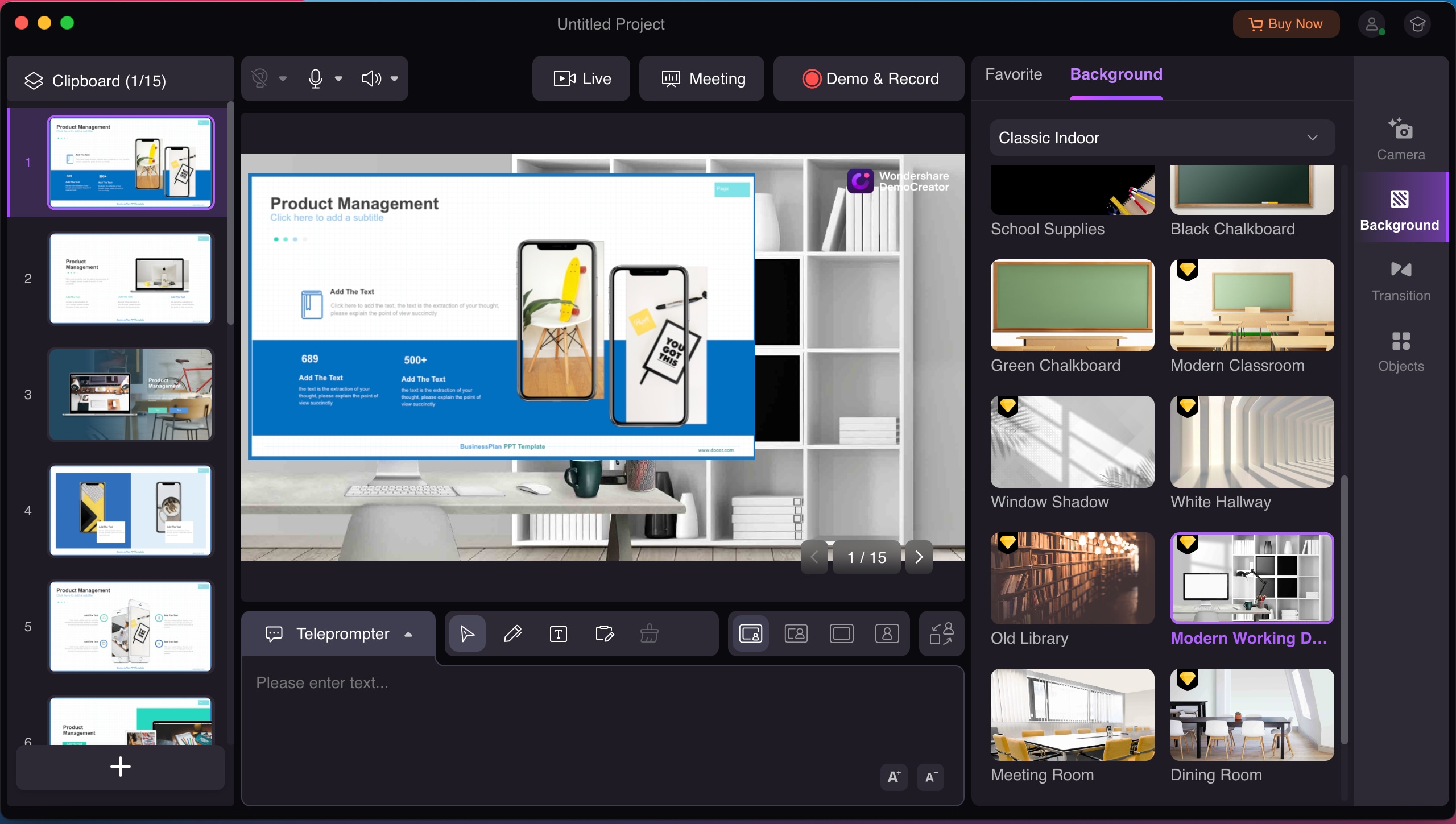
③ Cliquez sur le bouton "Réunion" pour lancer la diffusion de la réunion.
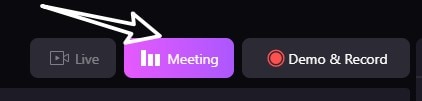
4. Connecter DemoCreator avec Zoom Meeting
La section ci-dessous explique comment connecter DemoCreator avec Zoom meeting.
Remarque Préalable : DemoCreator et Zoom doivent tous deux être ouverts sur le périphérique Mac afin d'établir la connexion. Et assurez-vous d'avoir terminé les préparatifs de la réunion dans DemoCreator.
1ère Étape. Lancez Zoom, dans les Paramètres de Zoom, définissez "Caméra Virtuelle de DemoCreator" comme votre entrée de caméra.

 Remarque :
Remarque :
1. Pour garantir la qualité de la vidéo, vous pouvez cocher " Ratio d'Origine " et " HD ".
2. Si vous constatez que la vidéo est inversée, veuillez sélectionner " Mettre en miroir ma vidéo ".
2ème Étape. Une fois les paramètres de la caméra réglés, vous verrez la caméra dans Zoom se mettre à jour pour afficher la même vue que dans DemoCreator.