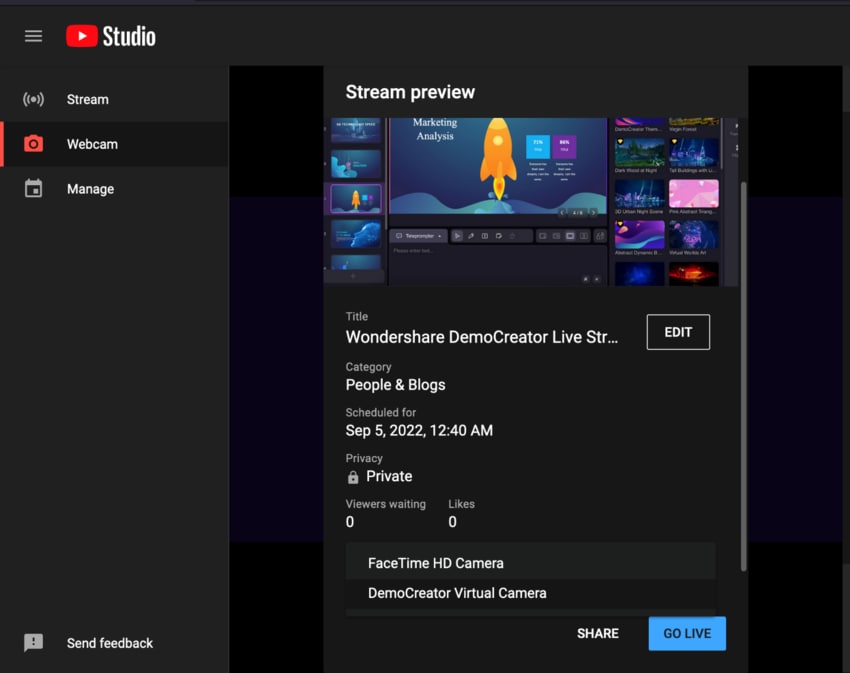Guide d'Utilisation
Comment utiliser Wondershare DemoCreator? Suivez le guide étape par étape ci-dessous pour l'apprendre
Guide d'Utilisation
-
Commencer à utiliser - Mac
-
Enregistrement de vidéo - Mac
-
Enregistrement d'audio - Mac
-
Montage vidéo - Mac
- Comment importer des médias ? - Mac
- Montage Vidéo de Base
- Effets de curseur - Mac (proposés par DemoCreator)
- 3 effets utiles- Mac
- Reconnaissance Faciale par l'IA / Masque / Miroir
- Comment appliquer le Mode image dans l'image sous Mac ?
- 3 effets utiles : Écran vert/Cinéma21:9/Mosaïque - Mac
- Guide d'étapes sur Zoom et panoramique - Mac
-
Montage audio - Mac
-
Effets DemoCreator - Mac
- Annotation (Animation Texte Inclue)
- Ajouter, modifier et supprimer des effets de transition - Mac
- Boutique d'effets (six catégories principales)
- Légende - Mac (Superposition de Texte)
- Comment ajouter des autocollants aux vidéos sous Mac ?
- Comment ajouter un effet de son sous Mac ?
- Comment ajouter/supprimer un effet de mouvement sous Mac ?
-
Exporter & Partager - Mac
-
Raccourcis clavier - Mac
FAQs
Streaming en Direct avec DemoCreator
1. Qu'est-ce que DemoCreator peut apporter au Streaming en Direct ?
Le streaming vidéo est une excellente méthode pour partager votre expertise et vos idées avec un public situé dans différents endroits du globe. En discutant, en partageant et en vous engageant dans d'autres formes d'interaction, vous pouvez contribuer à diffuser votre message et laisser une impression qui perdurera.
DemoCreator est un outil de live-streaming robuste et efficace qui vous permet de diffuser votre matériel en direct sur tous vos réseaux de streaming préférés simultanément. DemoCreator vous aide à simplifier le processus de diffusion en direct sur Twitch, YouTube Live et d'autres sites de diffusion en direct, en le rendant plus attrayant visuellement et plus facile à retenir.
- Incitez à l'Action Pendant Vos Directs - Vous pouvez encourager votre audience à agir en incluant un appel à l'action ou un autre message vital. Plusieurs fonctionnalités intégrées et des fonds d'écran virtuels animés peuvent vous y aider.
- Communiquer avec Votre Audience en Temps Réel - Cet outil de texte est utile pour attirer l'attention sur des messages importants sur vos plateformes afin de stimuler l'interaction.
2. Préparatifs pour le Streaming en Direct dans DemoCreator
1ère Étape : Exécuter DemoCreator et cliquer sur le bouton " Nouveau Projet Démo ".

2ème Étape : Le mode démo de DemoCreator donne accès à toutes les fonctionnalités du programme, ce qui vous permet de préparer votre dispositif en un rien de temps. Voici quelques-unes de ses fonctionnalités les plus connues :
- Incorporer PowerPoint ou tout autre matériel de présentation (vidéo, audio et images fixes sont tous pris en charge) dans votre exposé.
- Dès que votre caméra est configurée, vous pouvez expérimenter l'Effet CAM, affiner les paramètres de votre webcam et produire une présentation plus soignée. L'autre solution est d'utiliser un avatar.
- Pour l'arrière-plan de votre diffusion en direct, optez pour un arrière-plan virtuel et choisissez parmi plusieurs options attrayantes et soignées.
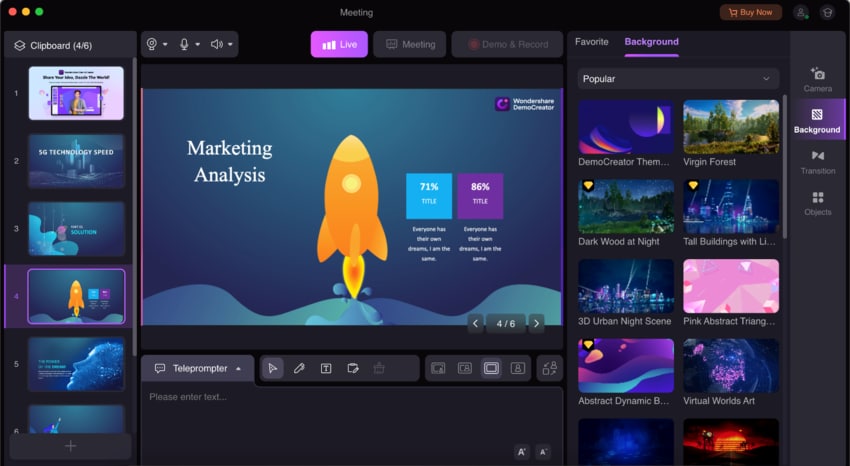
3ème Étape : Sélectionnez le bouton " Direct " dans la barre d'outils pour commencer la diffusion en direct.

3. Streaming en Direct sur Twitch avec DemoCreator
Twitch est un site web dynamique utilisé pour le streaming en direct d'une grande variété de contenus, y compris, mais sans s'y limiter, les jeux vidéo, le divertissement, le sport et la musique. DemoCreator est un outil qui peut faciliter la diffusion sur plusieurs services de streaming.
Remarque Importante pour les Utilisateurs de Mac : Pour créer la connexion avec succès, l'appareil Mac doit avoir DemoCreator et Twitch ouverts et en marche. En plus de cela, vérifiez que vous avez effectué toutes les préparatifs nécessaires pour le streaming en direct dans DemoCreator.
1ère Étape: Lancez Twitch, ajustez les entrées pour la caméra et le microphone et recherchez les paramètres de la webcam.

2ème Étape: L'entrée de la caméra doit être réglée sur "Caméra Virtuelle de DemoCreator", ensuite les paramètres doivent être enregistrés.
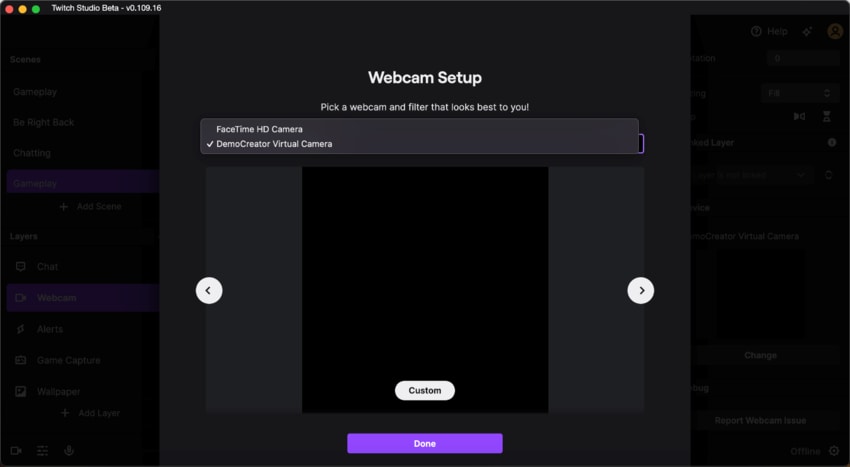
3ème Étape: Après avoir tout configuré, cliquez sur le bouton " Démarrer la Diffusion " pour commencer votre diffusion en direct sur Twitch.

4. Streaming en Direct sur YouTube Live avec DemoCreator
Assurez-vous d'avoir effectué toutes les préparatifs pour le streaming en direct dans DemoCreator avant de commencer.
Les procédures requises pour lancer un direct sur YouTube Live sont décrites ici :
1ère Étape : Allez sur YouTube et connectez-vous à votre compte YouTube. Ensuite, dans le coin supérieur droit de l'écran, cliquez sur le symbole "Créer" et choisissez l'option "Lancer le Direct".

2ème Étape : Vous pouvez lancer le direct immédiatement ou à une date ultérieure, selon votre choix.
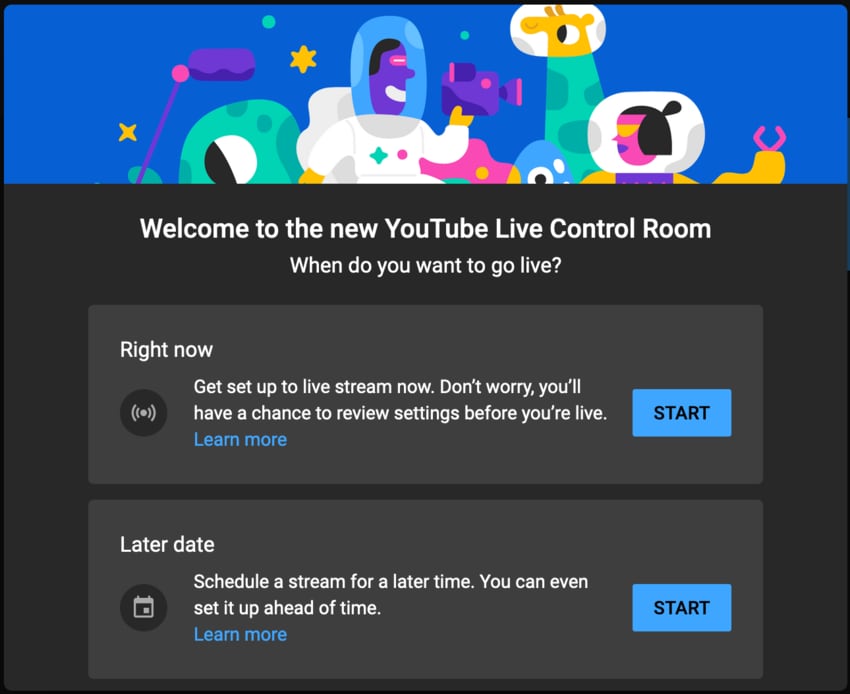
3ème Étape: Choisissez le type de diffusion que vous souhaitez démarrer, puis sélectionnez Webcam intégrée et appuyez sur le bouton Lancer. Assurez-vous également que YouTube ait accès à votre caméra et à votre microphone.
4ème Étape : Remplissez toutes les informations relatives à la diffusion, modifiez les paramètres de la diffusion si nécessaire, et configurez les paramètres de visibilité.
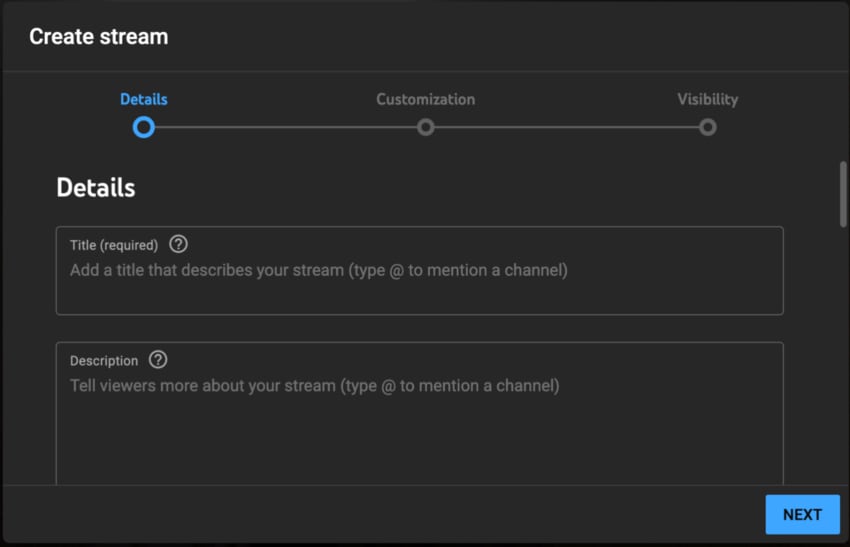
5ème Étape : Choisissez " Caméra Virtuelle de DemoCreator " dans le menu déroulant qui se trouve dans la section Prévisualisation de la diffusion. Dès que vous aurez sélectionné, la caméra de la version YouTube actualisée affichera la même vue que celle qui apparaît dans DemoCreator.
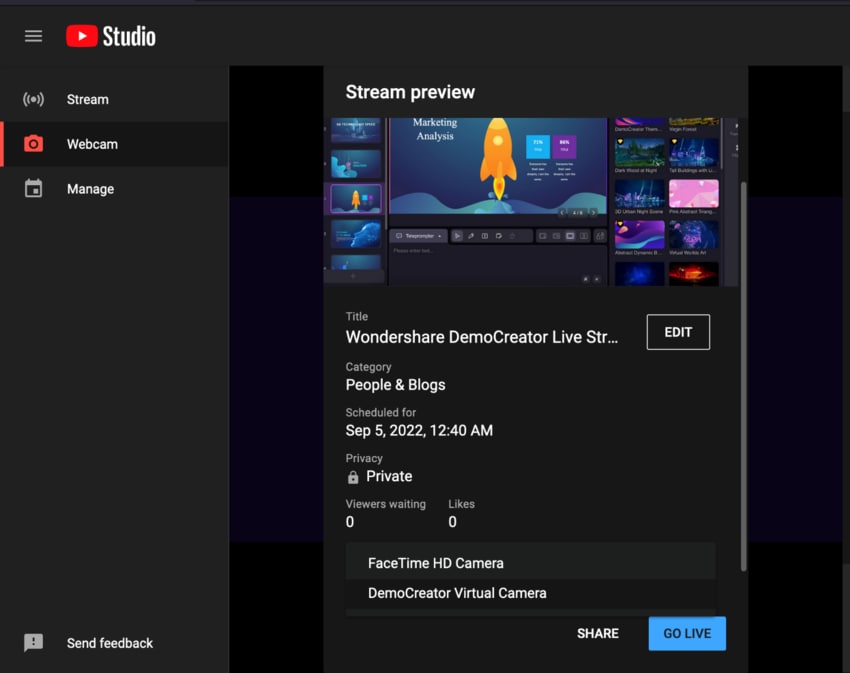
Streaming en Direct avec DemoCreator
1. Qu'est-ce que DemoCreator peut apporter au Streaming en Direct ?
Le streaming vidéo est une excellente méthode pour partager votre expertise et vos idées avec un public situé dans différents endroits du globe. En discutant, en partageant et en vous engageant dans d'autres formes d'interaction, vous pouvez contribuer à diffuser votre message et laisser une impression qui perdurera.
DemoCreator est un outil de live-streaming robuste et efficace qui vous permet de diffuser votre matériel en direct sur tous vos réseaux de streaming préférés simultanément. DemoCreator vous aide à simplifier le processus de diffusion en direct sur Twitch, YouTube Live et d'autres sites de diffusion en direct, en le rendant plus attrayant visuellement et plus facile à retenir.
- Incitez à l'Action Pendant Vos Directs - Vous pouvez encourager votre audience à agir en incluant un appel à l'action ou un autre message vital. Plusieurs fonctionnalités intégrées et des fonds d'écran virtuels animés peuvent vous y aider.
- Communiquer avec Votre Audience en Temps Réel - Cet outil de texte est utile pour attirer l'attention sur des messages importants sur vos plateformes afin de stimuler l'interaction.
2. Préparatifs pour le Streaming en Direct dans DemoCreator
1ère Étape : Exécuter DemoCreator et cliquer sur le bouton " Nouveau Projet Démo ".

2ème Étape : Le mode démo de DemoCreator donne accès à toutes les fonctionnalités du programme, ce qui vous permet de préparer votre dispositif en un rien de temps. Voici quelques-unes de ses fonctionnalités les plus connues :
- Incorporer PowerPoint ou tout autre matériel de présentation (vidéo, audio et images fixes sont tous pris en charge) dans votre exposé.
- Dès que votre caméra est configurée, vous pouvez expérimenter l'Effet CAM, affiner les paramètres de votre webcam et produire une présentation plus soignée. L'autre solution est d'utiliser un avatar.
- Pour l'arrière-plan de votre diffusion en direct, optez pour un arrière-plan virtuel et choisissez parmi plusieurs options attrayantes et soignées.
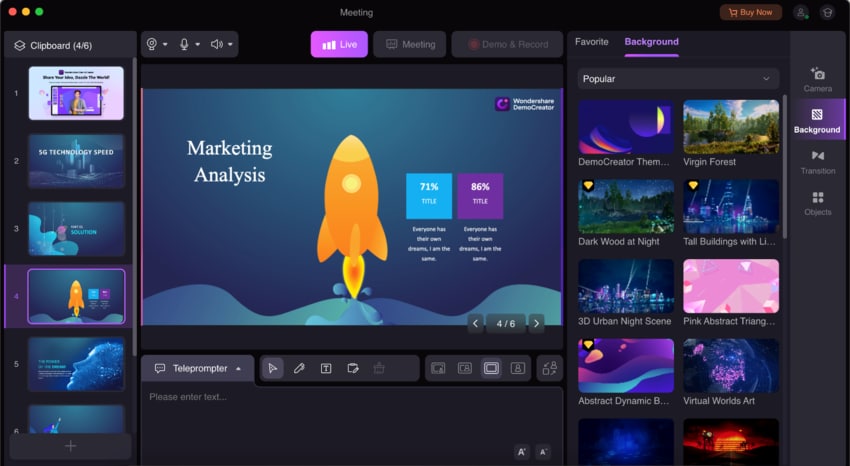
3ème Étape : Sélectionnez le bouton " Direct " dans la barre d'outils pour commencer la diffusion en direct.

3. Streaming en Direct sur Twitch avec DemoCreator
Twitch est un site web dynamique utilisé pour le streaming en direct d'une grande variété de contenus, y compris, mais sans s'y limiter, les jeux vidéo, le divertissement, le sport et la musique. DemoCreator est un outil qui peut faciliter la diffusion sur plusieurs services de streaming.
Remarque Importante pour les Utilisateurs de Mac : Pour créer la connexion avec succès, l'appareil Mac doit avoir DemoCreator et Twitch ouverts et en marche. En plus de cela, vérifiez que vous avez effectué toutes les préparatifs nécessaires pour le streaming en direct dans DemoCreator.
1ère Étape: Lancez Twitch, ajustez les entrées pour la caméra et le microphone et recherchez les paramètres de la webcam.

2ème Étape: L'entrée de la caméra doit être réglée sur "Caméra Virtuelle de DemoCreator", ensuite les paramètres doivent être enregistrés.
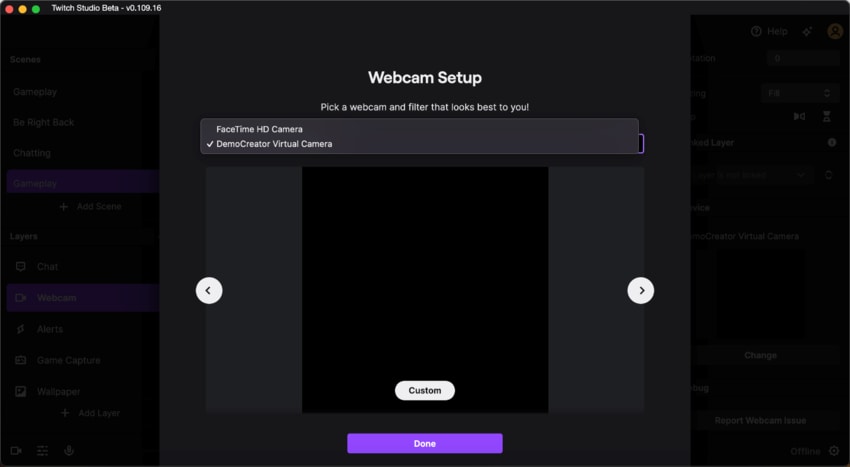
3ème Étape: Après avoir tout configuré, cliquez sur le bouton " Démarrer la Diffusion " pour commencer votre diffusion en direct sur Twitch.

4. Streaming en Direct sur YouTube Live avec DemoCreator
Assurez-vous d'avoir effectué toutes les préparatifs pour le streaming en direct dans DemoCreator avant de commencer.
Les procédures requises pour lancer un direct sur YouTube Live sont décrites ici :
1ère Étape : Allez sur YouTube et connectez-vous à votre compte YouTube. Ensuite, dans le coin supérieur droit de l'écran, cliquez sur le symbole "Créer" et choisissez l'option "Lancer un Direct".

2ème Étape : Vous pouvez lancer le direct immédiatement ou à une date ultérieure, selon votre choix.
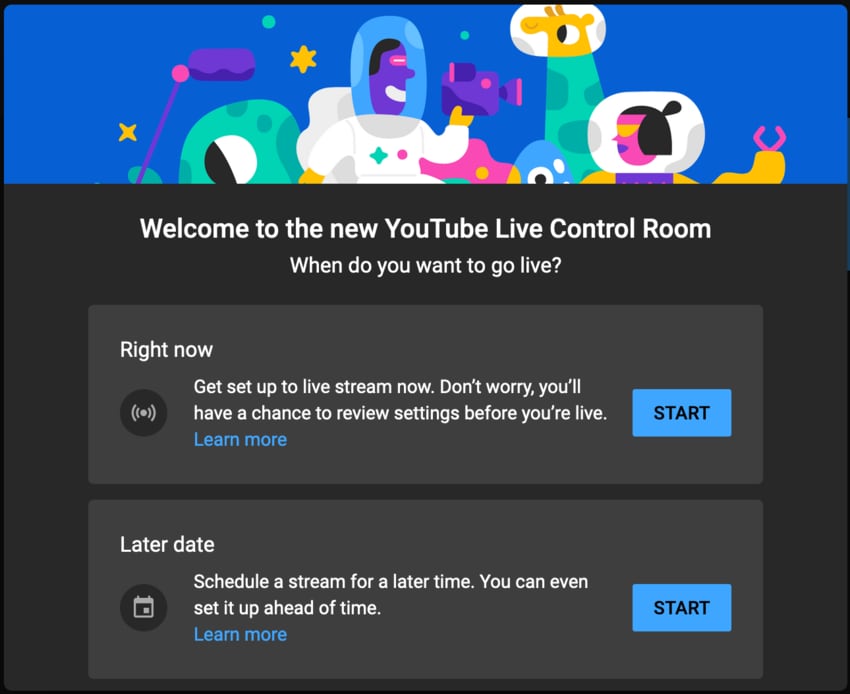
3ème Étape: Choisissez le type de diffusion que vous souhaitez démarrer, puis sélectionnez Webcam intégrée et appuyez sur le bouton Lancer. Assurez-vous également que YouTube ait accès à votre caméra et à votre microphone.
4ème Étape : Remplissez toutes les informations relatives à la diffusion, modifiez les paramètres de la diffusion si nécessaire, et configurez les paramètres de visibilité.
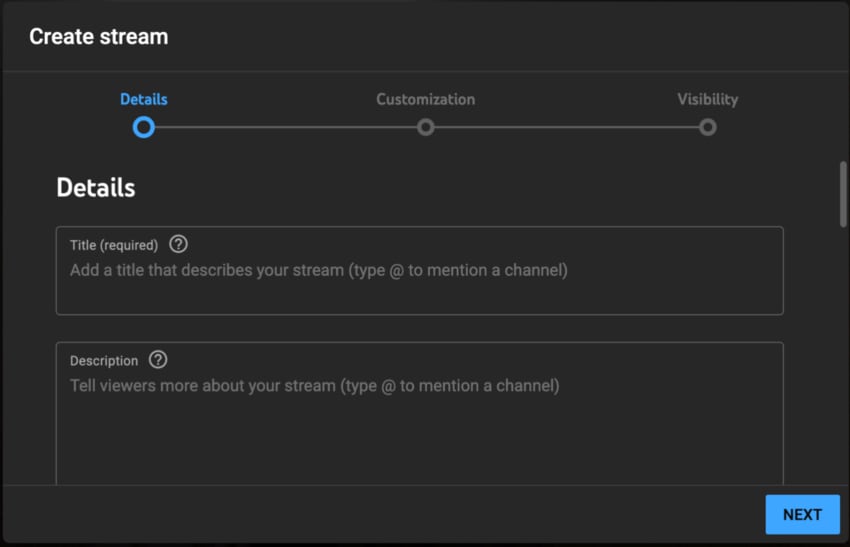
5ème Étape : Choisissez " Caméra Virtuelle de DemoCreator " dans le menu déroulant qui se trouve dans la section Prévisualisation de la diffusion. Dès que vous aurez sélectionné, la caméra de la version YouTube actualisée affichera la même vue que celle qui apparaît dans DemoCreator.