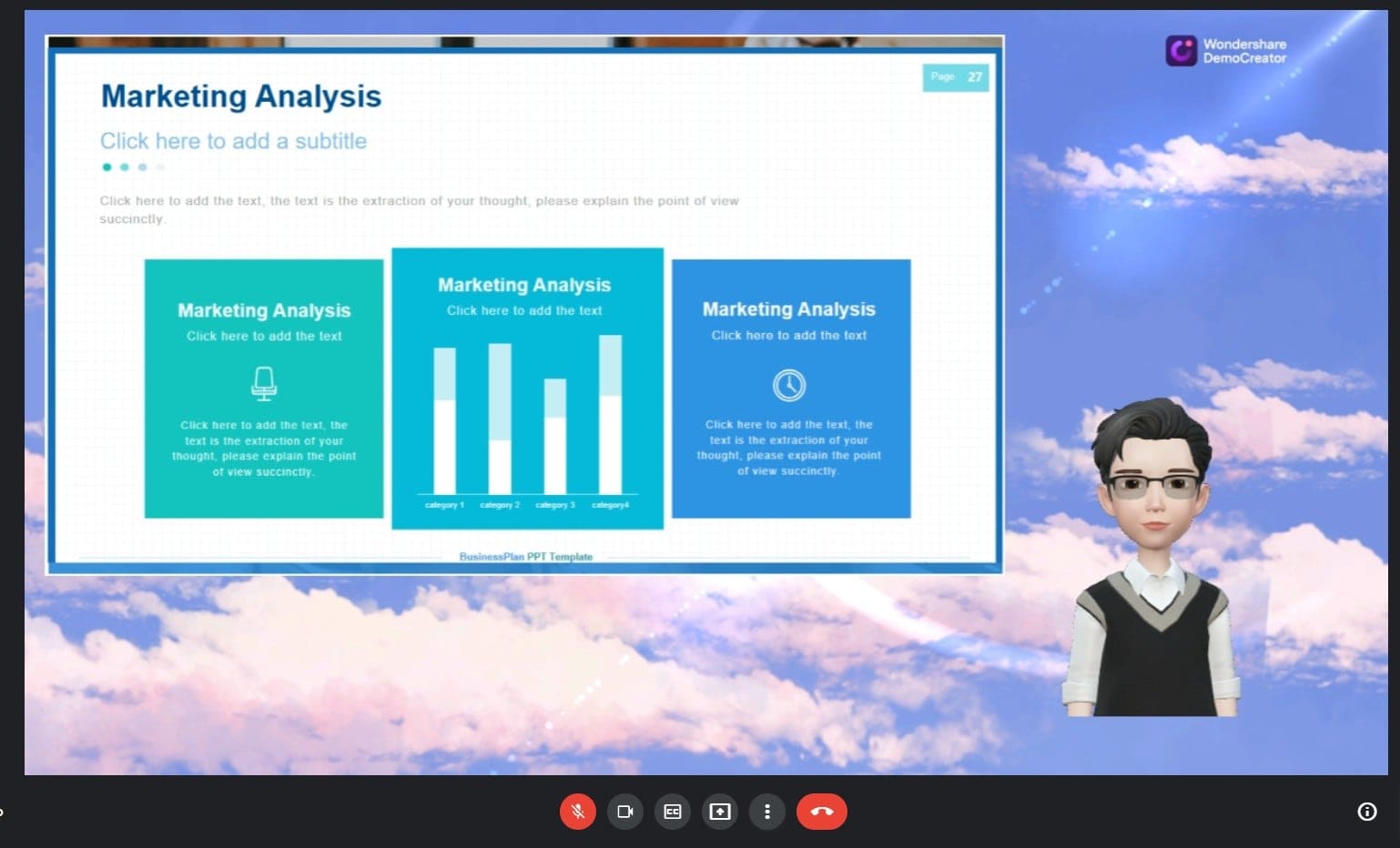DemoCreator User Guide
Comment utiliser Wondershare DemoCreator ? Découvrez le guide étape par étape ci-dessous
DemoCreator Guide d'utilisateur
-
Commencer à utiliser
-
Enregistrement de vidéo
- Comment faire une capture d'écran ?
- Faites un nouvel enregistrement
- Enregistrer son écran facilement
- Comment enregistrer une vidéo de jeu ?
- Enregistrement d'avatar virtuel - Guide DemoCreator
- 12 meilleurs enregistreurs d'écran Android avec audio interne
- Comment créer une vidéo d'apprentissage à distance avec Wondershare DemoCreator ?
- Comment faire une vidéo de jeu avec DemoCreator ?
- Guide de la présentation vidéo en streaming
-
Enregistrement d'audio
-
Montage vidéo
- Importer et filtrer des fichiers médias
- Astuces de montage vidéo de base
- Effets utiles de curseur
- Introduction des 3 effets utiles
- Guide d'étapes : Reconnaissance faciale/Masque/Miroir
- 3 effets : Écran vert/Cinéma21:9/Mosaïque
- Appliquez le Mode PIP (Image dans l'image)
- Guide d'étapes Zoom & Panoramique
- Comment couper une vidéo sur MacBook
- Les 9 meilleurs logiciels de montage vidéo gratuits pour les débutants
- Comment redimensionner des vidéos dans Wondershare DemoCreator ?
- Comment redimensionner et modifier le rapport hauteur/largeur avec DemoCreator
- Comment utiliser la fonction écran vert pour réaliser une vidéo d'Halloween effrayante ?
- Doublage IA (Texte à Voix)
- Guide de l'utilisation de la fonction IA miniature YouTube
- Comment l'utiliser IA montage vidéo à partir du texte dans DemoCreator
-
Montage audio
-
Effets DemoCreator
- Effets d'annotation: comment les ajouter
- Effets de Transitions
- Annotation (Animation Texte prise en charge)
- Ajouter/supprimer/modifier une légende
- Différents types d'autocollants
- Packs de sons
- Ajouter/supprimer des effets de mouvement
- Accédez aux modèles/accessoires d'effet
- Le guide parfait de l'annotation des vidéos : Trouver les meilleurs moyens
-
Exporter & Partager
-
Raccourcis clavier
FAQs
Diffusion en direct avec DemoCreator
Dans ce guide, vous apprendrez
1. Plateformes de diffusion en direct prises en charge
Voici la liste complète des plateformes de diffusion en direct avec lesquelles DemoCreator travaille actuellement :
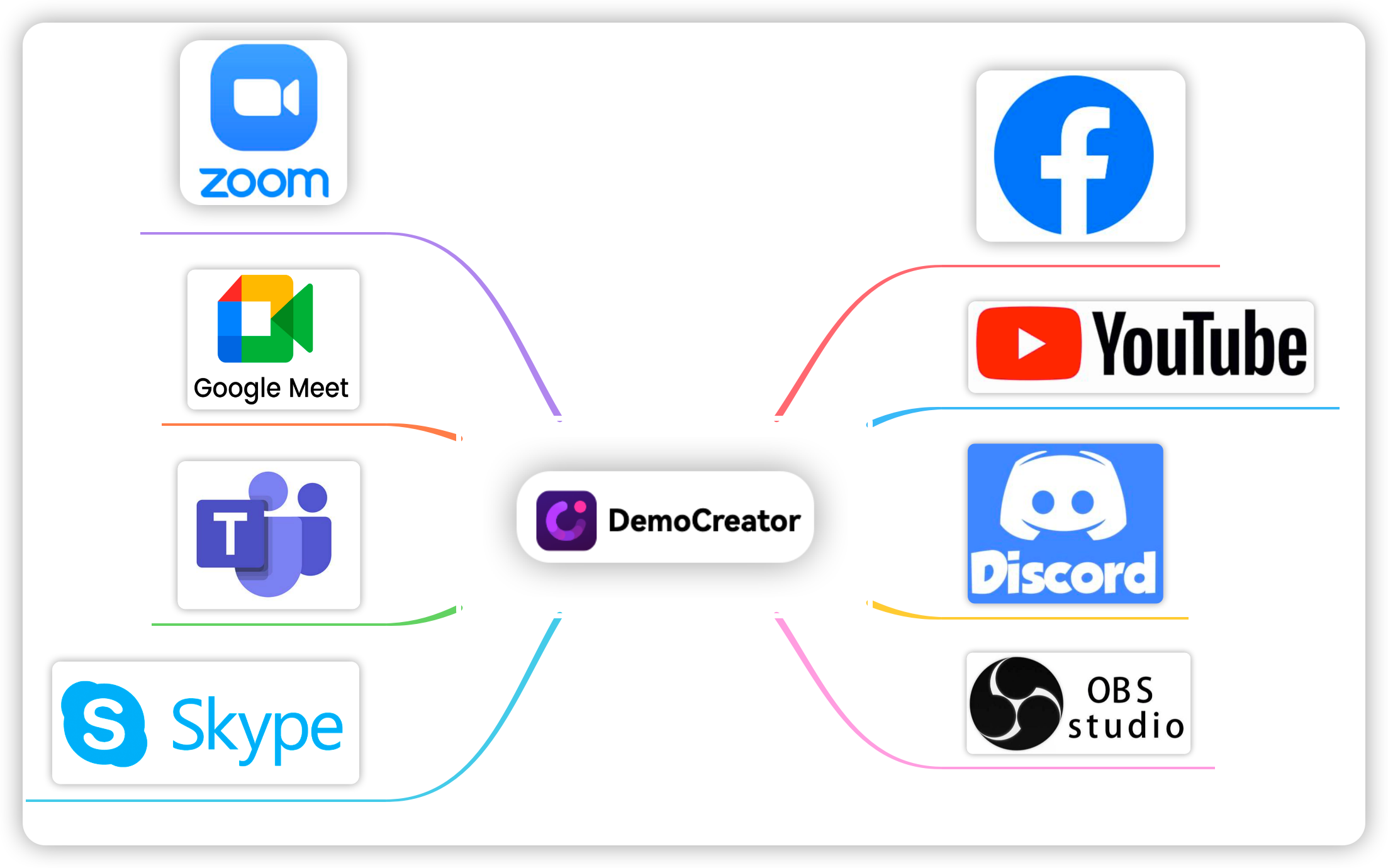
2. Que peut faire DemoCreator avec la diffusion en direct
La diffusion en direct est un moyen efficace de partager vos connaissances et vos réflexions avec des auditoires partout dans le monde. En parlant, en partageant, et en interagissant, en contribuant à faire passer votre message et en ayant des répercussions durables.
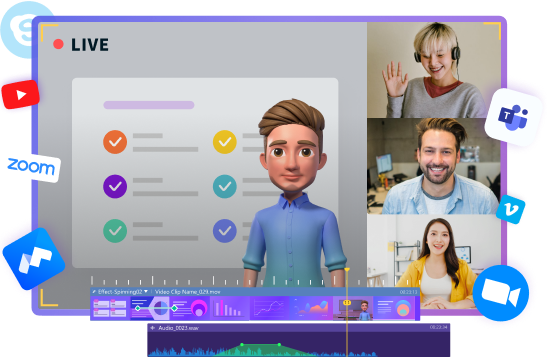
DemoCreator est un service puissant et efficace de diffusion en direct qui vous permet de diffuser simultanémént votre contenu en direct sur vos plateformes de diffusion préférées. DemoCreator vous aide à rendre la diffusion en direct sur Twitch, YouTube Live, et d'autres plateformes de diffusion en direct facile, engageante et mémorable.
① Stimulez l'action pendant vos diffusions en direct
De nombreux éléments intégrés et des fonds virtuels animés permettent d'ajouter un appel à l'action ou d'autres messages importants pour engager vos téléspectateurs.
② Interagissez avec votre public en temps réel
L'outil de texte vous permet de faire ressortir les messages de tous vos canaux pour stimuler la mobilisation.
3. Préparatifs pour la diffusion en direct dans le DemoCreator
① Lancez DemoCreator et sélectionnez " Démarrer un nouveau projet de démonstration. "

② Dans le mode démonstration de DemoCreator, vous pouvez préparer votre contenu en utilisant des outils variés.
- Importer des fichiers multimédias (vidéo, audio et les images sont prises en charge) ou PowerPoint pour votre présentation.
- Configurez la webcam, vous pouvez essayer l'effet CAM, qui vous aidera à ajuster les paramètres de la webcam et à créer un présentateur plus agréable visuellement. Ou vous pouvez décider de vous présenter comme un avatar.
- Ajoutez un arrière-plan virtuel et changez votre toile de fond en une variété d'arrière-plans amusants mais professionnels, ce qui rendra votre diffusion en direct plus attrayante.
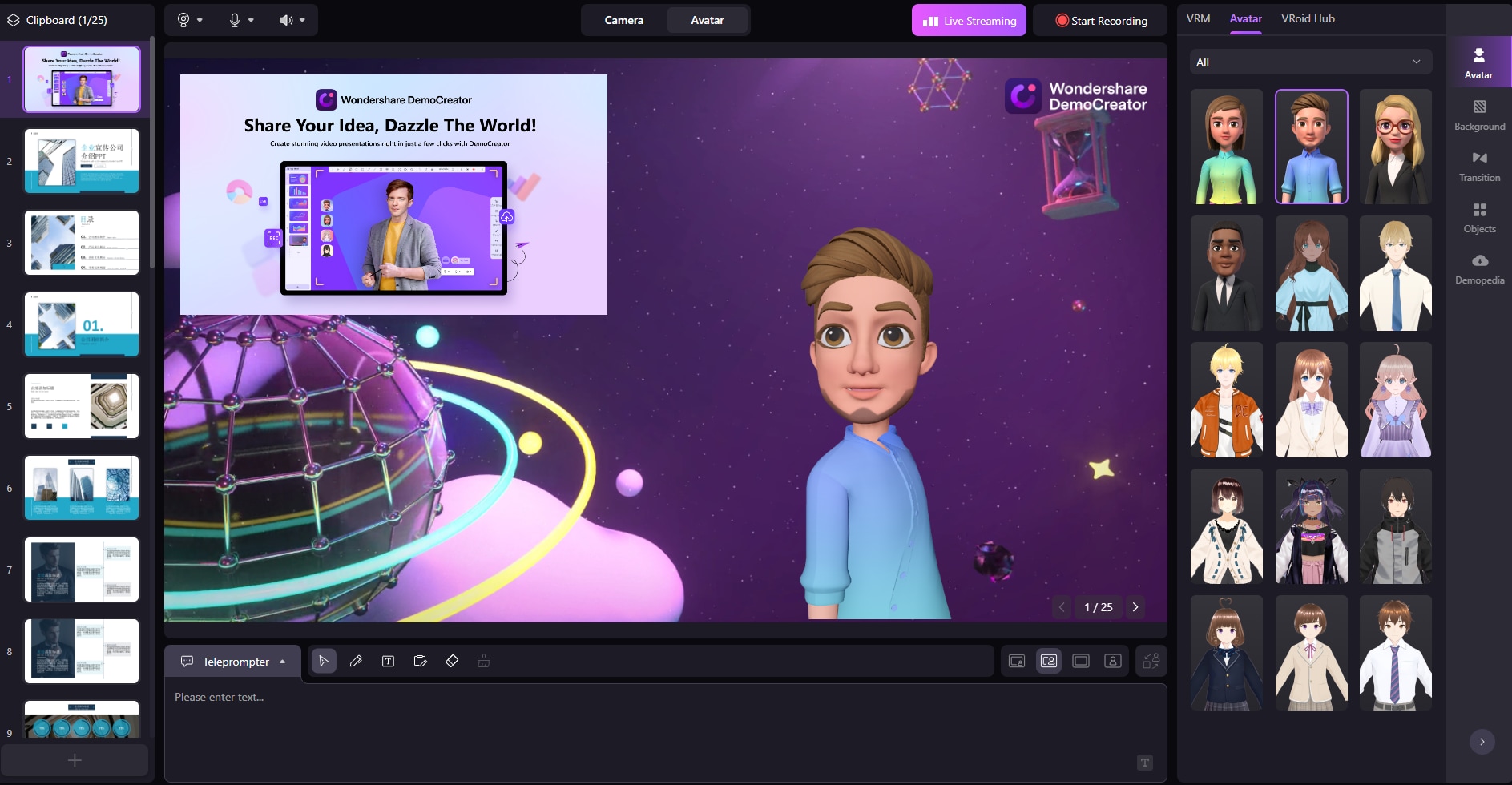
③ Cliquer sur le bouton " Démarrer " pour commencer la diffusion en direct.

4. Diffusion en direct sur Twitch avec DemoCreator
Twitch est un service interactif de diffusion en direct consacré aux jeux, aux divertissement, aux sports, à la musique, et plein d'autres encore. DemoCreator aide à la transmission sur les plateformes de diffusion.
Remarque avant le démarrage : DemoCreator et Twitch doivent être ouverts sur un appareil Windows afin d'établir la connexion. Et assurez-vous d'avoir terminé les préparatifs pour la diffusion en direct dans le DemoCreator.
Etape 1. Lancez Twitch, réglez l'entrée de la webcam et du microphone et rechercher les paramètres de la Webcam.
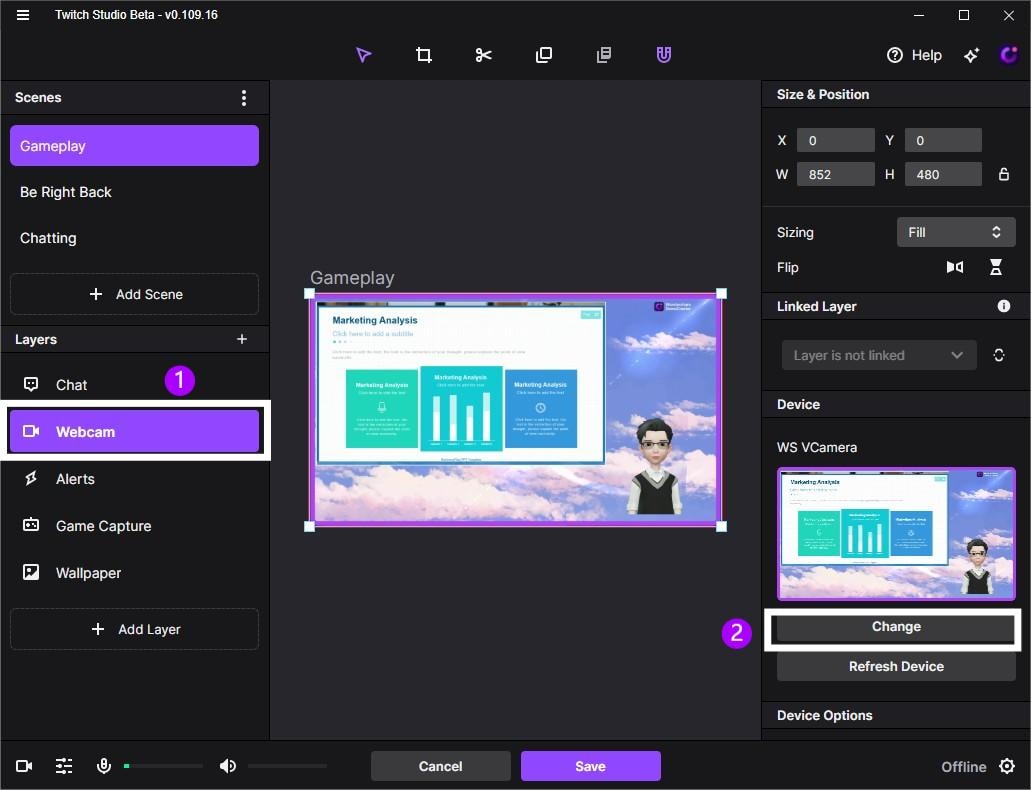
Etape 2. Définissez l'entrée de la webcam sur " WS VCamera ", puis enregistrez les paramètres.
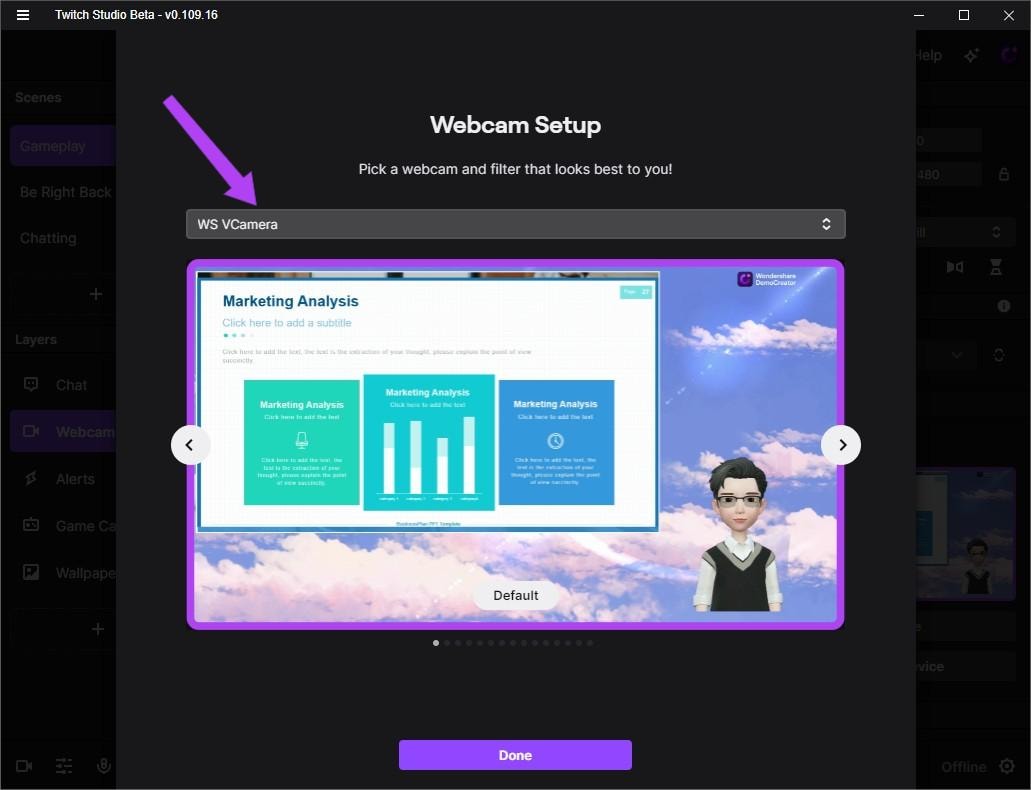
Etape 3. Après avoir terminé tous les paramètres, cliquez sur " Commencer la diffusion " pour commencer votre diffusion en direct sur Twitch.
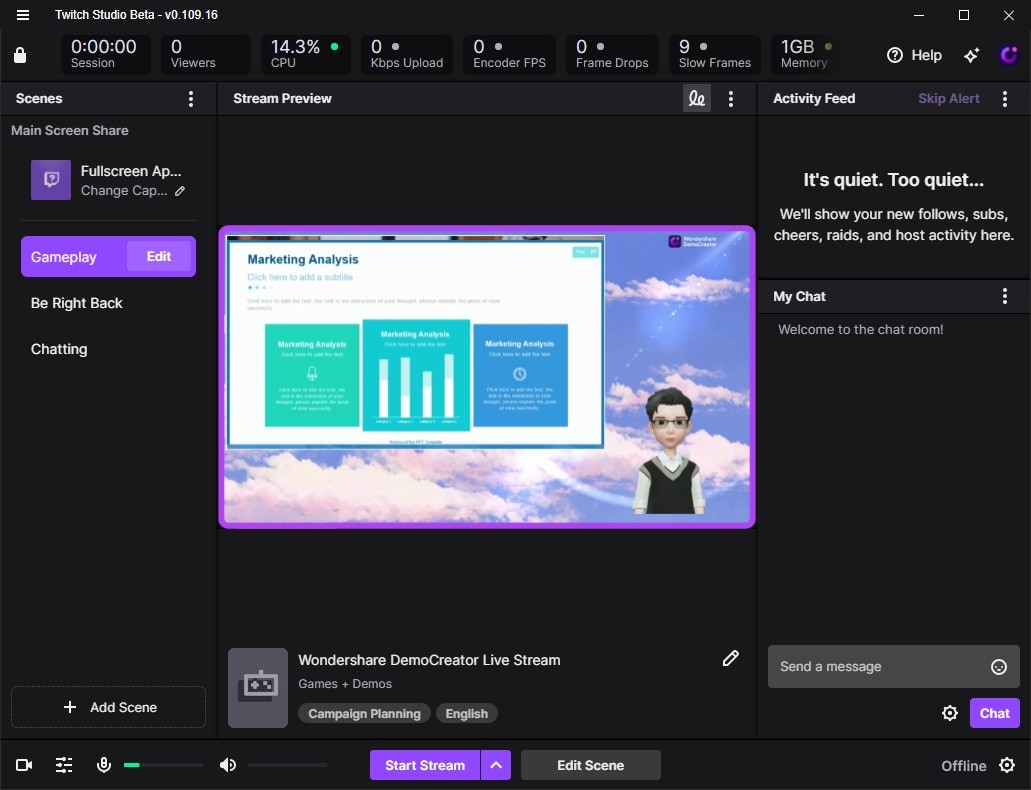
5. Diffusion en direct sur YouTube Live avec DemoCreator
Avant de commencer, je vous pris de vous assurer d'avoir terminé les préparatifs pour la diffusion en direct dans le DemoCreator.
Voici les étapes pour aller en direct sur YouTube Live :
Etape 1. Aller sur youtube et connectez-vous à votre compte YouTube, cliquez sur l'icône " Création " dans le coin supérieur à droite et choisissez Allez en direct .
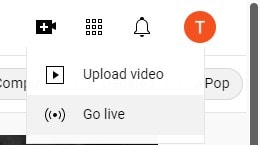
Etape 2. Choisissez l'heure de mise en ligne, maintenant ou plus tard.
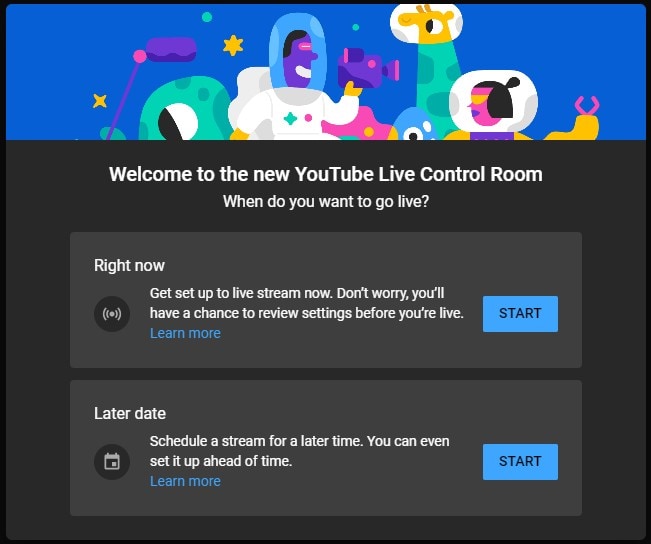
Etape 3. Choisissez le type de diffusion pour commencer, choisissez B webcam intégrée et cliquez sur Aller. Permettez à YouTube d'accéder à votre microphone et caméra.
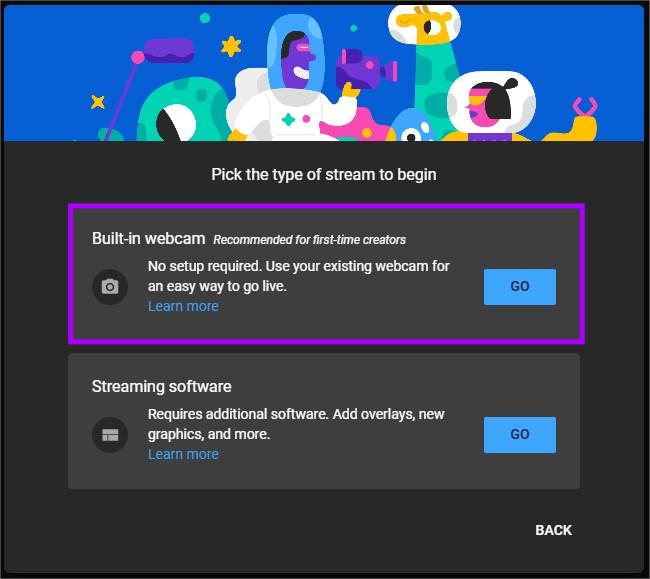
Etape 4. Remplir tous les détails de diffusion, personnaliser les paramètres de diffusion, et configurer la visibilité.
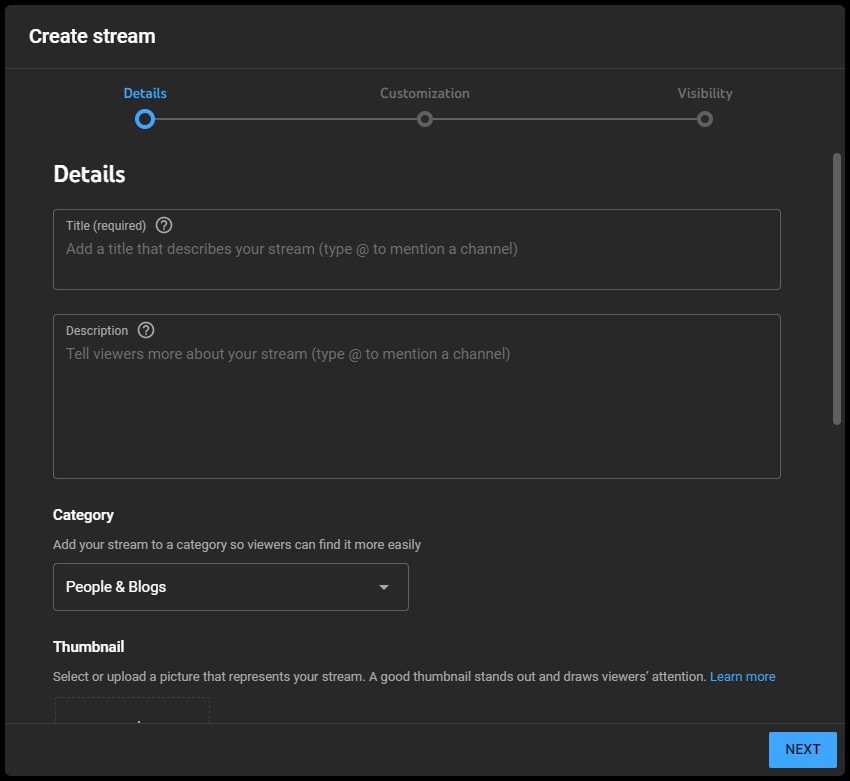
Etape 5. Sous les aperçus de diffusion, séléctionnez " WS VCamera " dans la liste. Une fois que vous avez séléctionné, vous verrez la caméra dans la mise à jour YouTube pour afficher la même vu que dans DemoCreator.
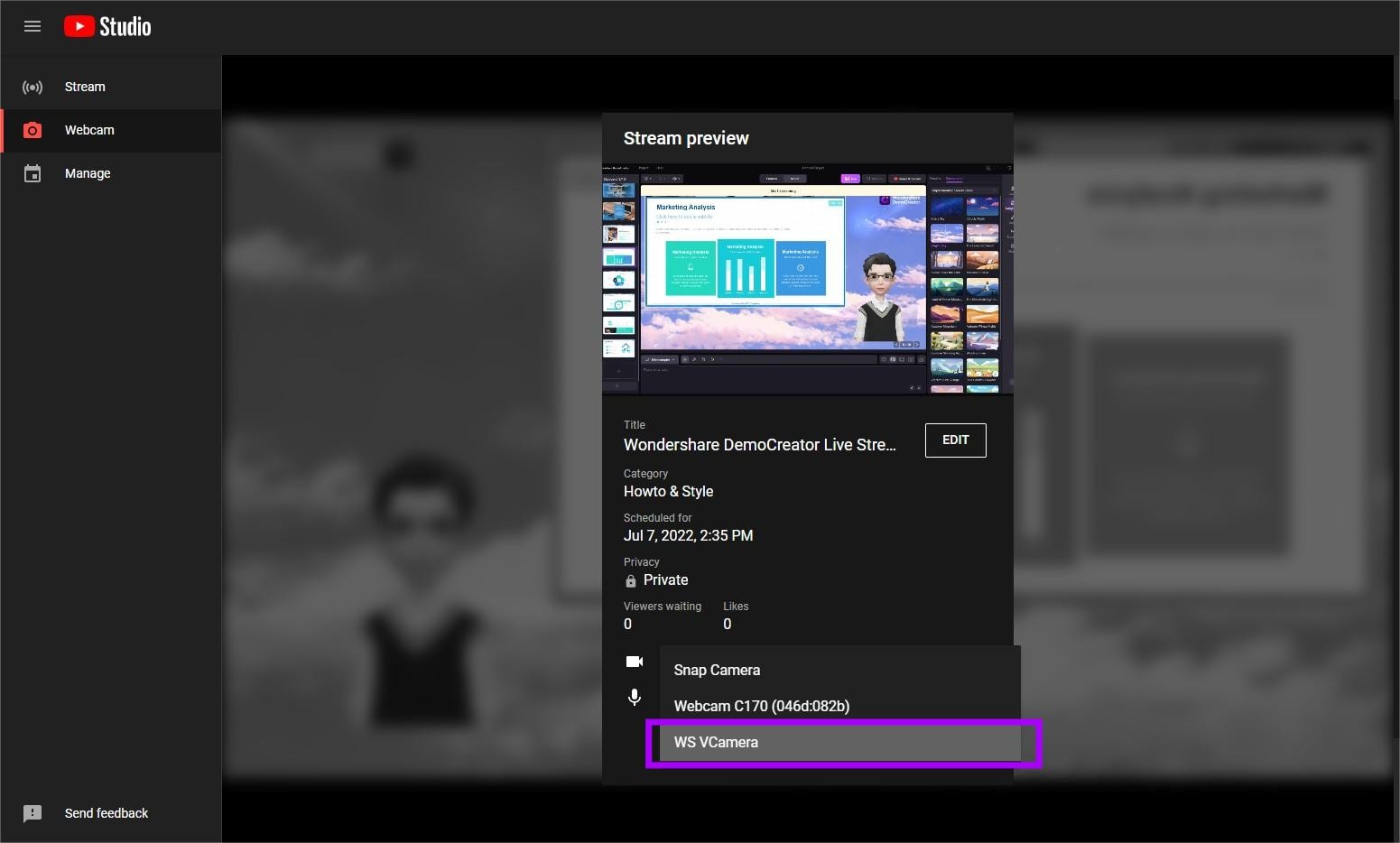
6. Connectez DemoCreator à Zoom Meeting
La section ci-dessous explique comment connecter DemoCreator à la réunion Zoom.
Remarque avant le démarrage : DemoCreator et Zoom doivent être ouverts sur un appareil Windows afin d'établir la connexion. Et assurez-vous d'avoir terminé les préparatifs de la réunion dans DemoCreator.
Étape 1. Lancez Zoom, dans Paramètres de zoom, définissez « WS VCamera » comme entrée de votre caméra.
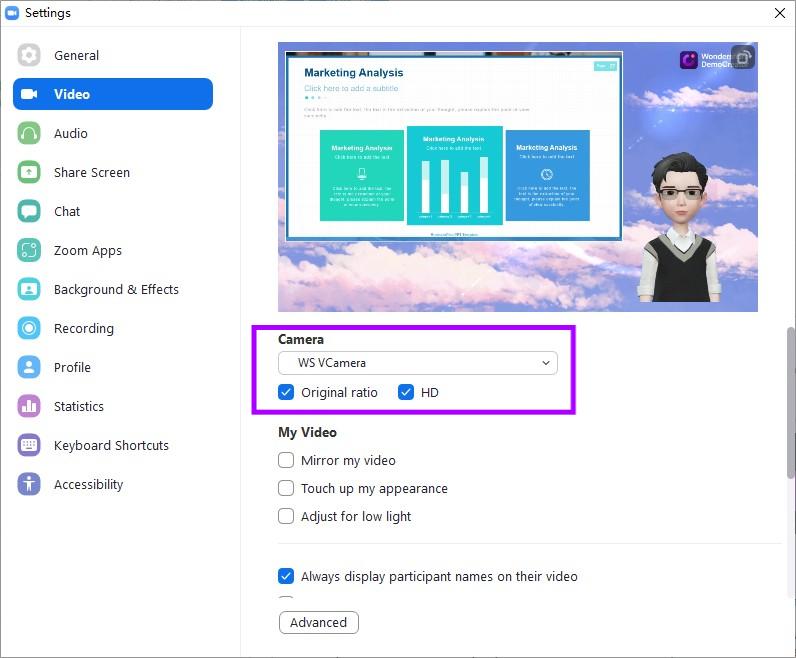
Note:
1. Pour garantir la qualité de la vidéo, vous pouvez vérifier « Original Ratio » et « HD ».
2. Si vous constatez que la vidéo est inversée, veuillez sélectionner « Mettre en miroir ma vidéo ».
Étape 2. Une fois que vous avez terminé les paramètres de la caméra, vous verrez la caméra dans la mise à jour Zoom pour afficher la même vue que dans DemoCreator.
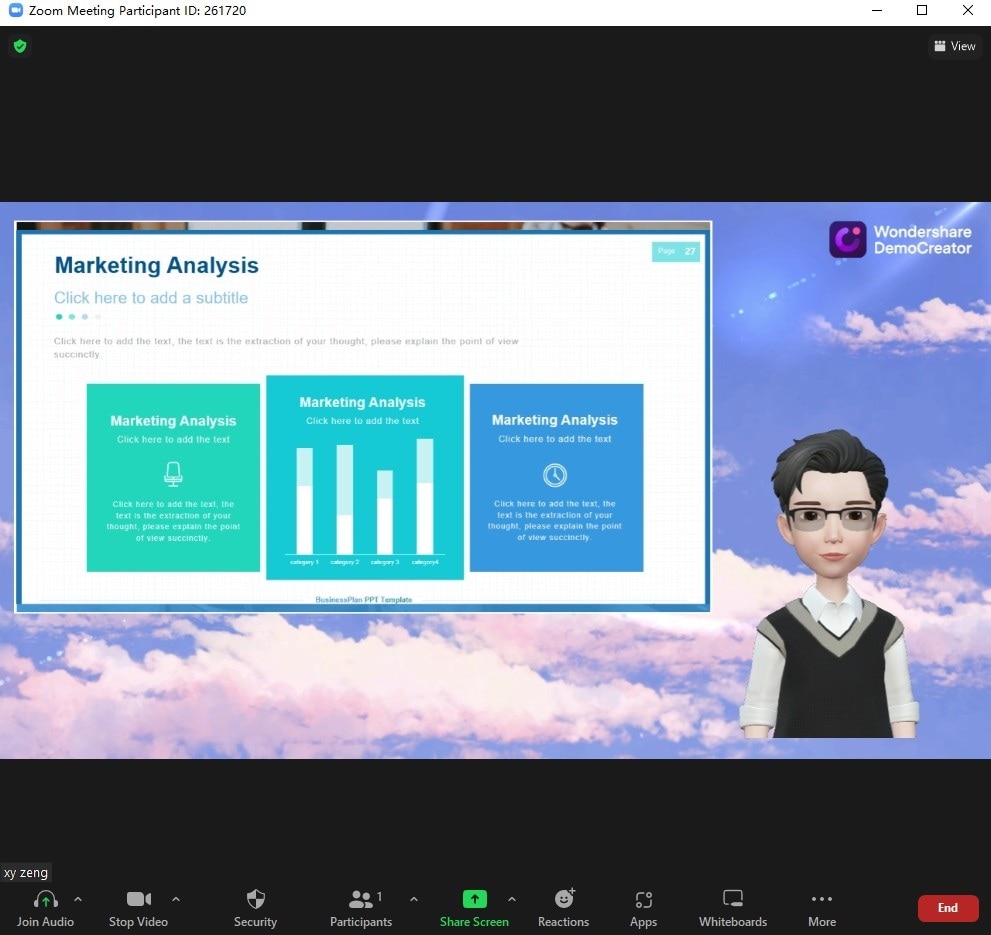
7. Connectez DemoCreator à Google Meet
La section ci-dessous explique comment connecter DemoCreator à Google Meet.
Remarque avant le démarrage : DemoCreator et Google Meet doivent être ouverts sur un appareil Windows afin d'établir la connexion. Et assurez-vous d'avoir terminé les préparatifs de la réunion dans DemoCreator.
Étape 1. Ouvrez Google Meet, dans les paramètres de Google Meet, définissez « WS VCamera » comme entrée de la caméra.
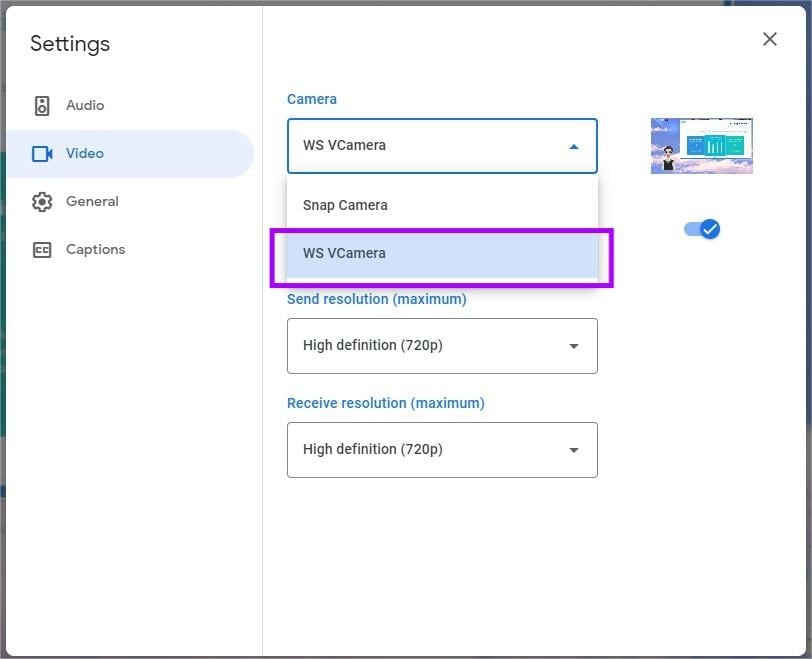
Note: Pour garantir la qualité de la vidéo, vous pouvez modifier la résolution d'envoi et de réception en Haute définition (720p) .
Étape 2. Une fois que vous avez terminé les paramètres de la caméra, vous verrez la caméra dans la mise à jour de Google Meet pour afficher la même vue que dans DemoCreator.