DemoCreator User Guide
Comment utiliser Wondershare DemoCreator ? Découvrez le guide étape par étape ci-dessous
DemoCreator Guide d'utilisateur
-
Commencer à utiliser
-
Enregistrement de vidéo
- Comment faire une capture d'écran ?
- Faites un nouvel enregistrement
- Enregistrer son écran facilement
- Comment enregistrer une vidéo de jeu ?
- Enregistrement d'avatar virtuel - Guide DemoCreator
- 12 meilleurs enregistreurs d'écran Android avec audio interne
- Comment créer une vidéo d'apprentissage à distance avec Wondershare DemoCreator ?
- Comment faire une vidéo de jeu avec DemoCreator ?
- Guide de la présentation vidéo en streaming
-
Enregistrement d'audio
-
Montage vidéo
- Importer et filtrer des fichiers médias
- Astuces de montage vidéo de base
- Effets utiles de curseur
- Introduction des 3 effets utiles
- Guide d'étapes : Reconnaissance faciale/Masque/Miroir
- 3 effets : Écran vert/Cinéma21:9/Mosaïque
- Appliquez le Mode PIP (Image dans l'image)
- Guide d'étapes Zoom & Panoramique
- Comment couper une vidéo sur MacBook
- Les 9 meilleurs logiciels de montage vidéo gratuits pour les débutants
- Comment redimensionner des vidéos dans Wondershare DemoCreator ?
- Comment redimensionner et modifier le rapport hauteur/largeur avec DemoCreator
- Comment utiliser la fonction écran vert pour réaliser une vidéo d'Halloween effrayante ?
- Doublage IA (Texte à Voix)
- Guide de l'utilisation de la fonction IA miniature YouTube
- Comment l'utiliser IA montage vidéo à partir du texte dans DemoCreator
-
Montage audio
-
Effets DemoCreator
- Effets d'annotation: comment les ajouter
- Effets de Transitions
- Annotation (Animation Texte prise en charge)
- Ajouter/supprimer/modifier une légende
- Différents types d'autocollants
- Packs de sons
- Ajouter/supprimer des effets de mouvement
- Accédez aux modèles/accessoires d'effet
- Le guide parfait de l'annotation des vidéos : Trouver les meilleurs moyens
-
Exporter & Partager
-
Raccourcis clavier
FAQs
En savoir plus sur le panneau de la présentation vidéo
In Video Presentation mode, you can easily make awesome presentation videos with PowerPoint, media content, or screen capture, recorded everything on video or streaming it Live.
Index
1. Naviguer dans le panneau de présentation vidéo
Ainsi, dans cette partie, vous découvrirez le nouveau panneau et la nouvelle solution d’enregistrement.
Tout d’abord, retrouvez l’image ci-dessous pour un aperçu des différents domaines fonctionnels de la présentation vidéo.
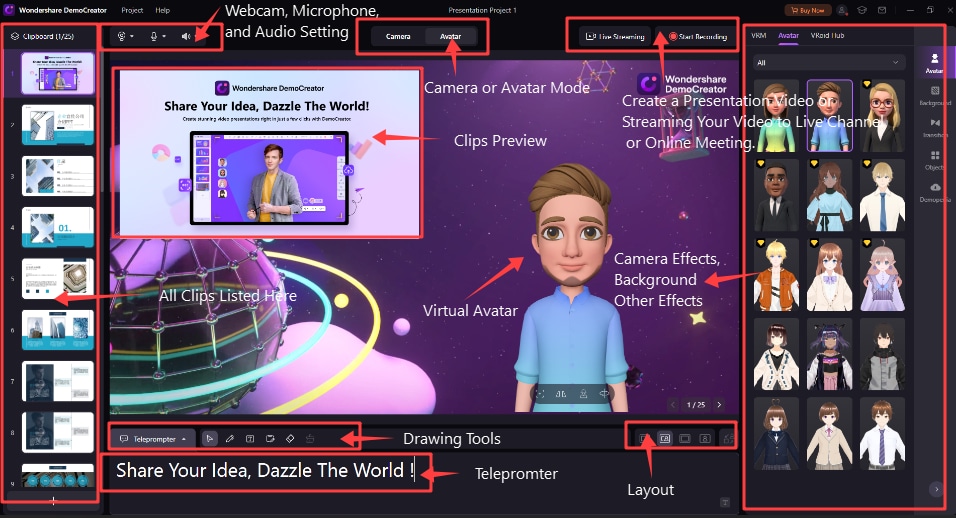
2. Enregistrer en mode présentation
Ensuite, suivez ces étapes pour en savoir plus sur la solution d'enregistrement dans ce mode de présentation.
Cliquez sur "Présentation vidéo" dans l'interface principale, vous accéderez au mode Présentation vidéo. Vous pouvez télécharger tous les « Clips » à partir du côté gauche du panneau, où vous pouvez ajouter des pages, des PowerPoints, des vidéos, des images et d'autres fichiers multimédias. Même vous pouvez partager directement l'écran de votre bureau, que vous souhaitez enregistrer.
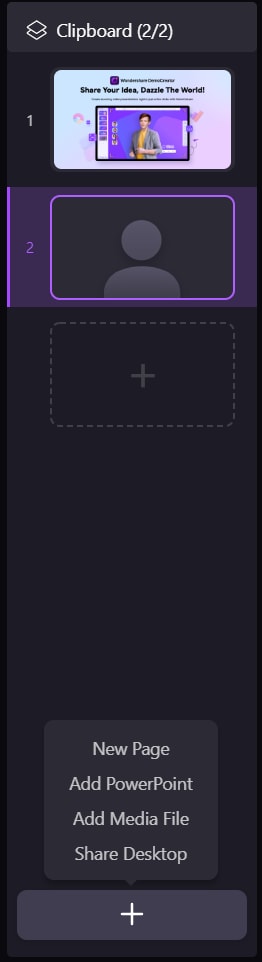
En haut du panneau, les 3 icônes sur le côté gauche près de la zone « Clips » correspondent aux options de paramètres Webcam (caméra externe), Microphone et Volume.
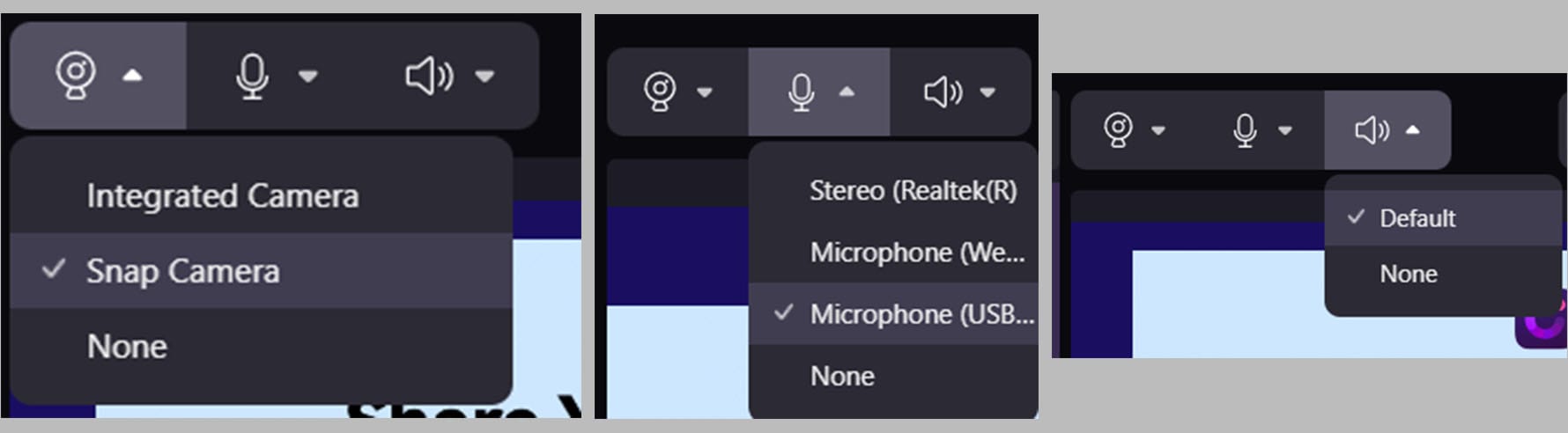
À côté des icônes, vous pouvez trouver les options « Caméra » et « Avatar ». Ceux-ci vous permettent d'enregistrer la présentation vidéo avec le présentateur de votre personne réelle sur l'écran ou d'utiliser un présentateur avatar virtuel préféré.
![]()
2 différents scénarios d'enregistrement :
Ensuite, « diffusion en direct » et « démarrer l'enregistrement » vous offrent les options pour différents scénarios d'enregistrement vidéo.
Le « diffusion en direct » consiste à diffuser l'écran de présentation sur les plateformes de diffusion en direct, notamment OBS Studio, YouTube Live, Twitch, Discord, Facebook Live, etc.
« Démarrer l'enregistrement » permet de démarrer l'enregistrement dans cette présentation vidéo.
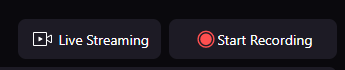
3. Prévisualiser l'enregistrement
Sous ces 2 boutons se trouvent les fenêtres d'aperçu dans ce mode. Vous pouvez prévisualiser le contenu de l'enregistrement dans cette fenêtre, y compris les médias importés, les arrière-plans réels ou virtuels, les personnages (caméra ou avatar), etc.
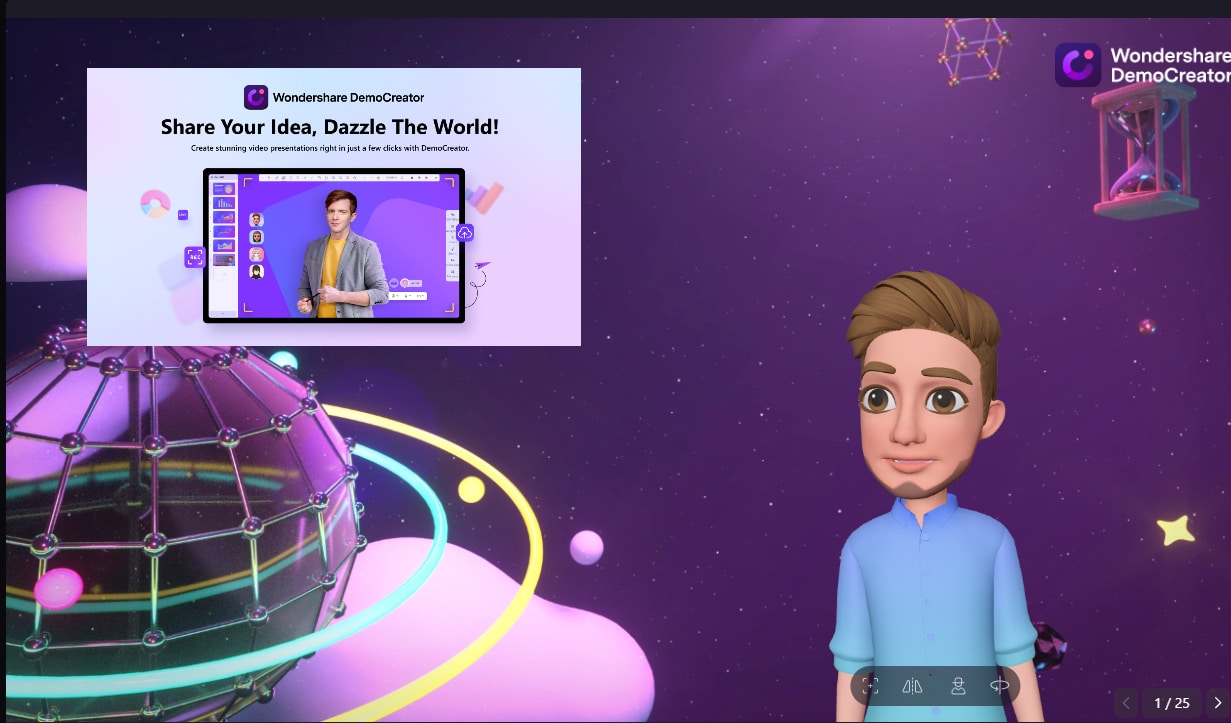
4. Autres outils en mode présentation
Au bas du panneau se trouvent le « Téléprompteur », les « Outils de dessin » et les préréglages pour le contenu et le personnage. Cinq outils de dessin sont pris en charge, notamment le pointeur, le stylo, le texte, le tableau blanc, la gomme et tout effacer.

5. Explorer les ressources vidéo
Sur le côté droit du panneau se trouve une bibliothèque de ressources vidéo.
Supposons que vous soyez en mode « Caméra ». Dans ce cas, les paramètres « Effet de caméra » sont fournis pour ajuster le contenu d'une webcam ou d'une caméra externe. Vous pouvez modifier le cadre de l'affichage de la caméra en rond, carré ou rectangle. Les options « Flou d'arrière-plan » et « Supprimer l'arrière-plan » sont pratiques pour les utilisateurs qui ne souhaitent pas révéler l'environnement dans lequel ils se trouvent pour supprimer l'arrière-plan. L'onglet de configuration suivant « Habillage » est la fonction de beauté du visage en un clic, qui fournit également des paramètres de beauté du visage personnalisés. Le troisième onglet, "Filtre", permet d'ajouter un filtre à l'image de la caméra.
Sous "Effet de caméra" se trouvent "Arrière-plan", "Transition", "Objets" et "Démopédie". Dans ces bibliothèques, vous pouvez trouver différents arrière-plans virtuels, annotations visuelles, images de styles variés et autres SFX impressionnants.
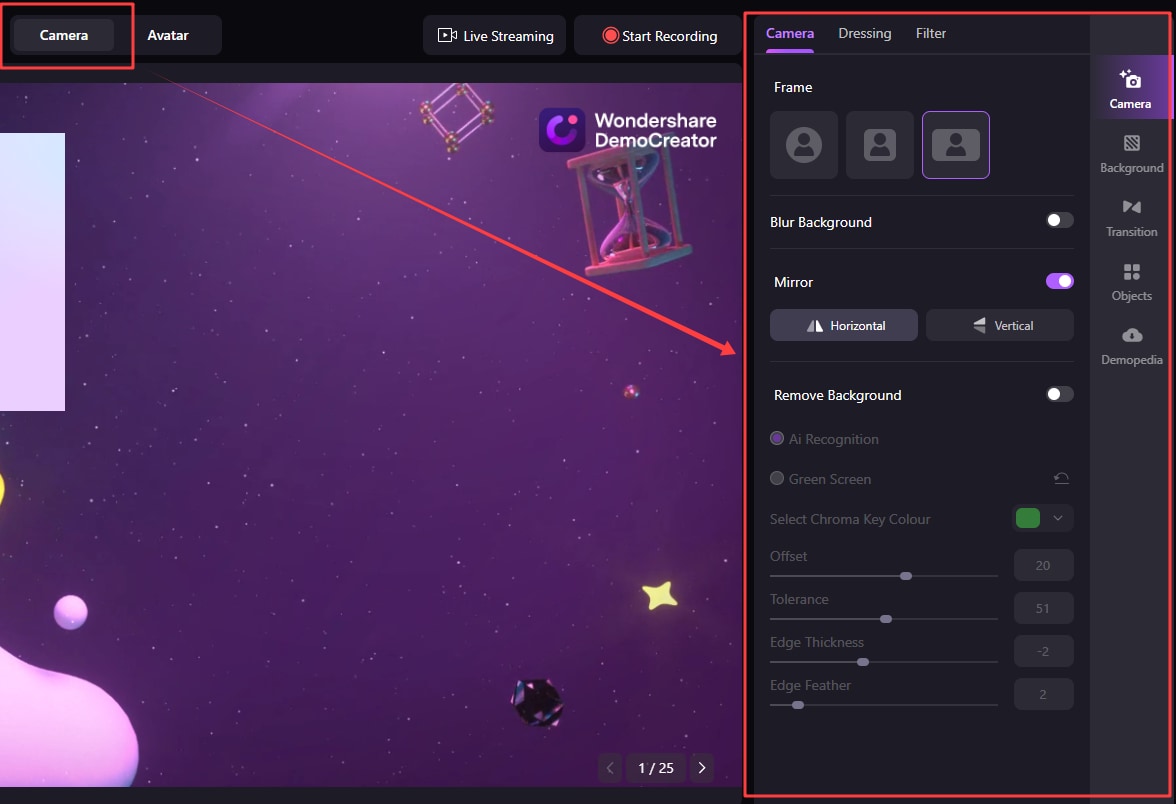
6. Sélectionnez un avatar
Supposons que vous soyez en mode "Avatar". L'« Effet de caméra » se transformera en « Sélection d'avatar », à partir de laquelle vous pourrez sélectionner un présentateur virtuel préféré pour remplacer votre personnage réel.
![]()
Maintenant que vous avez déjà une idée de tous les paramètres de ce panneau, essayez de choisir les outils correspondants lors de la création d'une vidéo de présentation.