DemoCreator User Guide
Comment utiliser Wondershare DemoCreator ? Découvrez le guide étape par étape ci-dessous
DemoCreator Guide d'utilisateur
-
Commencer à utiliser
-
Enregistrement de vidéo
- Comment faire une capture d'écran ?
- Faites un nouvel enregistrement
- Enregistrer son écran facilement
- Comment enregistrer une vidéo de jeu ?
- Enregistrement d'avatar virtuel - Guide DemoCreator
- 12 meilleurs enregistreurs d'écran Android avec audio interne
- Comment créer une vidéo d'apprentissage à distance avec Wondershare DemoCreator ?
- Comment faire une vidéo de jeu avec DemoCreator ?
- Guide de la présentation vidéo en streaming
-
Enregistrement d'audio
-
Montage vidéo
- Importer et filtrer des fichiers médias
- Astuces de montage vidéo de base
- Effets utiles de curseur
- Introduction des 3 effets utiles
- Guide d'étapes : Reconnaissance faciale/Masque/Miroir
- 3 effets : Écran vert/Cinéma21:9/Mosaïque
- Appliquez le Mode PIP (Image dans l'image)
- Guide d'étapes Zoom & Panoramique
- Comment couper une vidéo sur MacBook
- Les 9 meilleurs logiciels de montage vidéo gratuits pour les débutants
- Comment redimensionner des vidéos dans Wondershare DemoCreator ?
- Comment redimensionner et modifier le rapport hauteur/largeur avec DemoCreator
- Comment utiliser la fonction écran vert pour réaliser une vidéo d'Halloween effrayante ?
- Doublage IA (Texte à Voix)
- Guide de l'utilisation de la fonction IA miniature YouTube
- Comment l'utiliser IA montage vidéo à partir du texte dans DemoCreator
-
Montage audio
-
Effets DemoCreator
- Effets d'annotation: comment les ajouter
- Effets de Transitions
- Annotation (Animation Texte prise en charge)
- Ajouter/supprimer/modifier une légende
- Différents types d'autocollants
- Packs de sons
- Ajouter/supprimer des effets de mouvement
- Accédez aux modèles/accessoires d'effet
- Le guide parfait de l'annotation des vidéos : Trouver les meilleurs moyens
-
Exporter & Partager
-
Raccourcis clavier
FAQs
Procédure pour créer une vidéo de présentation
Dans ce guide, vous apprendrez à utiliser DemoCreator 6 pour créer des vidéos de présentation. DemoCreator 6 dispose d'une fonction d'enregistrement stable et de divers effets vidéo virtuels, allez-y, essayez-le !
Après l'installation, cliquez sur " Démarrer un nouveau projet de démo " dans l'interface principale pour passer en Mode Démo.
Index
Étape 1. Paramètres de la webcam, du microphone et du volume
Tout d'abord, veuillez vérifier les paramètres d'autorisation pour la caméra, le microphone et le son. À partir des options de réglage de l'icône " Webcam (caméra externe) ", vous pouvez également sélectionner une caméra virtuelle lorsqu'un autre programme d'effet de lentille occupe la webcam ou la caméra externe.
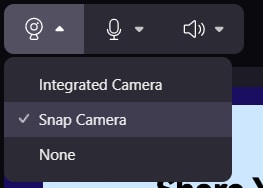
La fonction de caméra virtuelle apporte diverses surprises. Par exemple, si vous préférez utiliser les effets du logiciel Snap Camera lors de la création de la présentation ou de la vidéo explicative, essayez de lancer et de cliquer sur l'effet d'objectif préféré dans le logiciel Snap Camera. Assurez-vous que l'effet sélectionné est appliqué correctement à vos séquences. Sélectionnez ensuite " Snap Camera " dans les options déroulantes de l'icône Webcam. Vous constaterez que l'image de votre personnage a déjà été modifiée en fonction de ce qui est affiché dans Snap Camera.
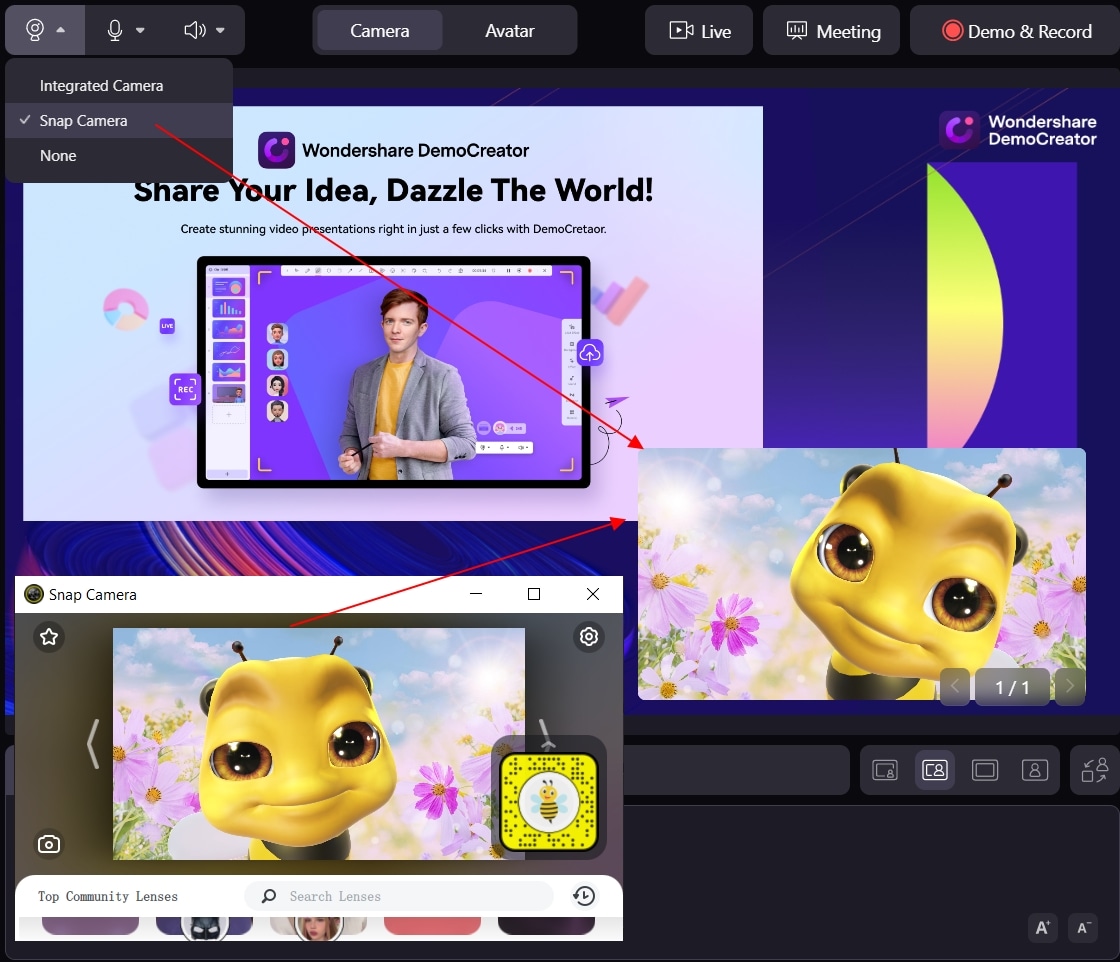
Étape 2. Choisissez la caméra ou l'avatar
En mode appareil photo
En mode " Appareil photo ", vous pouvez régler la beauté du visage de votre objectif et le fond de présentation. Essayez d'activer le mode beauté du visage dans l'onglet " Habillage ".
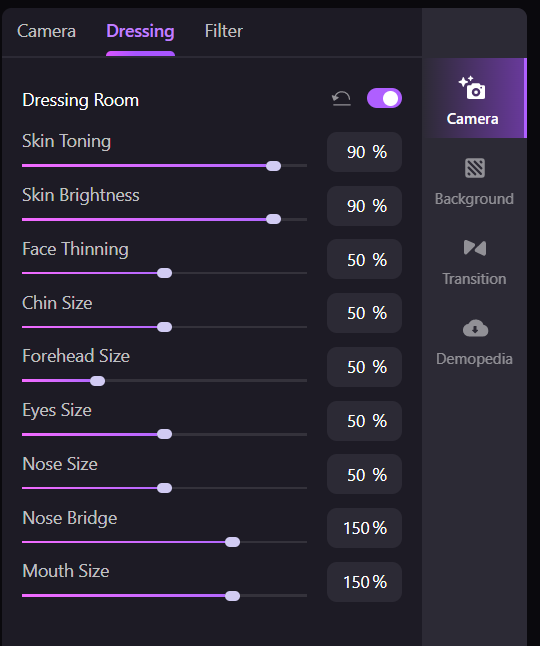
Comme indiqué précédemment, si vous sélectionnez le mode " Appareil photo " et que vous accédez au paramètre " Effet de l'appareil photo ". Vous pouvez régler à l'avance l'arrière-plan de la webcam ou de la caméra externe.
Le point fort est la fonction " Reconnaissance AI ", qui permet de supprimer l'arrière-plan en un clic. De cette façon, vous ne pouvez montrer que votre visage lors de l'enregistrement. Bien sûr, le fond vert et le code couleur sont également pris en charge par le programme.
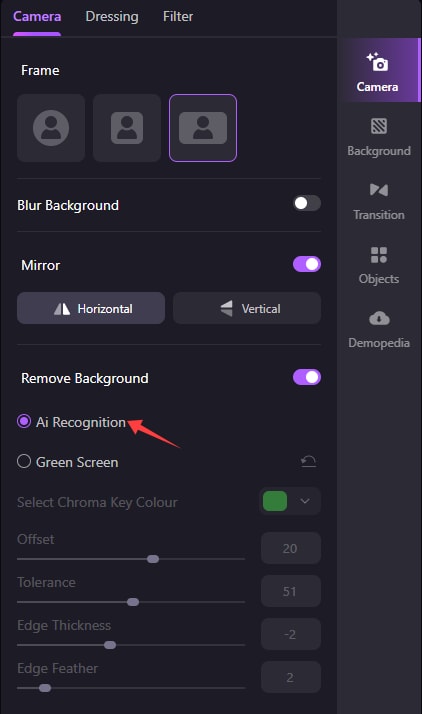
Vous pouvez également utiliser la caméra virtuelle et transmettre la caméra d'un logiciel tiers à DemoCreator. De cette façon, différents effets et filtres magiques de caméra peuvent être utilisés dans votre enregistrement de caméra.
Dans le mode Avatar
En mode " Avatar ", vous pouvez d'abord sélectionner le présentateur virtuel que vous aimez et prendre des mesures spécifiques pour activer la correspondance automatique pour l'avatar.
Vous avez le choix entre 12 présentateurs virtuels attrayants. Dans ce cas, il suffit de cliquer sur l'un d'eux, et le caractère s'appliquera à la fenêtre d'aperçu.
![]()
Modifier les arrière-plans virtuels
Le mode Démo de DemoCreator 6 contient également des effets sonores, des effets de transition et des objets variés. Parcourez les effets dans " Arrière-plan ", " Son ", " Transition " et " Objet ", téléchargez-les et marquez-les comme Favoris pour faciliter la localisation de l'effet cible lors de la réalisation de vidéos.
Par exemple, choisissez un arrière-plan virtuel préféré, puis cliquez pour appliquer l'arrière-plan à votre vidéo de présentation.
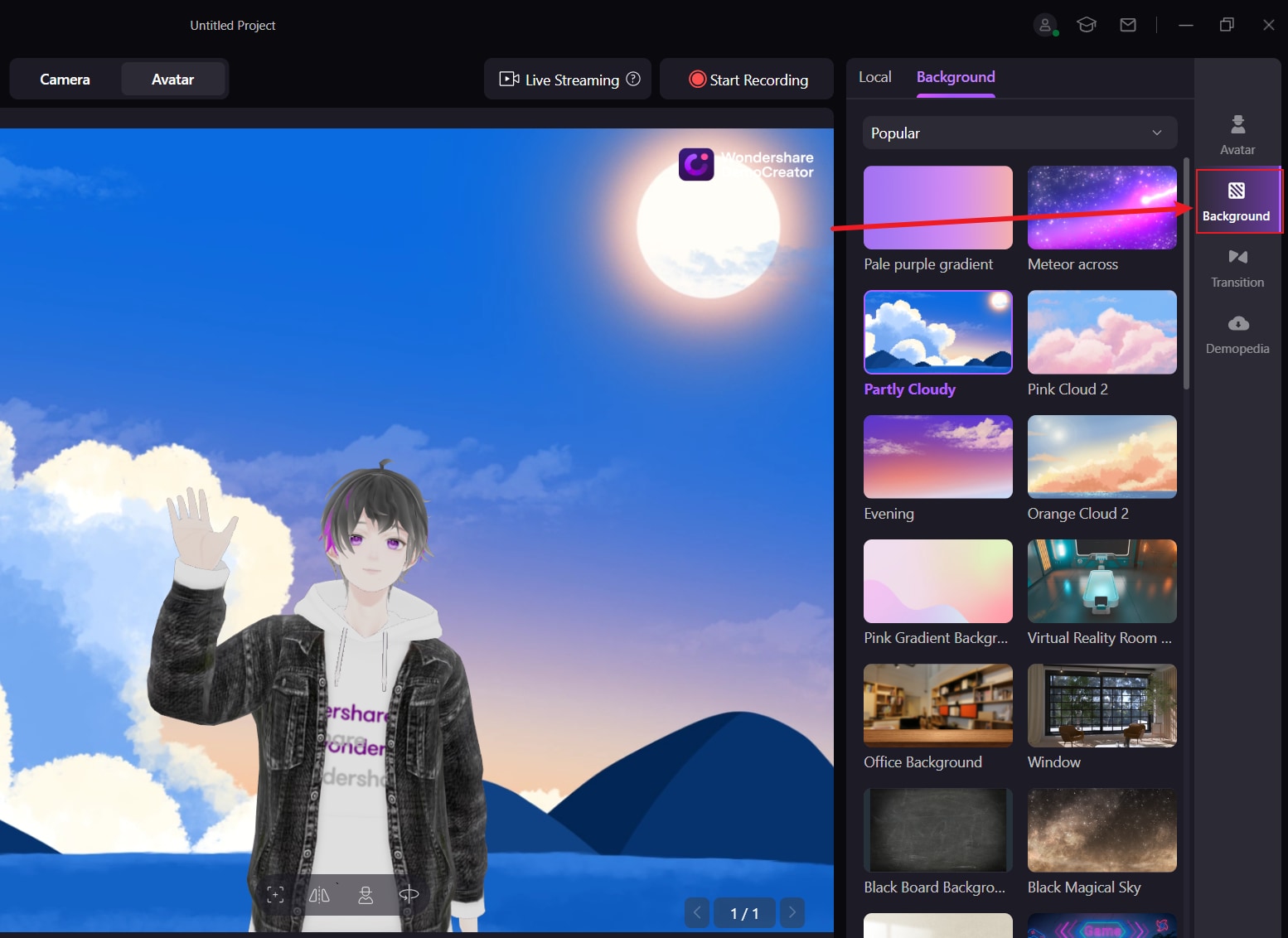
Importer des séquences
Ensuite, importez vos PowerPoint, images, clips vidéo et autres fichiers multimédias. Vous les trouverez dans le " Presse-papiers ", et l'ordre des clips peut être ajusté par un simple glisser-déposer avec la souris.
Après avoir téléchargé les fichiers PowerPoint, une fenêtre pop-up vous demandera de sélectionner toutes ou certaines séquences à importer.
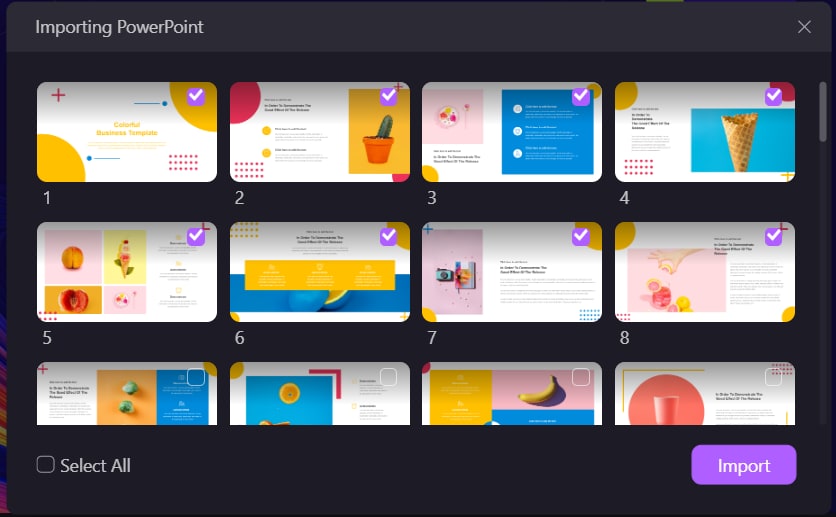
Et vous pouvez toujours cliquer avec le bouton droit de la souris sur une séquence pour la télécharger ou la supprimer.
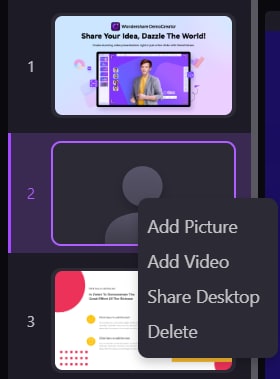
Étape 3 : Démarrer la présentation ou l'enregistrement
Une fois que toutes les séquences et tous les préréglages sont prêts, vous pouvez ajuster la taille de la séquence de contenu ou du présentateur en faisant glisser et en déposant les 4 coins.
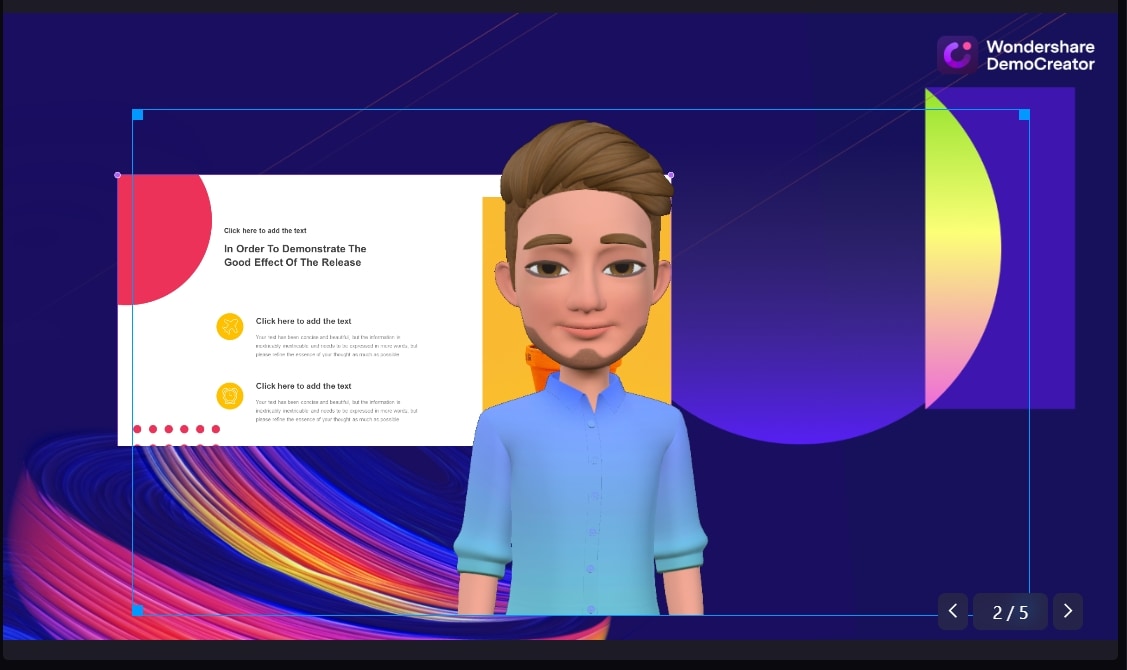
Il est pratique de déplacer ou d'ajuster la position du personnage du portrait, des séquences de contenu et de l'arrière-plan de votre écran d'enregistrement en les faisant glisser.
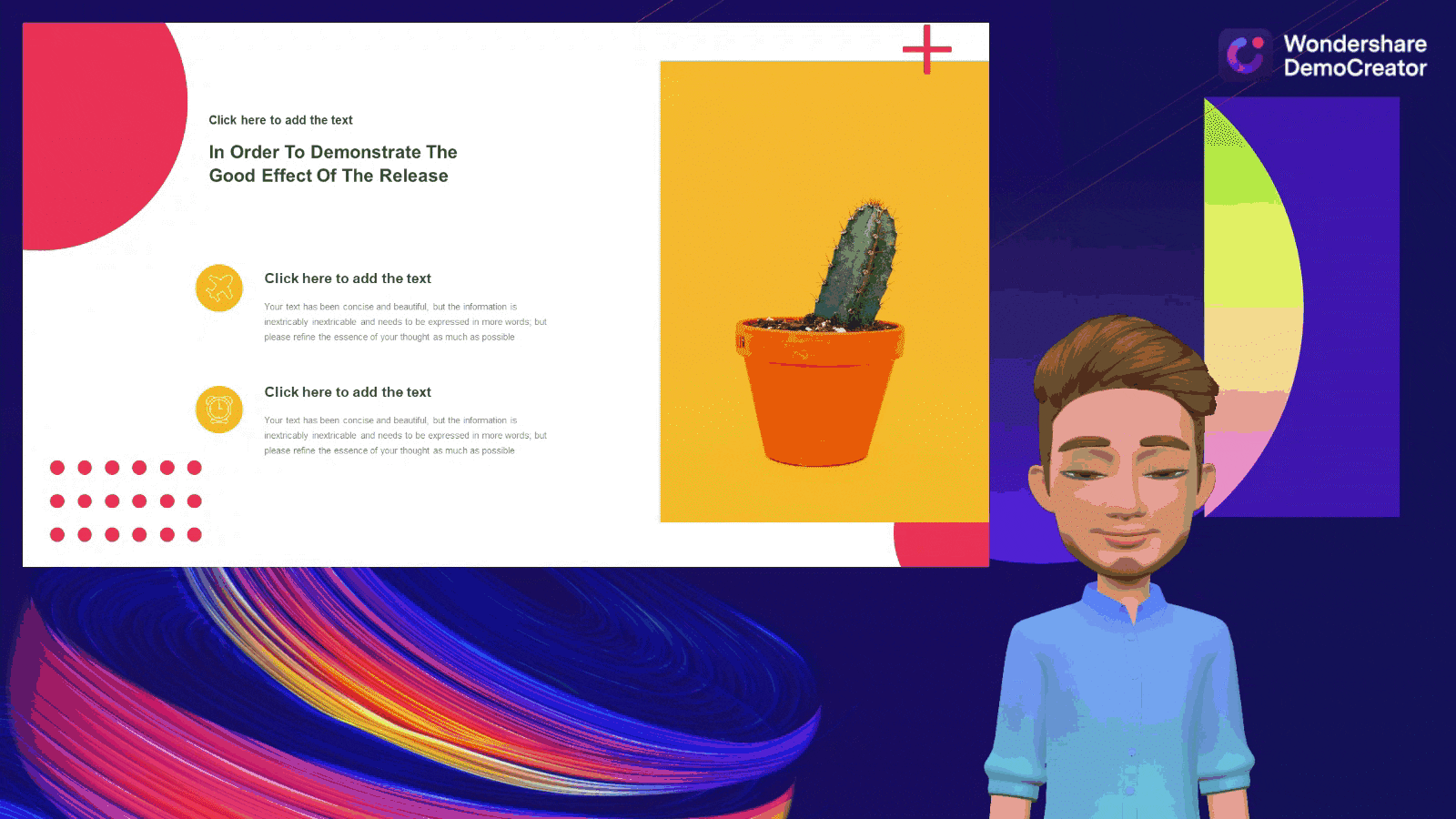
Il y a 4 positions prédéfinies pour ajuster la disposition du contenu enregistré.
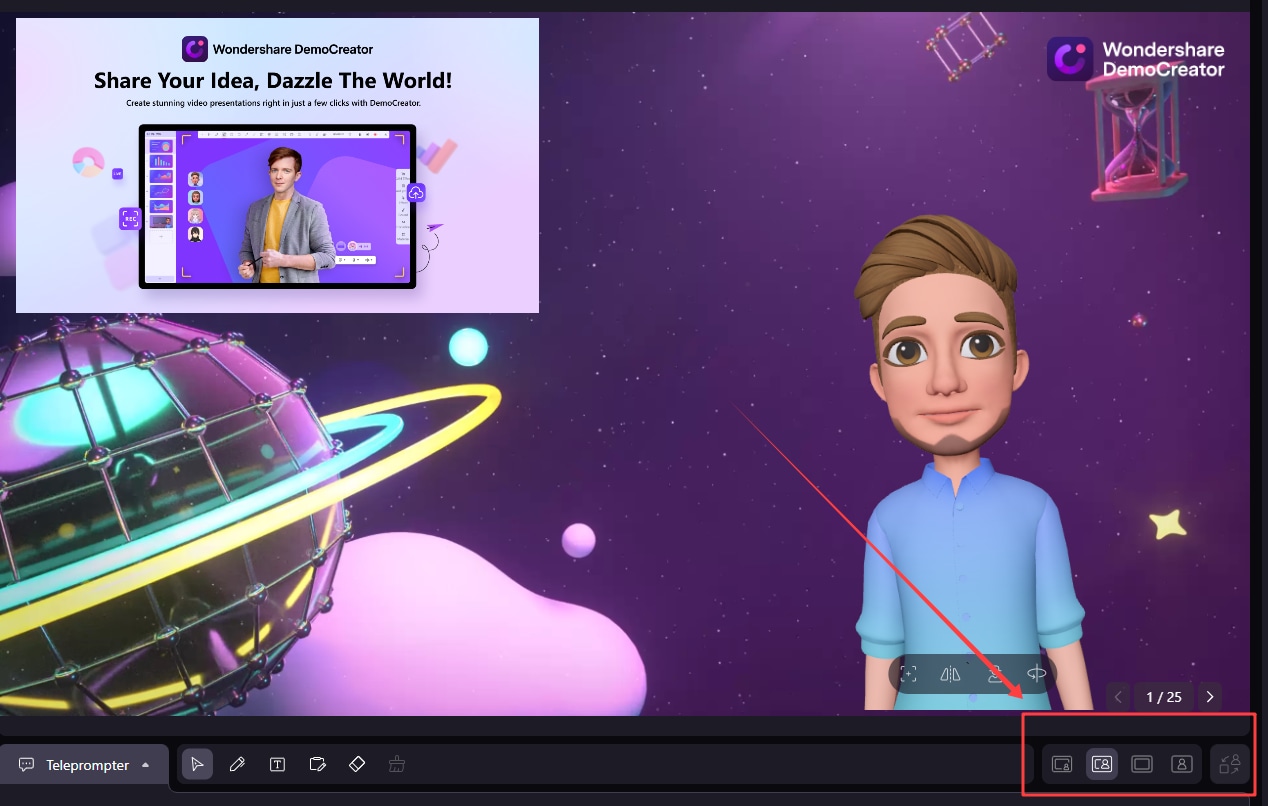
Cliquez sur le bouton " Démo et enregistrement " pour lancer votre enregistrement.

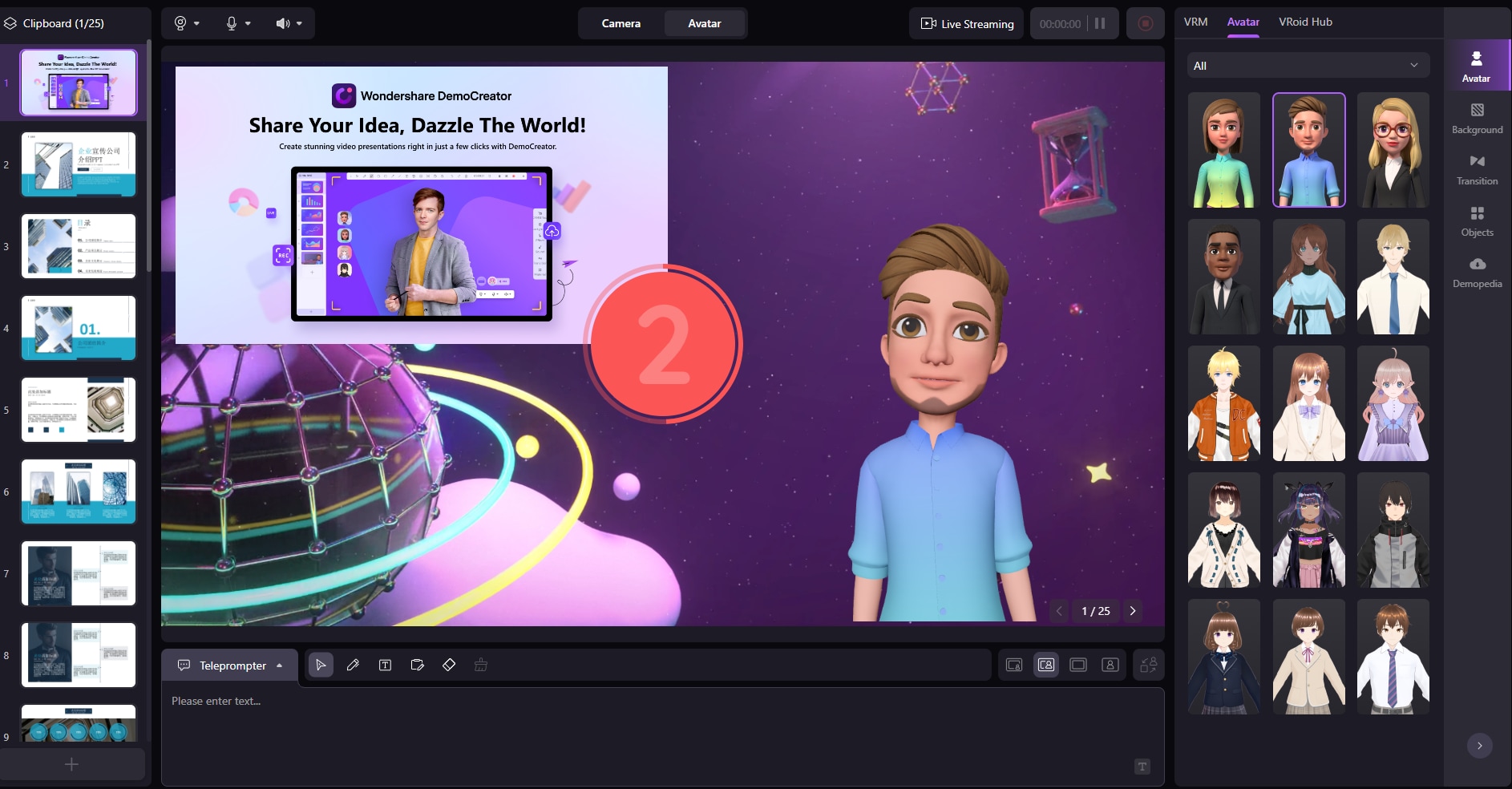
Pendant l'enregistrement, vous pouvez utiliser des outils de dessin pour expliquer et mettre en évidence les moments forts du contenu.
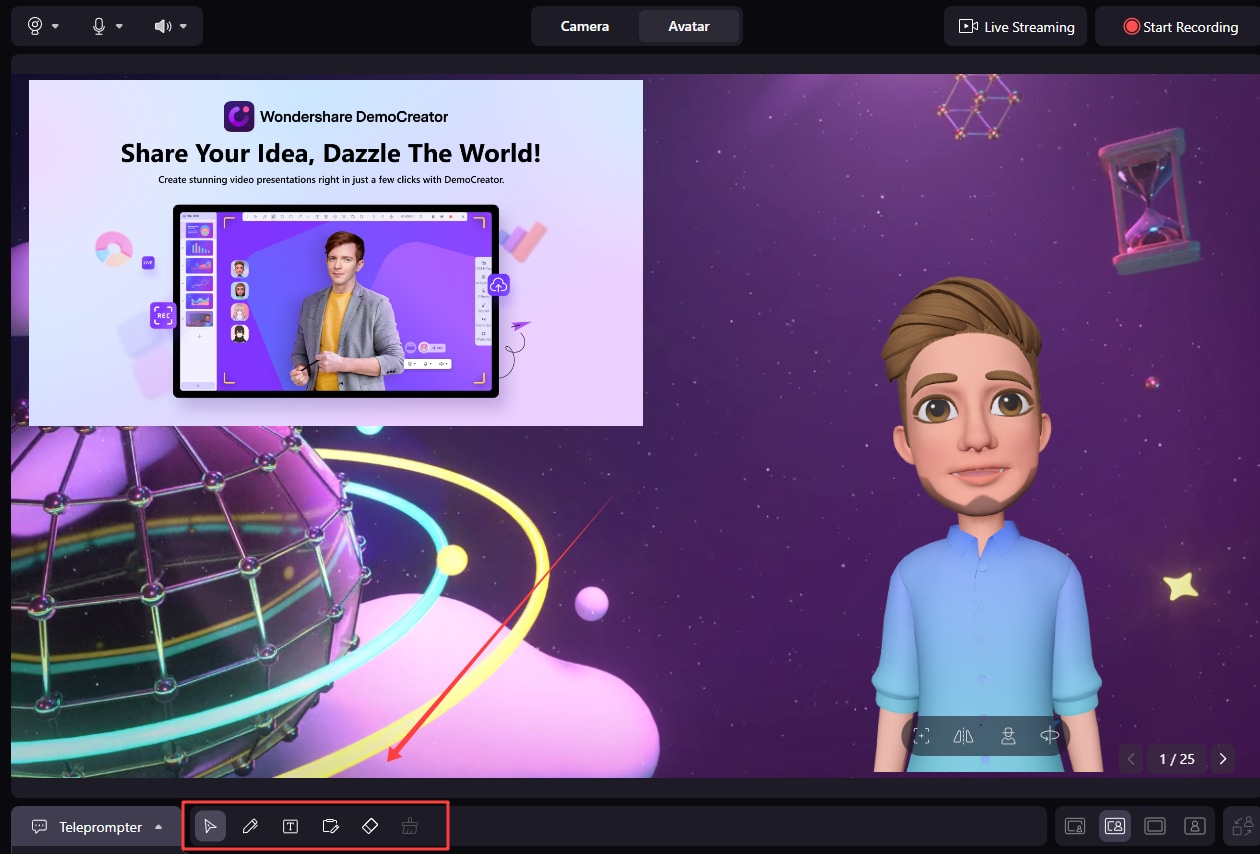
Conseils de pro :
* L'outil Tout effacer ne peut être utilisé qu'en mode Tableau blanc, et lorsque vous passez à la séquence suivante, toutes les marques de pinceau du stylo seront effacées et ne pourront pas être restaurées même si vous revenez à la séquence précédente.
* De plus, les effets de transition et de filtre sont faciles à utiliser à la main. Si vous devez appliquer une transition, cliquez dessus, et l'effet s'appliquera à toutes les séquences.