DemoCreator User Guide
Comment utiliser Wondershare DemoCreator ? Découvrez le guide étape par étape ci-dessous
DemoCreator Guide d'utilisateur
-
Commencer à utiliser
-
Enregistrement de vidéo
- Comment faire une capture d'écran ?
- Faites un nouvel enregistrement
- Enregistrer son écran facilement
- Comment enregistrer une vidéo de jeu ?
- Enregistrement d'avatar virtuel - Guide DemoCreator
- 12 meilleurs enregistreurs d'écran Android avec audio interne
- Comment créer une vidéo d'apprentissage à distance avec Wondershare DemoCreator ?
- Comment faire une vidéo de jeu avec DemoCreator ?
- Guide de la présentation vidéo en streaming
-
Enregistrement d'audio
-
Montage vidéo
- Importer et filtrer des fichiers médias
- Astuces de montage vidéo de base
- Effets utiles de curseur
- Introduction des 3 effets utiles
- Guide d'étapes : Reconnaissance faciale/Masque/Miroir
- 3 effets : Écran vert/Cinéma21:9/Mosaïque
- Appliquez le Mode PIP (Image dans l'image)
- Guide d'étapes Zoom & Panoramique
- Comment couper une vidéo sur MacBook
- Les 9 meilleurs logiciels de montage vidéo gratuits pour les débutants
- Comment redimensionner des vidéos dans Wondershare DemoCreator ?
- Comment redimensionner et modifier le rapport hauteur/largeur avec DemoCreator
- Comment utiliser la fonction écran vert pour réaliser une vidéo d'Halloween effrayante ?
- Doublage IA (Texte à Voix)
- Guide de l'utilisation de la fonction IA miniature YouTube
- Comment l'utiliser IA montage vidéo à partir du texte dans DemoCreator
-
Montage audio
-
Effets DemoCreator
- Effets d'annotation: comment les ajouter
- Effets de Transitions
- Annotation (Animation Texte prise en charge)
- Ajouter/supprimer/modifier une légende
- Différents types d'autocollants
- Packs de sons
- Ajouter/supprimer des effets de mouvement
- Accédez aux modèles/accessoires d'effet
- Le guide parfait de l'annotation des vidéos : Trouver les meilleurs moyens
-
Exporter & Partager
-
Raccourcis clavier
FAQs
FAQ sur l'enregistrement vidéo - DemoCreator
Cette partie comprend les questions fréquemment posées sur la fonction d'enregistrement de DemoCreator.
1. Quelles sont les différences entre le nouvel enregistrement et l'écran d'enregistrement ?

Le mode Nouvel enregistrement vous permet d'enregistrer simultanément l'écran, le son du système, le microphone et la caméra. Et vous pouvez utiliser l'outil de dessin sur l'écran.

Enregistrer l'Ecran est un mode d'enregistrement simple. Il ne peut pas enregistrer la caméra. De plus, il n'y a pas de réglages compliqués dans le panneau de contrôle.

2. Comment exporter une vidéo après l'enregistrement ?
Sélectionnez Nouvel enregistrement, et cliquez sur l'icône des paramètres. Puis désélectionnez l'option "Fractionner les clips d'enregistrement par appareil dans l'éditeur".

Une fois l'enregistrement terminé, une fenêtre d'aperçu s'affiche, ensuite sélectionnez ExportionRapide.

3. La fonction de reconnaissance faciale de l'IA peut-elle être utilisée gratuitement ? Combien de fois puis-je l'utiliser au maximum ?
Il peut être utilisé gratuitement, sans limite de temps.
4. Pourquoi certains jeux ne peuvent-ils pas être enregistrés ?
Certains jeux ne peuvent pas obtenir de données de jeu par injection. S'il vous rappelle que vous ne pouvez pas obtenir de données de jeu, veuillez cliquer sur OK. Passez ensuite en mode d'enregistrement fenêtré pour capturer l'écran de jeu.

5. Que dois-je faire si je n'arrive pas à capturer le son de l'ordinateur ?
① Lancez DemoCreator, choisissez Nouvel enregistrement.
② Vérifiez si le système audio est activé.

Note: Si vous devez connecter un microphone, assurez-vous que le bon microphone est sélectionné dans la liste déroulante.
6. Que dois-je faire si le programme se bloque ou si "bugsplat" apparaît ?
Veuillez suivre les instructions ci-dessous pour nous envoyer les fichiers de logs pour analyse.
① Si des bugsplat apparaissent, veuillez décrire les scénarios d'utilisation et nous envoyer le rapport d'erreur en cliquant sur le bouton "Envoyer le rapport d'erreur" en bas.
② Trouvez Wondershare DemoCreator sur le bureau, faites un clic droit sur l'icône du programme, et sélectionnez Ouvrir l'emplacement du fichier, cela vous dirigera vers le dossier d'installation de ce programme.
Trouvez un dossier nommé "log", zippez tous les fichiers de ce dossier et envoyez-le nous.
7. Pourquoi ai-je un écho ou un bruit dans le fichier enregistré ou le fichier exporté ?
Le problème peut être causé par l'enregistrement simultané de l'audio du système et d'une autre source telle qu'un microphone ou un mixage stéréo.
① Si vous avez seulement besoin d'enregistrer l'audio de l'ordinateur, veuillez désélectionner le microphone et la caméra.
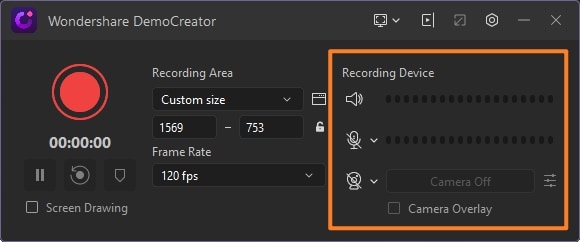
② Vous pouvez également cliquer sur le clip audio et choisir "Activer" sous le bouton "Débruitage" pour débruiter l'audio.

8. Où la vidéo enregistrée sera-t-elle sauvegardée ?
Les enregistrements vidéo seront sauvegardés localement sur votre ordinateur. Si vous voulez changer, allez dans l'éditeur, choisissez "Fichier", sélectionnez "Préférences" dans la liste déroulante. Sélectionnez ensuite Enregistrer, vous pouvez modifier le chemin de stockage selon vos préférences.
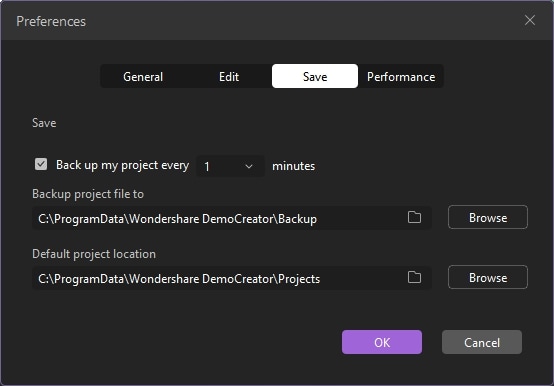
9. Y a-t-il une limitation de la durée de l'enregistrement ?
Il n'y a pas de limite à la durée d'un enregistrement. Toutefois, l'enregistrement peut être limité par la capacité de l'espace libre du disque où vous sauvegardez les fichiers enregistrés. Sachez également qu'un temps d'enregistrement plus long créera des fichiers énormes risquant de réduire les performances du système lors de leur utilisation pendant le montage et l'exportation.
10. Puis-je capturer deux écrans d'ordinateur simultanément ?
Actuellement, DemoCreator ne permet de capturer l'écran principal que si vous avez deux écrans de PC.
11. Puis-je changer l'écran ?
Il n'est pas possible de changer d'écran dans la configuration du panneau d'enregistrement du logiciel, il faut le faire dans la section de la barre d'état système. Avant l'enregistrement, vous pouvez régler la projection par le biais du projet du système afin de changer l'écran à enregistrer. Si l'écran est changé pendant l'enregistrement, il n'est pas pris en charge.

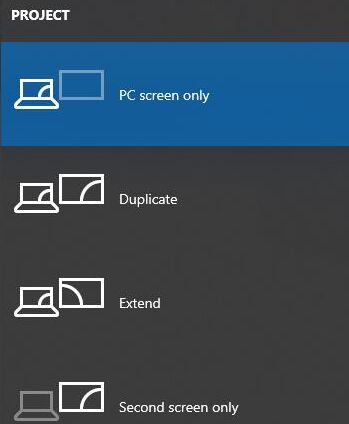
| Type de projection | Pris en charge ou non |
|---|---|
| Écran PC uniquement | Prise en charge |
| Dupliquer | Prise en charge |
| Etendre | Pas pris en charge |
| Deuxième écran uniquement | Prise en charge |
Note : Veuillez fermer DemoCreator avant de changer d'écran. Si vous changez d'écran pendant l'enregistrement, il peut y avoir des situations anormales où il n'y a pas de contenu enregistré ou seulement une partie du contenu est enregistrée.