DemoCreator User Guide
Comment utiliser Wondershare DemoCreator ? Découvrez le guide étape par étape ci-dessous
DemoCreator Guide d'utilisateur
-
Commencer à utiliser
-
Enregistrement de vidéo
- Comment faire une capture d'écran ?
- Faites un nouvel enregistrement
- Enregistrer son écran facilement
- Comment enregistrer une vidéo de jeu ?
- Enregistrement d'avatar virtuel - Guide DemoCreator
- 12 meilleurs enregistreurs d'écran Android avec audio interne
- Comment créer une vidéo d'apprentissage à distance avec Wondershare DemoCreator ?
- Comment faire une vidéo de jeu avec DemoCreator ?
- Guide de la présentation vidéo en streaming
-
Enregistrement d'audio
-
Montage vidéo
- Importer et filtrer des fichiers médias
- Astuces de montage vidéo de base
- Effets utiles de curseur
- Introduction des 3 effets utiles
- Guide d'étapes : Reconnaissance faciale/Masque/Miroir
- 3 effets : Écran vert/Cinéma21:9/Mosaïque
- Appliquez le Mode PIP (Image dans l'image)
- Guide d'étapes Zoom & Panoramique
- Comment couper une vidéo sur MacBook
- Les 9 meilleurs logiciels de montage vidéo gratuits pour les débutants
- Comment redimensionner des vidéos dans Wondershare DemoCreator ?
- Comment redimensionner et modifier le rapport hauteur/largeur avec DemoCreator
- Comment utiliser la fonction écran vert pour réaliser une vidéo d'Halloween effrayante ?
- Doublage IA (Texte à Voix)
- Guide de l'utilisation de la fonction IA miniature YouTube
- Comment l'utiliser IA montage vidéo à partir du texte dans DemoCreator
-
Montage audio
-
Effets DemoCreator
- Effets d'annotation: comment les ajouter
- Effets de Transitions
- Annotation (Animation Texte prise en charge)
- Ajouter/supprimer/modifier une légende
- Différents types d'autocollants
- Packs de sons
- Ajouter/supprimer des effets de mouvement
- Accédez aux modèles/accessoires d'effet
- Le guide parfait de l'annotation des vidéos : Trouver les meilleurs moyens
-
Exporter & Partager
-
Raccourcis clavier
FAQs
Foire aux questions sur le montage vidéo
Cette partie est constituée de questions fréquemment posées sur le montage.
1. Pourquoi la lecture sur la timeline semble-t-elle être décalée ou désynchronisée ?
La lecture hachée sur la timeline se produit principalement avec les fichiers ayant un débit binaire élevé. La plupart des fichiers provenant directement d'une caméra HD ou d'un drone ont un débit binaire élevé, comme les fichiers MOV et MTS. Mais en général, la qualité de la vidéo de sortie ne sera pas affectée. Comme alternative, vous pouvez essayer de transcoder les vidéos importées en .MP4 avant de les charger dans notre programme. L'ensemble du processus de réencodage vous aidera à réduire le débit binaire élevé et à conserver la qualité de la vidéo.
2. Comment accélérer ou ralentir une vidéo ?
Pour accélérer ou ralentir un clip vidéo dans votre projet créé, il suffit de cliquer sur le clip dans la timeline.
① Faites glisser et déposez la vidéo dans la timeline.
② Cliquez sur le clip dans la timeline.
③ Allez dans la fenêtre Propriétés à droite de l'écran, faites glisser vers la gauche ou la droite pour ajuster la vitesse. Vous pouvez également saisir le pourcentage d'accélération ou de ralentissement pour ajuster la vitesse.

3. Pourquoi y a-t-il une perte de qualité après la conversion ?
En général, si les dimensions de la vidéo sont différentes lors de l'enregistrement, du montage et de l'exportation, cela peut entraîner une perte de qualité après la conversion. Le débit binaire, la résolution et la fréquence d'images de la sortie auront également une incidence sur le résultat.
Avant d'exporter votre vidéo, vous pouvez modifier les paramètres de sortie. Sélection d'un débit binaire, d'une résolution et d'une fréquence d'images plus élevés.
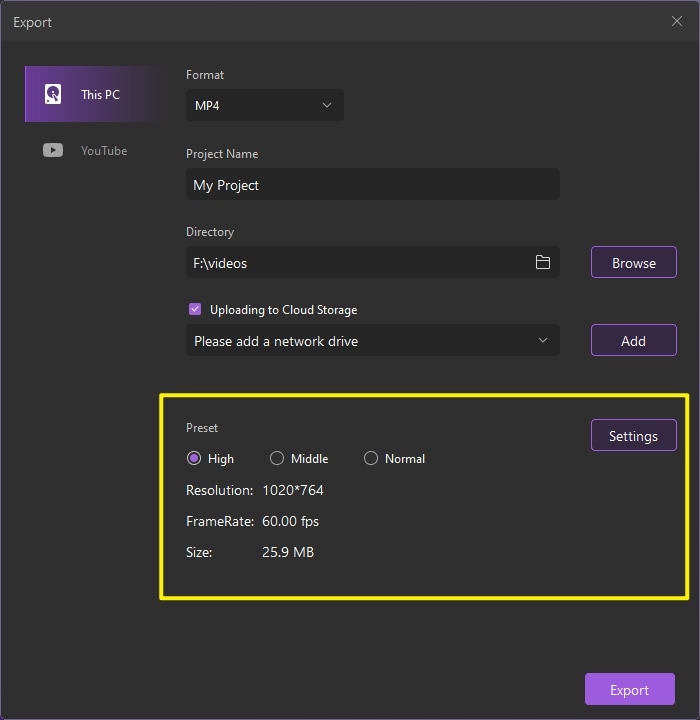
4. Pourquoi le processus de conversion est-il si lent ?
La vitesse de conversion dépend non seulement de la taille et de la longueur de la vidéo source, mais aussi des paramètres de sortie. En même temps, les performances de votre ordinateur en seront affectées. Il y a des choses que vous pouvez faire pour exporter plus rapidement.
① Média optimisé
Pour un encodage plus rapide, votre séquence vidéo doit être optimisée au maximum avant l'exportation. Tout d'abord, si l'utilisation d'effets augmente le temps nécessaire à l'encodage d'une vidéo, il est suggéré de réduire les effets inutiles lors de la phase de montage. En outre, lors de l'exportation, veuillez garder la résolution, la fréquence d'images et le débit binaire identiques à ceux de votre vidéo originale afin de raccourcir le processus d'encodage pour la mise à l'échelle. Vous pouvez vérifier les paramètres d'origine dans la Bibliothèque de Médias, faire un clic droit, et voir les propriétés.

