- 1. Enregistrer l'écran avec le son et la webcam
- 2. Enregistrer l'écran des appareils iOS sur l'ordinateur
- 3. Créer facilement des vidéos professionnelle avec des outils d'IA, des effets et d'autres ressources créatives
- 4. Utilisez la puissance de l'IA pour améliorer la qualité de la voix, réduire les bruits de fond
- 5. Outils IA puissantes : générateur de miniature, générateur de clip, changeur de voix, texte en voix ou voix en texte, etc.

Enregistrer une présentation PowerPoint avec audio & vidéo sur Mac
Près de 70 % de personnes fournissent un effort considérable pour rendre leur présentation PowerPoint attrayante et utile. Que vous souhaitiez créer une présentation PowerPoint pour votre travail officiel ou pour votre usage personnel, enregistrer une présentation sur Mac comporte de nombreux avantages.
De nos jours, la majorité des YouTubeurs Tech téléchargent leur présentation sur YouTube pour partager leurs idées et leurs connaissances. En agissant ainsi, vous pouvez toucher davantage de personnes en leur permettant d'acquérir plus d'idées en un laps de temps. Une présentation simple aux couleurs et polices accrocheuses, avec des installations audio et vidéo d'excellente qualité, peut avoir un meilleur impact sur les utilisateurs.
Mais pour télécharger une vidéo sur YouTube ou tout autre média social, vous devez préalablement convertir votre présentation en vidéo. Les utilisateurs de Mac sont peut-être déconcertés par le fait de ne pas savoir par où commencer pour enregistrer une présentation PowerPoint avec Audio et Vidéo sur Mac. Eh bien, dans les sections ci-dessous, nous aborderons cette question.
Dans cet article, vous apprendrez comment enregistrer des présentations PowerPoint, y compris l'audio, la vidéo et les animations sur Mac. Vous pouvez effectuer ces opérations au moyen de différents logiciels conviviaux et faciles d'utilisation. Voici les différentes méthodes d'enregistrement des présentations PowerPoint sur Mac
Il peut exister des milliers de façons d'enregistrer une présentation PowerPoint avec une webcam Mac. Cependant, vous découvrirez dans cet article les deux méthodes les plus à même de garantir votre satisfaction à 100 %.
Enregistrer un PPT sur Mac à l'aide de QuickTime
La plupart des gens ont recours au lecteur QuickTime pour regarder des vidéos, mais saviez-vous qu'il est possible de réaliser de superbes vidéos avec ledit lecteur ? Eh bien, la majorité des réponses seront négatives ! Le logiciel QuickTime est fourni gratuitement sur tous les ordinateurs Mac.
En utilisant ce logiciel, vous pouvez enregistrer votre écran, exporter les vidéos enregistrées et les partager sur les réseaux sociaux. Vous pouvez également enregistrer vos audios et éditer les vidéos enregistrées par le logiciel. Celui-ci comporte de nombreuses fonctionnalités d'édition. La personnalisation de ces fonctions vous permet de rendre votre vidéo plus intéressante et plus attrayante.
Vous pouvez ainsi enregistrer la totalité ou une zone sélectionnée de votre écran. L'interface utilisateur du lecteur QuickTime est simple et commode. Pour effectuer cette opération, vous n'avez pas besoin d'apprendre un cours technique ou quelque chose d'autre. Vous pouvez effectuer votre tâche requise en suivant tout simplement le guide de l'utilisateur. Dans les lignes qui suivent, vous apprendrez comment enregistrer une présentation PowerPoint avec un audio Mac à l'aide de l'application QuickTime.
Comment enregistrer un PPT avec QuickTime sur Mac ?
- Pour commencer, ouvrez QuickTime Player, puis choisissez fichier> nouvel enregistrement d'écran dans la barre de menu. Une fenêtre contextuelle apparaîtra alors sur votre écran.
- Cliquez sur la flèche vers le bas sur le côté droit de la fenêtre et sélectionnez votre microphone pour l'enregistrement de votre voix. Réglez le volume de votre enregistreur audio.
- Appuyez sur le bouton de démarrage pour l'enregistrement de votre écran. Vous pouvez couper le début et la fin de l'enregistrement. Alors ne vous inquiétez pas si vous démarrez votre enregistrement à partir de n'importe quel autre écran.
- Après cela, un message apparaîtra vous invitant à cliquer dessus afin afin de réaliser un enregistrement complet ou partiel de l'écran.
- La plupart des gens souhaitent enregistrer une vidéo en plein écran ou en mode présentation. Donc, si vous voulez réaliser un enregistrement vidéo en plein écran, cliquez sur démarrer l'enregistrement de de tout votre écran.
- Mais si vous souhaitez enregistrer une zone sélectionnée de l'écran, faites glisser le curseur pour sélectionner la zone en question.
- Votre écran est maintenant enregistré. Essayez d'enregistrer votre écran en une seule prise. Efforcez-vous de réaliser des diapositives suffisamment courtes pour permettre aux apprenants de les comprendre.
- Une fois cette opération terminée, cliquez sur le bouton ESC afin de quitter le mode présentation. Vous pouvez également appuyer sur commande-contrôle-Esc.
- Après cela, votre vidéo sera enregistrée dans votre dossier. Cette vidéo enregistrée peut être lue sur votre Mac. Pour éditer quelques parties d'une vidéo, rendez-vous dans la section d'édition.
- Pour rogner le début et la fin de votre vidéo, cliquez sur le menu d'édition et choisissez " Rogner " dans le menu déroulant. Vous pouvez cliquer et faire glisser la ligne jaune pour rogner le début et la fin de la vidéo.
- Cliquez sur le menu Fichier, cliquez sur Enregistrer, et nommez votre vidéo. La vidéo sera enregistrée au format QuickTime ou .mov

Rogner, partager et sauvegarder vos enregistrements sur Mac
Lorsque vous aurez arrêté l'enregistrement de la vidéo, vous pourrez obtenir une miniature de celle-ci, qui apparaîtra sur le côté droit de votre système.
- Cliquez sur la miniature pour ouvrir l'enregistrement. Pour rogner la vidéo, cliquez sur l'option de rognage et appuyez sur le bouton Partager pour la partager.
- Il est possible de déplacer votre enregistrement vers n'importe quel autre emplacement, par exemple, les documents, la corbeille ou n'importe quel lecteur. En procédant ainsi, vous pouvez choisir de modifier l'emplacement d'enregistrement.
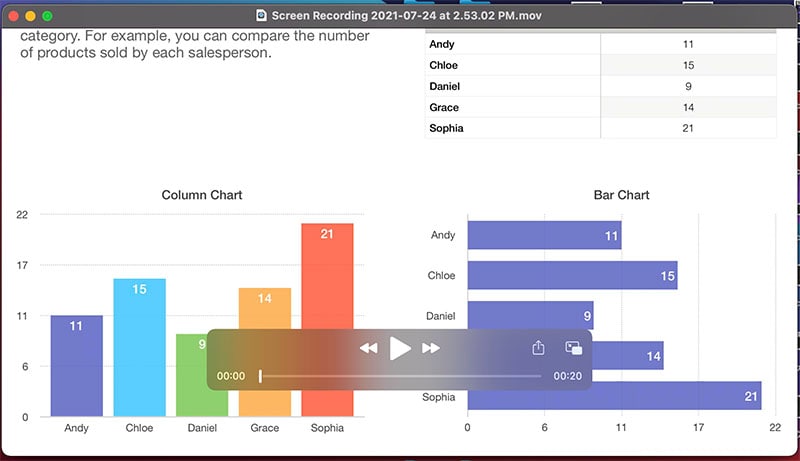
Modifier les paramètres de QuickTime sur Mac
Il est possible de modifier les paramètres de votre application QuickTime sur Mac en fonction de vos préférences. Vous pouvez enregistrer votre vidéo dans n'importe quel emplacement convenable, par exemple le bureau, les documents, etc.
- Minuterie : ici, vous pouvez régler la minuterie lorsque vous commencez l'enregistrement. Vous pouvez la régler sur 5 secondes, 10 secondes, etc.
- Microphone : Pour un enregistrement de votre voix qui plus est avec l'enregistrement d'écran, vous pouvez opter pour un microphone.
- Miniature flottante : Vous pouvez également activer ou désactiver cette option si vous avez envie d'afficher la miniature ou non.
- Mémoriser la dernière sélection & afficher les clics de souris : Vous pouvez également paramétrer l'option permettant de se souvenir des sélections que vous avez faites la fois précédente. Vous pouvez aussi activer ou désactiver l'option "Afficher les clics de souris".
Quelques points importants à ne pas oublier pendant cette opération
- Toutes les vidéos enregistrées par QuickTime sont automatiquement sauvegardées sous le nom de "Enregistrement d'écran date à heure.mov".
- Les enregistrements vidéo peuvent être ouverts avec QuickTime Player, iMovie et d'autres applications. Ceci parce que des applications comme le lecteur DVD ne sont pas compatibles avec les vidéos.
- En appliquant la procédure ci-dessus, vous pouvez facilement accomplir votre tâche avec QuickTime, mais il y a quelques limites à cela. Nous vous présentons une alternative au lecteur QuickTime, qui est beaucoup plus efficace que celui-ci.
Recours à un enregistreur d'écran Mac facile à utiliser
Il est possible d'enregistrer une présentation sur votre Mac, à l'aide d'un simple enregistreur d'écran Mac. De cette manière, vous pouvez vous débarrasser de tous les problèmes qui se posent avec le lecteur QuickTime. Mais avant cela, examinons les points faibles de QuickTime.
Limites du lecteur QuickTime sur Mac
- En comparant QuickTime à d'autres applications d'enregistrement d'écran, on constate qu'il offre moins de fonctionnalités supplémentaires.
- Pour ajouter des vidéos et des audios à votre enregistrement, vous devez installer manuellement des codes supplémentaires.
- Il ne prend en charge aucun système de lecture, en particulier pour les fichiers AVI et FLV.
- Pour que ce logiciel fonctionne sans problème, l'utilisateur doit installer l'application Bloatware. Cette application prend beaucoup d'espace dans votre système et provoque également des problèmes pour d'autres logiciels.
- Les fichiers enregistrés par le lecteur QuickTime sont très volumineux, ce qui entraîne un téléchargement très long.
Outre ces points faibles, vous pouvez rencontrer d'autres problèmes lorsque vous travaillez avec ce logiciel. Mais quelle est la meilleure alternative à QuickTime, qui ne présente pas les inconvénients décrits ci-dessus ?
Eh bien, avez-vous déjà entendu parler de Wondershare DemoCreator? Oui ! Wondershare DemoCreator est la meilleure alternative à l'application QuickTime. Pour apprendre en quoi il est meilleur que QuickTime ou comment enregistrer une présentation sur Mac, poursuivons notre discussion.
WonderShare DemoCreator est une solution unique pour les débutants. C'est une bénédiction pour toutes les personnes qui veulent démarrer leur carrière dans la création de contenu et le montage vidéo. La plupart des YouTubeurs professionnels ont recours à cette application pour l'enregistrement et le montage vidéo. Grâce à elle, vous pouvez facilement créer et télécharger des tutoriels, des démonstrations de produits, des tutoriels de jeux et bien d'autres choses encore.

Grâce à cette application, vous bénéficierez d'une expérience d'édition vidéo facile. En suivant les instructions, tout le monde peut utiliser cette application comme un pro. Il s'agit de la meilleure application d'enregistrement d'écran qui soit. Avec Wondershare demo creator, vous pouvez créer une vidéo au look professionnel. Il comprend de nombreuses fonctions telles qu'une interface facile à naviguer ou une interface conviviale.
Avec cet outil, vous pouvez enregistrer toutes les activités de votre Mac. Vous pouvez également enregistrer des présentations PowerPoint à l'aide d'un Mac audio. Une fois enregistrées et montées, vos vidéos peuvent être facilement téléchargées sur Youtube. Pour les débutants, il faut quelques minutes pour créer une démo. En quelques secondes, vous pouvez enregistrer, éditer et partager les vidéos avec tout le monde.
 Téléchargement sécurisé
Téléchargement sécurisé Téléchargement sécurisé
Téléchargement sécuriséEnregistrement de présentations à l'aide de DemoCreator
- Pour enregistrer votre PPT sur Mac avec DemoCreator, il faut d'abord lancer le logiciel. Vous pouvez démarrer le processus en cliquant simplement sur le bouton "Nouvel enregistrement".
- Après cela encore, une petite fenêtre apparaîtra sur votre écran. A cette étape, vous pouvez ajuster la taille de votre écran. Vous pouvez opter soit pour le plein écran , soit pour l'écran partiel.
- Vous pouvez aussi bien personnaliser le microphone que la webcam et l'option Mic de votre système. Grâce à cette option, vous pouvez enregistrer une vidéo directement à partir de la caméra intégrée.
- Une fois la zone d'enregistrement sélectionnée, commencez la capture de l'écran. Servez-vous de F10 pour démarrer votre enregistrement. Pour marquer une pause dans votre enregistrement, appuyez sur F9. En appuyant sur la même touche, vous pouvez également le reprendre.
- Une fois l'enregistrement terminé, vous accédez directement à la fenêtre d'édition. L'éditeur vous permet d'éditer facilement votre vidéo enregistrée.

Les étapes décrites ci-dessus vous permettent de créer, d'enregistrer, de sauvegarder, de modifier et de télécharger facilement toutes vos vidéos sur Mac. Cela vous permettra d'améliorer la qualité de vos vidéos. Il existe de nombreuses fonctionnalités qui vous obligeront à utiliser ce logiciel
Ainsi, vous pouvez également faire des captures d'écran tout en enregistrant vos vidéos. Il est possible de poser une voix-off et d'effectuer des transitions étonnantes. Dans la section ci-dessous, vous trouverez d'autres caractéristiques étonnantes de WonderShare DemoCreator, qui pourraient vous aider à l'avenir.
En résumé
En tant qu'expert en technologie, vous avez quotidiennement besoin de divers logiciels d'enregistrement et d'édition. Les logiciels décrits ci-dessus vous aideront à améliorer vos performances. Si vous êtes un utilisateur de Mac, alors les informations ci-dessus vous seront utiles. Vous pouvez utiliser gratuitement l'application Wondershare DemoCreator sur votre Mac pour enregistrer votre présentation.
En lisant l'ensemble des argumentsprésentés ci-dessus, vous comprenez en quoi Wondershare demo creator peut vous être utile et comment vous pouvez enregistrer des ppt grâce à cet outil. Si vous voulez également expérimenter de tels outils, alors saisissez l'opportunité qui vous est offerte aujourd'hui en téléchargeant et en installant cette application sur votre Mac.


