- 1. Enregistrer l'écran avec le son et la webcam
- 2. Enregistrer l'écran des appareils iOS sur l'ordinateur
- 3. Créer facilement des vidéos professionnelle avec des outils d'IA, des effets et d'autres ressources créatives
- 4. Utilisez la puissance de l'IA pour améliorer la qualité de la voix, réduire les bruits de fond
- 5. Outils IA puissantes : générateur de miniature, générateur de clip, changeur de voix, texte en voix ou voix en texte, etc.

Comment ajouter un filigrane à vos vidéos de gameplay [4 façons]
La plupart des personnes qui enregistrent leur gameplay téléchargent leurs vidéos sur des sites afin que d'autres puissent apprendre de leurs tutoriels, voir à quoi ressemblent les jeux avant de les acheter et obtenir des conseils et des astuces. Beaucoup de gens tirent également des revenus des vidéos qu'ils publient et veulent donc s'assurer que d'autres ne prennent pas leurs vidéos et ne les revendiquent pas comme étant les leurs, ce qui leur enlève des revenus. C'est pourquoi ils apprennent à ajouter un filigrane à leurs vidéos afin que tout le monde connaisse le propriétaire original en cas de vol. Le filigrane est une image fixe spéciale qui est placée sur votre vidéo. Il peut couvrir tout l'écran, un coin ou le milieu. Vous choisissez si vous voulez que l'image soit solide ou transparente, ce qui signifie qu'elle n'affectera pas la visibilité de la vidéo en dessous. Vous pouvez choisir la fonction d'ajout de filigrane pour ajouter du texte ou un logo, selon vos préférences.
Dans cet article, nous allons vous montrer comment ajouter un filigrane à vos vidéos de jeu enregistrées de 4 façons différentes.
- Partie 1 : Comment ajouter un filigrane à une vidéo de jeu avec Wondershare DemoCreator
- Partie 2 : Comment ajouter un filigrane à une vidéo de jeu avec Action !
- Partie 3 : Comment ajouter un filigrane à une vidéo de jeu avec Wondershare DemoCreator
- Partie 4 : Comment ajouter un logo dans votre compte YouTube
Partie 1 : Ajouter un filigrane/logo à une vidéo de gameplay enregistrée avec Wondershare DemoCreator
Le logiciel d'enregistrement d'écran Wondershare DemoCreator est parfait pour l'enregistrement du gameplay grâce à sa capacité d'enregistrer les images jusqu'à 120 fps. En plus de la fonction d'enregistrement, vous pouvez également éditer vos séquences vidéo de jeu enregistrées avec facilité. L'ajout d'un filigrane, d'un logo ou d'images dans DemoCreator est facile, il suffit d'en avoir besoin :
 Téléchargement sécurisé
Téléchargement sécurisé Téléchargement sécurisé
Téléchargement sécurisé- Importez votre vidéo de jeu et l'image du filigrane dans la timeline ;
- Ajustez la bordure de l'image du filigrane, comme la couleur, l'opacité et la taille de la bordure ;
- Vous pouvez également ajouter du texte et des effets de superposition comme filigrane si vous le souhaitez.
Téléchargez Wondershare DemoCreator maintenant et enregistrez et éditez vos séquences vidéo de jeu dès maintenant.
Partie 2 : Comment ajouter un filigrane à une vidéo de jeu avec Action !
Vous pouvez obtenir un enregistrement en haute définition et ajouter un filigrane à votre gameplay avec Action ! game recorder. Il ne coûte que 29,95 $ et possède de nombreuses fonctions qui vous aideront à tirer le meilleur parti de votre enregistrement et à le protéger du vol grâce à la fonction d'ajout de filigrane.
Étape 1 : Pour ajouter un filigrane à votre vidéo, vous devez d'abord ouvrir et exécuter le programme.
Étape 2 : Allez dans les paramètres et assurez-vous que l'option " utiliser des graphiques superposés " est activée. Choisissez le fichier qui contient votre logo ou votre texte pour le protéger contre le vol.
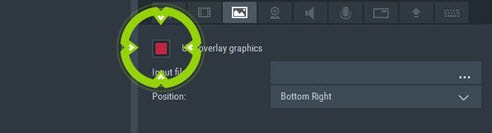
Étape 3 : Définissez la position que vous souhaitez et lancez l'enregistrement de votre jeu pour finaliser et voir votre logo ou texte.
Étape 4 : pour ajouter un filigrane afin de protéger votre vidéo de jeu, mais sans gêner l'action, vous devez d'abord importer la vidéo de jeu.
Étape 5 : Sélectionnez l'option pour ajouter des fichiers vidéo et de filigrane puis ajoutez-les tous les deux à la ligne de temps.
Étape 6 : Ajustez le filigrane à vos spécifications préférées et enregistrez-le afin de pouvoir le télécharger lorsque vous serez prêt.
Partie 3 : Comment ajouter un filigrane à une vidéo de jeu avec Wondershare DemoCreator
En plus d'être un excellent outil pour éditer votre jeu vidéo, DemoCreator peut également être utilisé pour ajouter des filigranes afin que le vol de vos vidéos soit moins probable et évident. Cela vous aidera à protéger vos droits d'auteur et constitue également un excellent moyen de vous promouvoir.
Étape 1 : Importez vos fichiers dans la fenêtre principale en utilisant le bouton Importer.
Étape 2 : Modifiez votre gameply avec une légende, un autocollant de jeu, une intro et une outro de jeu avec les ressources de DemoCreator si vous le souhaitez.
Étape 3 : Exportez votre vidéo et ajoutez un filigrane dans votre vidéo.
Conseils : Outre les filigranes vidéo, DemoCreator propose également d'autres fonctions d'édition vidéo comme l'ajout de musique de fond, de photos, d'effets spéciaux, etc.

Le meilleur enregistreur d'écran et éditeur vidéo
 Téléchargement sécurisé
Téléchargement sécurisé Téléchargement sécurisé
Téléchargement sécuriséPartie 4 : Comment ajouter un logo dans votre compte YouTube
Étape 1 : Ouvrez votre navigateur web
Étape 2 : Allez sur YouTube.com et connectez-vous à votre compte comme d'habitude.
Étape 3 : L'image du pouce qui se trouve dans le coin supérieur droit, lorsqu'on appuie dessus, ouvre un menu.
Étape 4 : Dans le menu, sélectionnez l'icône qui ressemble à une petite roue dentée.
Étape 5 : Sélectionnez "Afficher les caractéristiques supplémentaires".
Étape 6 : Le menu de gauche contient un lien intitulé "Branding", dans lequel vous devez cliquer sur le lien "Ajouter un filigrane".
Étape 7 : Sélectionnez l'image que vous voulez ajouter comme filigrane dans les fichiers de votre ordinateur et cliquez sur Enregistrer.
Étape 8 : Choisissez si vous voulez le filigrane au début, à la fin ou tout au long de votre vidéo
Étape 9 : N'oubliez pas de cliquer sur "mettre à jour", ce qui vous permettra d'enregistrer vos nouveaux paramètres.
Étape 10 : Lorsque vous allez dans le gestionnaire de vidéos, vous verrez que le filigrane a été ajouté à la vidéo que vous avez choisie.
Pour un tutoriel vidéo, visitez le site :
Conclusion
En ajoutant un filigrane à vos vidéos, vous protégez vos revenus et vos vues, car cela montre que toute personne qui vole la vidéo n'a pas l'autorisation de la partager. Vous pouvez aller plus loin et engager des poursuites, mais le fait d'avoir ajouté un filigrane à vos vidéos devrait être suffisamment dissuasif pour empêcher qu'elles soient reprises et diffusées sur un autre compte YouTube. Il existe quelques solutions pour ajouter le filigrane qui ne coûtent pas un centime, mais pour obtenir la meilleure solution de montage et ajouter le filigrane à votre jeu, il est préférable de payer l'argent pour une meilleure qualité. Si vous souhaitez obtenir un montage avancé, Filomora est fortement recommandé.

![Top 10 des logiciels de studio d'enregistrement gratuits [Mise à jour 2025]](https://images.wondershare.com/democreator/thumbnail/edit-videos-on-windows.jpg)


