- 1. Enregistrer l'écran avec le son et la webcam
- 2. Enregistrer l'écran des appareils iOS sur l'ordinateur
- 3. Créer facilement des vidéos professionnelle avec des outils d'IA, des effets et d'autres ressources créatives
- 4. Utilisez la puissance de l'IA pour améliorer la qualité de la voix, réduire les bruits de fond
- 5. Outils IA puissantes : générateur de miniature, générateur de clip, changeur de voix, texte en voix ou voix en texte, etc.

Comment enregistrer l'écran pour Mac avec QuickTime
Application préinstallée dans le logiciel d'exploitation (OS) Mac, le lecteur QuickTime est une technologie d'Apple qui équipe chaque Mac de ses fonctions de lecture, de stockage et de développement multimédia. Il permet de combiner texte, son, vidéo et animation dans un seul fichier. L'une des meilleures caractéristiques de cette technologie est l'enregistreur d'écran pour Mac.
Voyons comment enregistrer un écran pour Mac avec QuickTime.
ÉTAPE 1 : Lancez QuickTime
Sélectionnez l'option d'enregistrement d'écran.
ÉTAPE 3. ajout d'un son (facultatif)
ÉTAPE 4. Ajout de clics de souris (facultatif)
ÉTAPE 5. Cliquez sur le bouton d'enregistrement de couleur rouge
ÉTAPE 6. Arrêtez l'enregistrement
ÉTAPE 7. sauvegarder l'enregistrement
ÉTAPE 8. Modifiez
Meilleur enregistreur d'écran pour Mac : Wondershare DemoCreator
ÉTAPE 1 : Lancez QuickTime
Le lecteur QuickTime est préinstallé sur la version 10.6 de Mac OS X ou sur les ensembles supérieurs qui permettent l'enregistrement d'écran pour votre Mac. Assurez-vous donc d'en avoir un. N'oubliez pas que QuickTime 7 pro ou 7 ne prend pas en charge l'option d'enregistrement vidéo d'écran, il est donc obligatoire d'avoir l'application QuickTime player préinstallée. Vous pouvez ouvrir l'application QuickTime player à partir du Launchpad ou du spotlight, le dossier de l'application.
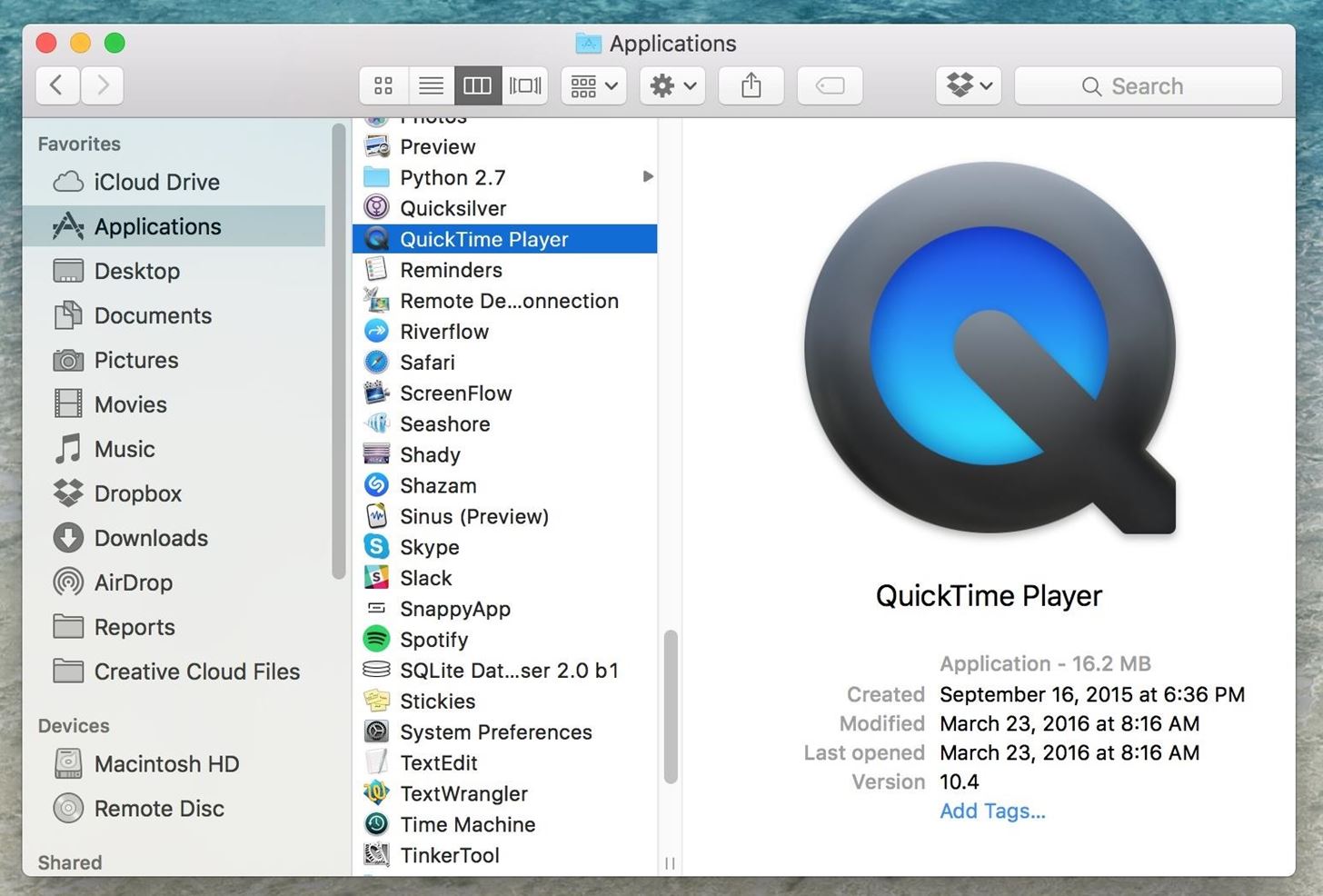
ÉTAPE 2 : Sélectionner l'option d'enregistrement d'écran
La fenêtre pop-up de recherche peut être ignorée pour aller directement à l'option Fichier de la barre de menu. Vous pouvez l'utiliser de deux manières. Premièrement, vous pouvez cliquer sur le raccourci clavier Control + Command + N ou sélectionner l'option "nouvel enregistrement d'écran" disponible. Immédiatement, la fenêtre pop-up affiche l'enregistreur comme dans l'image ci-dessous.
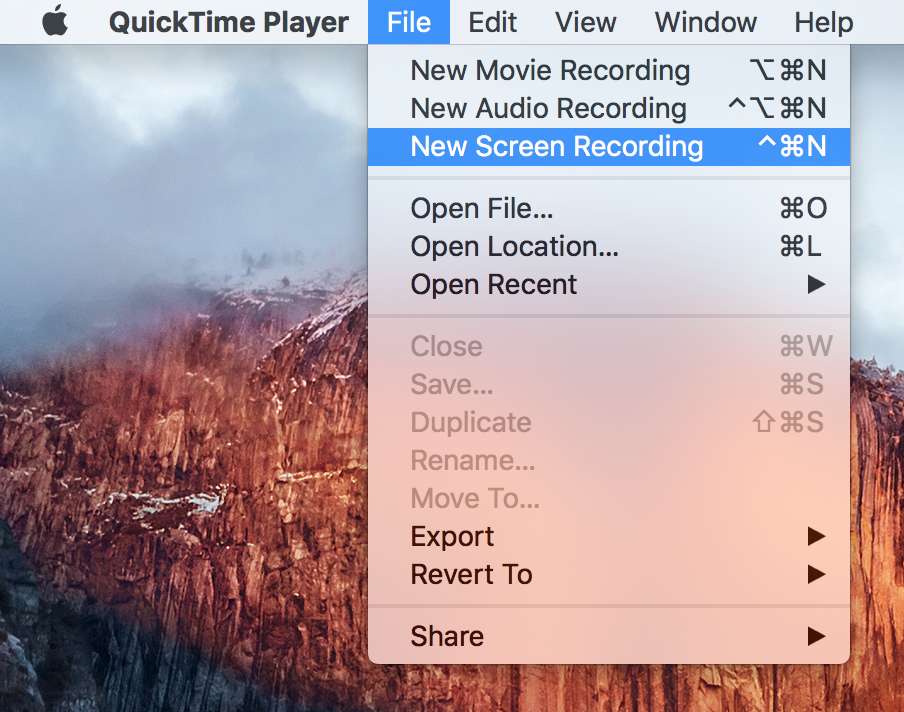
ÉTAPE 3 : Améliorer l'audio (facultatif)
L'ajout de l'audio est une fonction facultative que vous pouvez ajouter ou non. L'audio peut améliorer le fichier, donc si vous souhaitez ajouter de l'audio à cet enregistreur d'écran, cliquez sur le chevron tourné vers le bas à côté du bouton d'enregistrement rouge comme indiqué dans l'image ci-dessus. Le microphone interne ou l'option de microphone intégré vous aide dans la narration avec la capture d'écran continue. Si vous cliquez sur le choix du microphone interne, vous pouvez voir un curseur de base et un indicateur de volume dans la fenêtre d'enregistrement. Avant de reprendre le processus d'enregistrement, vous pouvez tester et ajuster les niveaux sonores.
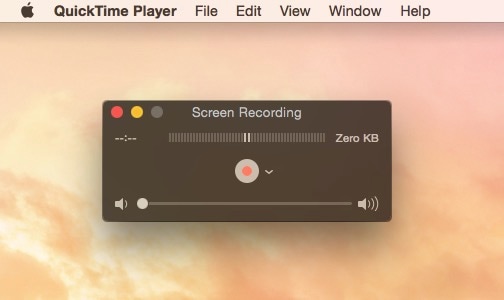
ÉTAPE 4. Ajout facultatif de clics de souris
Outre l'ajout d'une option audio, vous pouvez également cliquer sur "Afficher les clics de souris dans l'enregistrement" pour activer la fonction de flèche de souris dans un cercle noir dans votre vidéo finale. Pendant la lecture de la vidéo, lorsque vous cliquez sur la souris, cette fonctionnalité affichera un cercle noir autour de la flèche. Si vous ne souhaitez pas que cette fonction soit ajoutée à votre vidéo, décochez l'option.
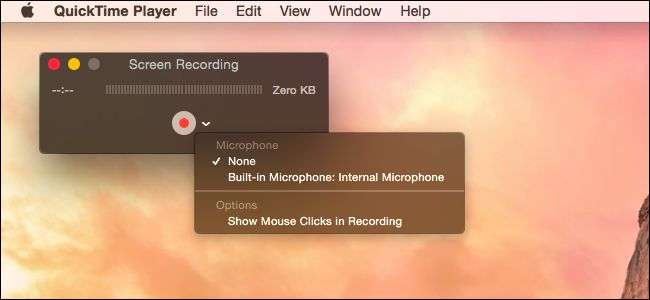
ÉTAPE 5. Cliquez sur le bouton d'enregistrement de couleur rouge
Dès que vous cliquez sur l'option de début d'enregistrement, un message apparaît indiquant que la fenêtre restera cachée pendant toute la durée de l'enregistrement et dès que vous appuyez sur le bouton de début d'enregistrement, vous commencez à enregistrer l'écran entier. Si plusieurs écrans sont ouverts, il reprendra l'enregistrement de celui sur lequel vous avez appuyé. Si vous souhaitez enregistrer une partie seulement de l'écran de votre Mac, faites glisser la souris autour de la zone souhaitée, au lieu de cliquer pour ajuster les bordures, puis cliquez sur le bouton de démarrage de l'enregistrement.
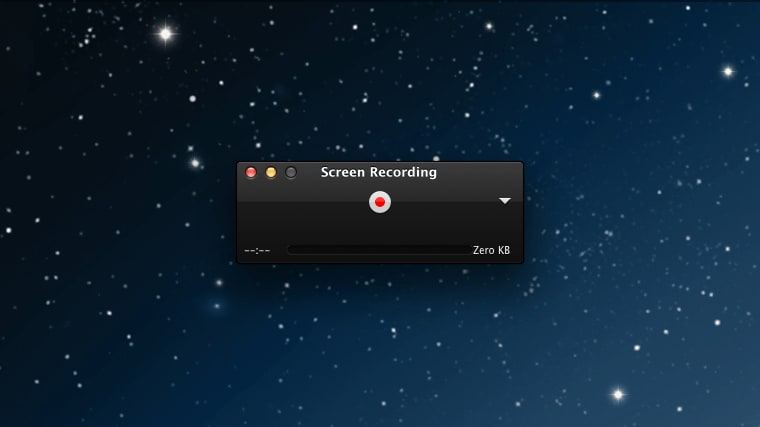
ÉTAPE 6. Arrêtez l'enregistrement
Dès que vous cliquez sur le bouton d'arrêt de l'enregistreur d'écran dans la barre de menu, le lecteur QuickTime arrête l'enregistrement et commence à lire la vidéo enregistrée. Notez une chose à propos de la touche ESC : si vous l'appuyez avant de commencer votre enregistrement, vous êtes ramené à la fenêtre d'enregistrement d'écran pour choisir vos options. Si vous l'appuyez entre vos enregistrements, la fenêtre d'enregistrement réapparaît et vous en faites partie. Les informations relatives au curseur, au compteur de volume, au temps écoulé, à la taille du fichier, etc. sont disponibles dans la fenêtre d'enregistrement d'écran. Dans ce cas, vous pouvez arrêter directement la fenêtre de l'enregistreur d'écran au lieu de la barre de menu.
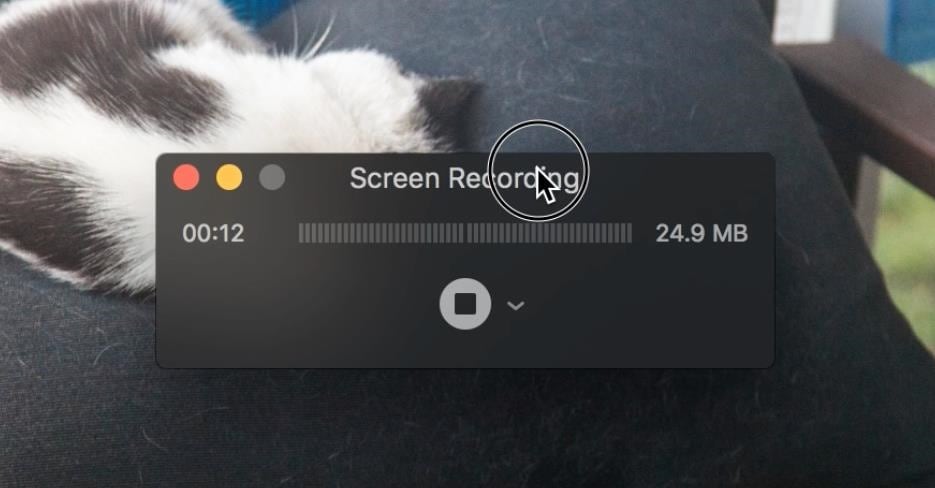
ÉTAPE 7 : Sauvegarder l'enregistrement
Après la lecture de la vidéo, si vous êtes satisfait, vous devez appuyer sur la touche Commande + S ou cliquer sur Fichier dans la barre de menu, puis enregistrer l'option permettant d'enregistrer la vidéo au format .MOV. Vous pouvez également cliquer sur le bouton rouge X qui apparaît dans la fenêtre vidéo pour enregistrer rapidement le fichier avant de quitter. La résolution de l'écran d'enregistrement du Mac sera la même que celle de l'écran.
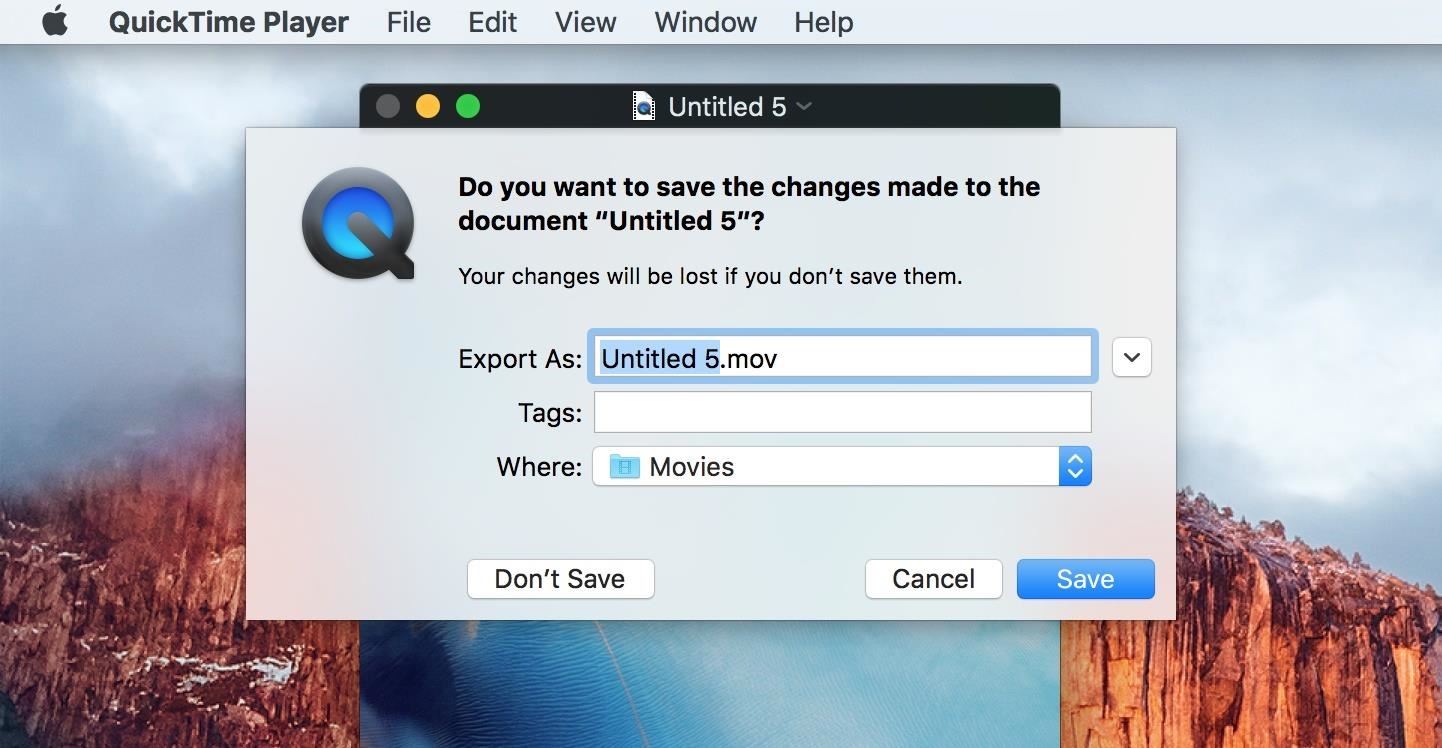
ÉTAPE 8. Modifiez
Des options d'édition de base sont disponibles avec le lecteur QuickTime pour supprimer toute partie indésirable de la vidéo si nécessaire. Des options telles que couper, coller, diviser, découper, rogner, faire pivoter la toile, etc. sont disponibles avec le lecteur QuickTime.
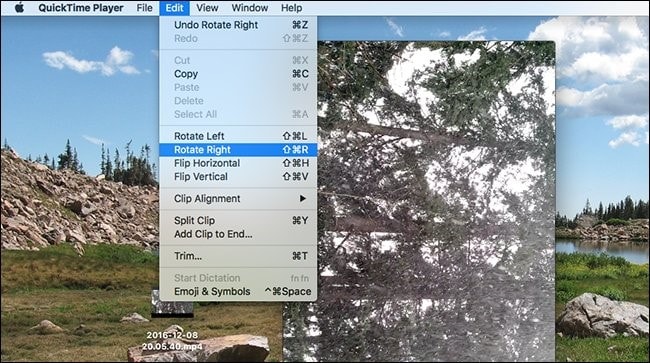
Meilleur enregistreur d'écran pour Mac : Wondershare DemoCreator
Malgré quelques bons ajouts, le lecteur QuickTime a ses propres limites et il n'est certainement pas la solution complète à toutes les exigences d'édition. Il présente des défauts tels que l'impossibilité de manipuler la vidéo et l'audio en même temps ou d'ajouter directement des clips audio et image externes, etc.
Si vous souhaitez alléger vos soucis d'édition de l'écran enregistré pour Mac ou Windows, essayez Wondershare DemoCreator, le logiciel le plus complet pour rendre votre processus d'enregistrement et d'édition plus simple et plus flexible.
Il offre des fonctionnalités puissantes comme :
- Enregistrement à rythme rapide
- Enregistrement simultané de l'écran du PC, de la webcam et du micro
- Suite d'édition complète avec une large gamme d'outils professionnels
- Échangez des idées de manière plus efficace grâce aux annotations et aux curseurs modifiables.
- Conceptions spontanées et de pointe
- Enregistrement personnalisé
- Exportation dans différents formats
- Importation d'une série de fichiers multimédias
- Avec des transitions, un écran vert et le modèle d'introduction.
Qu'il s'agisse d'un enregistreur d'écran pour Mac ou pour Windows, l'interface de Wondershare DemoCreator est facile à comprendre et vous pouvez démarrer le processus en un seul clic. De nombreuses fonctions aussi simples et attrayantes font de DemoCreator l'un des meilleurs logiciels pour rendre votre voyage d'enregistrement et d'édition agréable, confortable et digne d'être essayé.
 Téléchargement sécurisé
Téléchargement sécurisé Téléchargement sécurisé
Téléchargement sécurisé
![Top 10 des logiciels de studio d'enregistrement gratuits [Mise à jour 2025]](https://images.wondershare.com/democreator/thumbnail/edit-videos-on-windows.jpg)


