- 1. Enregistrer l'écran avec le son et la webcam
- 2. Enregistrer l'écran des appareils iOS sur l'ordinateur
- 3. Créer facilement des vidéos professionnelle avec des outils d'IA, des effets et d'autres ressources créatives
- 4. Utilisez la puissance de l'IA pour améliorer la qualité de la voix, réduire les bruits de fond
- 5. Outils IA puissantes : générateur de miniature, générateur de clip, changeur de voix, texte en voix ou voix en texte, etc.

Comment enregistrer votre écran sous Windows 7 ? [4 étapes]
Si vous êtes un utilisateur de Windows 7, vous pouvez être déçu de l'absence d'un outil d'enregistrement d'écran intégré permettant de capturer l'activité de votre écran de bureau, d'un webinaire ou d'un jeu. Comme il existe un grand nombre d'enregistreurs d'écran disponibles pour Windows, il est difficile et fastidieux de choisir le bon en fonction de vos besoins. Si vous recherchez un logiciel d'enregistrement d'écran pour Windows 7 facile à utiliser mais offrant à la fois des fonctions d'enregistrement d'écran et de montage vidéo de haute qualité (même pour l'enregistrement 4k), alors le logiciel d'enregistrement d'écran DemoCreator serait un excellent choix.
Les instructions ci-dessous présentent en détail comment enregistrer votre écran vidéo, audio ainsi qu'une webcam sur votre Windows 7. Téléchargez d'abord le logiciel d'enregistrement d'écran pour Windows 7 et suivez les étapes pour enregistrer votre propre vidéo d'écran.
Comment enregistrer votre écran sous Windows 7 [4 étapes].
Wondershare DemoCreator est un excellent enregistreur d'écran pour Windows 7. Simple mais efficace. Il est idéal pour les vidéos, les tutoriels, les revues, les présentations, le gameplay, et tout ce que vous pouvez envisager. Alors, qu'est-ce qui le différencie fondamentalement des autres ? Creusons un peu.
 Téléchargement sécurisé
Téléchargement sécurisé Téléchargement sécurisé
Téléchargement sécuriséÉtape 1----- Installation
Tout d'abord, installez Wondershare DemoCreator. Après l'installation, cliquez sur l'application pour ouvrir une fenêtre avec différentes options d'enregistrement.
L'option "Démarrer un projet d'enregistrement" permet de personnaliser les paramètres en fonction de ce que vous enregistrez sur Windows 7 et des paramètres qui conviennent. Il y a 4 onglets de réglage.
Écran: Permet d'enregistrer tout ce qui se passe sur l'écran. Il y a quelques options de configuration:
Capture d'écran : Pour définir un écran d'enregistrement complet sous Windows 7 ou une partie de l'écran pour l'enregistrement. Vous pouvez également sélectionner une fréquence d'images entre 15 et 120 images par seconde.
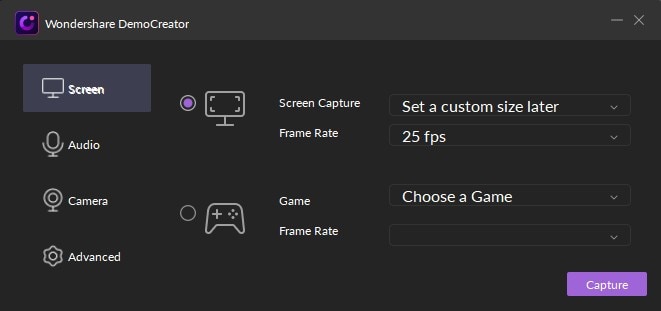
Audio: Active pour enregistrer les entrées audio. Il existe des options de réglage pour contrôler la façon d'enregistrer l'audio de l'ordinateur et du microphone.
Caméra et Avancé (facultatif): Les options de réglage comprennent la sélection de la caméra, la résolution et la fréquence d'images. Vous pouvez également personnaliser les touches de raccourci pour démarrer/arrêter l'enregistrement d'écran pour Windows 7, Pause/Reprise, et l'enregistrement en plein écran, et définir l'endroit où vous souhaitez enregistrer le fichier.
Étape 2-----Panel
Après avoir terminé, cliquez sur "Capturer" pour commencer. Le panneau d'enregistrement s'ouvre avec un bouton d'enregistrement, un bouton de pause, une minuterie, et affiche les paramètres du microphone, de la webcam et de l'audio du bureau. Ces paramètres peuvent être activés ou désactivés à l'aide de cases à cocher. Le bouton de clic lancera l'enregistrement d'écran pour Windows 7 après le compte à rebours
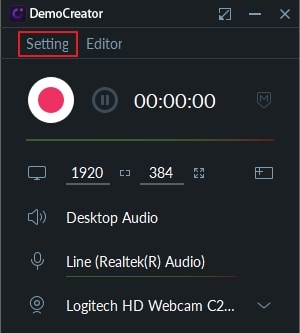
Étape 3-----Édition
Une fois l'enregistrement terminé, il sera chargé dans l'éditeur. Une fenêtre de l'éditeur s'ouvrira avec tous les clips enregistrés. Vous pouvez exporter les enregistrements (tous ou certains) dans l'éditeur ou dans le dossier de destination.
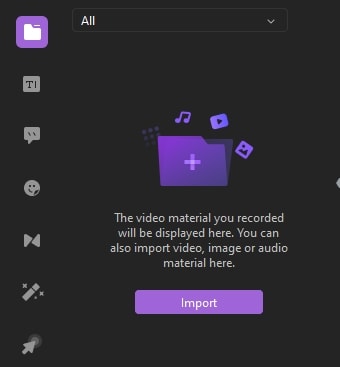
Ensuite, exportez le clip vers l'éditeur pour lui donner un aspect professionnel. C'est assez simple et basique. Faites glisser et déposez la vidéo sur la timeline. Il existe des options pour détacher l'audio de la vidéo, diviser ou couper la vidéo/l'audio, faire un zoom avant et arrière, etc. Les options d'édition comprennent
Curseur: Vous pouvez régler l'apparence, l'opacité et l'échelle de visibilité du curseur. Vous pouvez mettre en évidence le curseur, définir les options d'anneaux de clic gauche ou régler le son du clic gauche.
Annotation: Du texte, des effets ou des explications, etc. peuvent être ajoutés. Les annotations peuvent être personnalisées en termes de taille de texte, de couleur, de police, etc. Différents types d'effets sont également disponibles sur le site Web et peuvent être utilisés. Il suffit d'ajouter les effets à l'endroit où vous voulez les ajouter sur la ligne de temps et la durée pour laquelle vous voulez les ajouter.
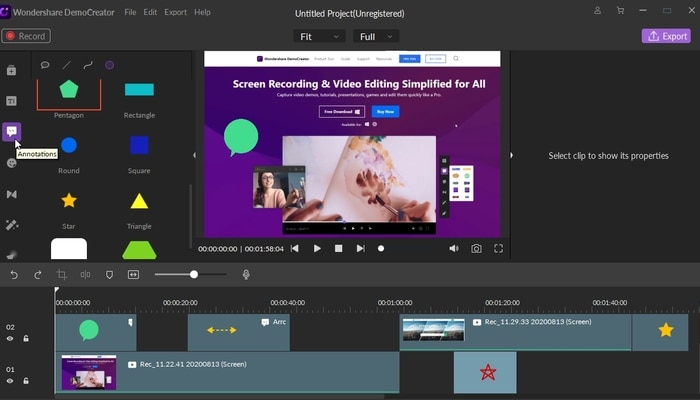
Étape 4 -----Exportation
Après l'édition, cliquez sur le bouton exporter pour générer une vidéo. Elle peut être enregistrée au format MP4, MP3, MOV, GIF. Effectuez les derniers réglages concernant le dossier de destination, le nom, l'encodage/décodage, etc. et vous avez terminé.

 Téléchargement sécurisé
Téléchargement sécurisé Téléchargement sécurisé
Téléchargement sécuriséConseils: Avant de commencer, vous devez vérifier les exigences du système, à savoir
Système d'exploitation pris en charge : Windows 7/Windows 8/Windows 10 (OS 64 bits recommandé)
Processeur : Processeur Intel ou AMD, 2GHz ou supérieur
RAM : Au moins 2 Go de RAM physique (8 Go requis pour les vidéos HD et 4K)
 Téléchargement sécurisé
Téléchargement sécurisé Téléchargement sécurisé
Téléchargement sécuriséPartie 2 : Pourquoi nous recommandons Wondershare DemoCreator pour enregistrer l'écran de Windows 7
Ce qui fait de Wondershare DemoCreator un excellent enregistreur d'écran pour Windows 7, ce sont ses puissantes fonctionnalités. Voici quelques points forts de cet enregistreur d'écran pour Windows 7 :
- Curseur modifiable: Ajustement de la taille, de la couleur et de la forme selon les besoins. Particulièrement utile pour l'enregistrement de jeux ou de tutoriels où le curseur doit être mis en évidence.
- Éditeur intégré: Extension facile et rapide
- Enregistrement simultané sur deux périphériques: Enregistrements de la webcam et de l'écran en même temps. Cela permet d'utiliser la fonction inévitable d'image dans l'image, en particulier pour les jeux.
- Personnalisation de la fréquence d'images: Choisissez entre 15 et 120 images par seconde en fonction de vos besoins et de la vitesse de votre appareil. Pour les jeux, l'option de 120 images par seconde est idéale, notamment pour les jeux rapides.
- Options d'importation et d'exportation de fichiers: Formats compatibles d'environ 50 et plus d'extensions de fichiers audio, vidéo, musique et multimédia à importer, ce qui est un plus pour que le produit final ait l'air professionnel.
- Personnalisation de la fenêtre d'enregistrement: Plein écran ou une zone spécifique.
- Annotations: Texte ou graphique à des fins d'apprentissage ou d'explication. De même, des cercles et des flèches peuvent être dessinés pour attirer l'attention. De grands outils d'effets sont présents.
Conclusion
Ce qui fait de Wondershare DemoCreator un concurrent de choix, c'est son design remarquable, l'efficacité de ses outils, sa simplicité d'édition et l'ensemble de ses fonctionnalités, notamment les 120 images par seconde et le réglage ISI (Image Sur Image). De plus, il est très bien adapté pour enregistrer l'écran de Windows 7. Donc, si vous êtes un utilisateur de Windows 7 et que vous voulez faire un tutoriel, oubliez cette frustration et téléchargez directement Wondershare DemoCreator qui est sans aucun doute le meilleur enregistreur d'écran pour Windows 7.

![Top 10 des logiciels de studio d'enregistrement gratuits [Mise à jour 2025]](https://images.wondershare.com/democreator/thumbnail/edit-videos-on-windows.jpg)


