- 1. Enregistrer l'écran avec le son et la webcam
- 2. Enregistrer l'écran des appareils iOS sur l'ordinateur
- 3. Créer facilement des vidéos professionnelle avec des outils d'IA, des effets et d'autres ressources créatives
- 4. Utilisez la puissance de l'IA pour améliorer la qualité de la voix, réduire les bruits de fond
- 5. Outils IA puissantes : générateur de miniature, générateur de clip, changeur de voix, texte en voix ou voix en texte, etc.

Comment Enregistrer de l'Audio à partir de YouTube sur Mac ?
De nos jours, une vidéo YouTube n'est plus simplement une personne assise devant la caméra et parlant à son public. Les vidéos sont de la même qualité qu'un film professionnel et les créateurs doivent prendre en compte plusieurs facteurs pour créer une vidéo de qualité. Pour les téléspectateurs, si vous recherchez les bonnes étapes sur comment enregistrer de l'audio YouTube à partir d'un MacBook, vous avez atterri au bon endroit.
Lorsque vous regardez une vidéo, à part le contenu visuel, l'impact le plus important sera le fichier audio/musique utilisé dans cette vidéo. Il y aura plusieurs cas où l'audio intéressera davantage un spectateur et il devra l'extraire de la vidéo.
Il faudrait signaler que YouTube ne fournit aucun outil pour enregistrer ou télécharger de l'audio depuis sa plate-forme. Les utilisateurs devront disposer d'applications tierces pour que cela fonctionne. Dans ce guide, j'ai essayé d'inclure toutes les méthodes et étapes pertinentes que vous pouvez utiliser pour obtenir la meilleure qualité audio. Pendant que vous y êtes, vous devez garder à l'esprit certaines choses.
Façon 1. Enregistrez de l'Audio YouTube sur Mac avec DemoCreator
Chaque créateur de contenu doit avoir entendu parler de Wondershare DemoCreator. Il s'agit principalement d'un enregistreur d'écran, mais l'ensemble de fonctionnalités qu'il a à offrir est si avancé et haut de gamme que vous pourrez l'utiliser à plusieurs fins.
L'outil est doté d'un éditeur intégré qui vous permettra également de modifier la vidéo ou le fichier enregistré avec des fonctionnalités de base à avancées. Avant de commencer l'enregistrement, le tableau de bord de l'application vous donnera les éléments permettant de définir tous les paramètres afin qu'il puisse enregistrer en fonction de vos besoins. Grâce à Wondershare, le processus d'enregistrement du son YouTube sur Mac est devenu assez simple et direct.
Maintenant, il est temps de suivre les étapes qui vous permettent de commencer à enregistrer à l'aide de cet outil avancé.
Téléchargez et installez DemoCreator sur votre Mac, le logiciel s'exécutera tout seul après l'installation.

Cliquez sur l'option "Nouvel Enregistrement" de l'interface et vous verrez une nouvelle boîte apparaître.
Vous pouvez configurer les paramètres, l'enregistreur capturera le microphone et l'audio du système, vous pouvez choisir l'un d'entre eux ou les deux en même temps. De plus, si vous n'avez pas besoin d'enregistrer l'écran, désactivez simplement l'enregistrement d'écran.
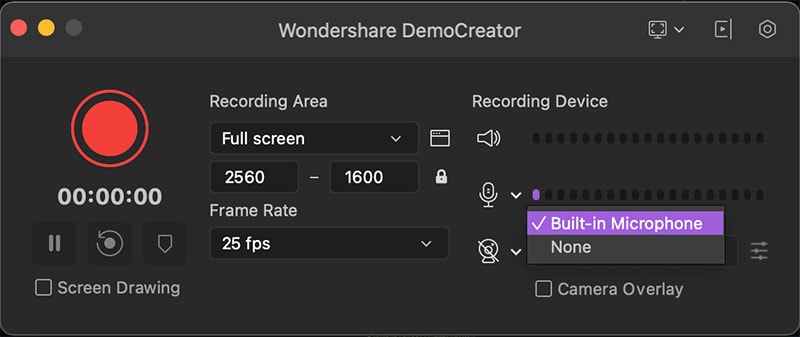
Ouvrez la vidéo YouTube, puis appuyez sur Maj+Cmd+2 pour démarrer l'enregistrement, et Opt+Cmd+2 pour terminer le processus.
Une fois arrêté, l'application vous amènera automatiquement à l'éditeur. Ici, vous pouvez soit exporter l'audio enregistré au format vidéo ou/et au format audio. Vous pourrez également ajouter des photos ou des vidéos depuis votre ordinateur.
 Téléchargement sécurisé
Téléchargement sécurisé Téléchargement sécurisé
Téléchargement sécuriséFaçon 2. Utilisation de MediaHuman pour enregistrer l'audio YouTube sur Mac
Cet outil est disponible sous la forme d'une application téléchargeable, ainsi que d'un outil web. Ici, vous n'aurez pas besoin d'utiliser d'enregistreur ; cet outil effectue l'opération tout seul et le résultat final sera un fichier .mp3. MediaHuman est un outil disponible sur toutes les plateformes et vous n'aurez besoin d'aucun module complémentaire encombrant pour faire fonctionner les choses.
En plus d'une conversion facile, l'outil propose également une gamme de formats dans lesquels les utilisateurs peuvent exporter l'audio converti. Cela conviendra très bien aux professionnels qui utilisent plusieurs applications dans leur flux de travail. Voici maintenant les étapes que vous devez suivre. Dans cette section, je vais vous donner un guide étape par étape pour extraire le fichier audio d'une vidéo YouTube. Il faudrait signaler que c'est l'une des meilleures façons à prendre en considération lorsqu'il est question de savoir comment enregistrer de l'audio à partir de YouTube sur un Mac/Macbook Pro.
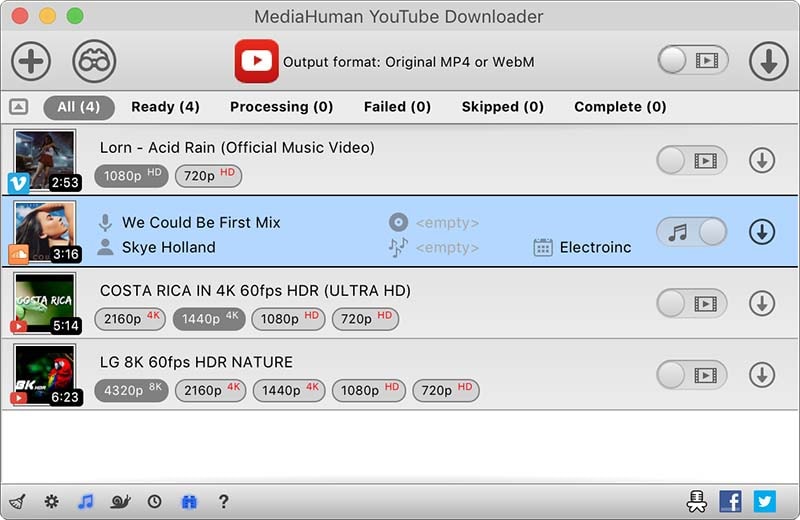
Lancez votre navigateur et accédez à la vidéo dont vous souhaitez extraire l'audio. Assurez-vous d'avoir une connexion Internet stable pour un processus fluide.
Dans la barre de recherche, copiez l'URL de la vidéo. Une fois copié dans le presse-papiers de l'appareil, lancez l'application MediaHuman.
En haut à gauche, vous obtiendrez un bouton + Coller l'URL, cliquez dessus. L'outil collera automatiquement le lien que vous venez de copier. La vidéo apparaîtra sur le tableau de bord de MediaHuman.
À droite, un bouton de téléchargement apparaitra. Si vous avez collé plusieurs liens, vous pouvez appuyer sur le bouton Télécharger en haut. Il lancera la conversion pour toutes les vidéos, simultanément.
Vous pouvez également télécharger chacune séparément. Pour définir le format souhaité, accédez à l'onglet Préférences.
Si vous téléchargez l'application MediaHuman, assurez-vous que votre stockage interne dispose d'au moins 250 Mo de stockage libre.
Façon 3. Capturez de l'Audio YouTube sur Mac avec Audacity
Supposons que vous ayez vu une vidéo et que parmi ses différents contenus, vous ayez plutôt aimé l'audio qui y est utilisé. Vous devrez peut-être également utiliser l'audio dans votre présentation ou sur tout projet personnel, certains outils que vous pouvez utiliser sont disponibles en ligne. Audacity est l'un des outils les plus riches en fonctionnalités et vous pourrez effectuer de nombreuses tâches avec.
En plus de vous permettre d'extraire l'audio d'une vidéo, Audacity vous offrira également la fonctionnalité d'enregistrement. L'application est entièrement gratuite et son interface est également très intuitive et simple. Voici les étapes que vous devrez suivre pour utiliser l'application efficacement.

Certaines personnes se demandent : comment enregistrer de l'audio depuis YouTube avec Audacity sur Mac ? Je vous rassure, c'est assez simple. Le tout grâce à un tableau de bord très intuitif et simple à utiliser.
Avant que le processus d'enregistrement ne soit prêt à être utilisé, vous devrez d'abord installer quelques applications et outils.
- Lancez votre navigateur et téléchargez Soundflower. Entrez dans Cycling74.com et allez dans l'onglet Produits. Dans le menu déroulant, cliquez sur Soundflower.
- Sur la page suivante, vous obtiendrez un téléchargement gratuit dès le départ. Téléchargez la dernière version et installez-la en suivant les instructions à l'écran.
Ensuite, il est temps d'obtenir Audacity lui-même. Vous devrez vous rendre sur la page Web de Sourceforge et télécharger l'application à partir de là. Assurez-vous de ne pas télécharger la version bêta.
C'est tout ce dont vous avez besoin et vous devez maintenant vous diriger vers la fenêtre Applications et de lancer Soundflower. En haut, vous obtiendrez le logo de l'application, cliquez dessus pour vérifier quel format de sortie vous souhaitez enregistrer.
Cliquez sur le logo Apple et cliquez sur Préférences Système. Accédez aux paramètres du son. Ici, vous devrez sélectionner la sortie audio comme Soundflower (2Ch).
Relancez le navigateur et d'accéder à la vidéo YouTube. Lancez Audacity et accédez à l'onglet Préférences dans le menu du haut. Vérifiez si le périphérique d'enregistrement est défini comme Soundflower (2Ch).
Appuyez sur le bouton Enregistrer en haut à droite et l'application commencera à enregistrer instantanément. Allez dans le navigateur et lisez la vidéo. Une fois cela fait, Audacity vous permettra également d'effacer les espaces vides.
L'application aura également besoin que vous fournissiez un plug-in pour encoder l'audio avant de pouvoir l'exporter. Audacity ne consommera pas non plus beaucoup d'espace de stockage et ne forcera pas votre processeur à démarrer.
Façon 4. Enregistrez de la musique YouTube sur Mac avec Airy
Airy YouTube downloader est l'outil principalement destiné à permettre aux utilisateurs de télécharger une vidéo complète ou simplement d'extraire le fichier audio. L'outil vous donnera la possibilité de télécharger toutes les vidéos que vous souhaitez regarder lorsque vous aurez accès à une connexion Internet plus rapide.
Plus tard, vous pourrez regarder ces vidéos sans publicité. Ce sera très pratique si vous allez être dans un avion et que vous avez besoin de quelque chose pour passer le temps. Les étapes que vous devrez suivre sur cette application pour enregistrer de l'audio à partir de YouTube Mac sont disponibles via un tableau de bord très clair et simple.
Airy YouTube downloader offre un processus très simple et tout ce que vous aurez à faire est de suivre les trois étapes suivantes et tout sera prêt en quelques minutes.
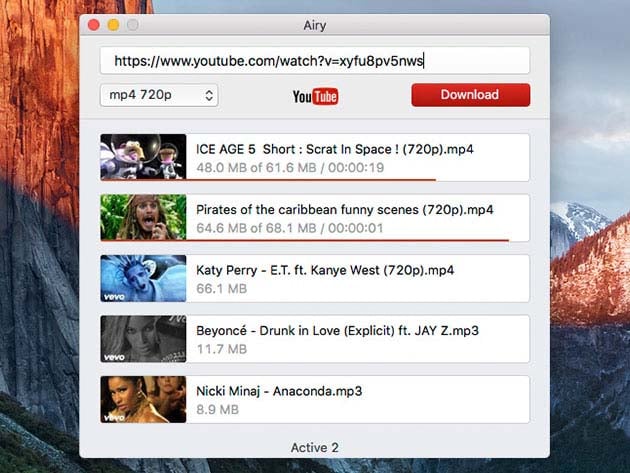
Lancez votre navigateur et cherchez Airy YouTube pour télécharger l'application. Cliquez sur le lien correspondant au système que vous utilisez. Une fois la configuration téléchargée, ouvrez-la et suivez les instructions à l'écran pour l'installer.
Accédez à la vidéo dont vous souhaitez extraire l'audio. Copiez l'URL et collez-la dans l'application.
Juste en dessous de l'endroit où vous avez collé le lien, vous pourrez sélectionner le format dans lequel vous souhaitez exporter le fichier.
Cliquez sur Télécharger et le fichier sera enregistré dans le chemin que vous avez sélectionné.
C'est une application assez limitée en termes de fonctionnalités et vous ne pourrez pas faire de réglages ou de personnalisation dans l'audio.
Façon 5. Obtenez de l'audio YouTube sur Mac à l'aide de Folx
Si vous vous demandez quel logiciel choisir pour tout ce dont vous avez besoin en ce qui concerne la vidéo, Folx peut être l'outil parfait pour vous. Non seulement l'outil vous donnera les meilleurs résultats en termes de téléchargement de l'audio dans la meilleure qualité, mais il agira également comme un gestionnaire de téléchargement où tous les fichiers téléchargés resteront enregistrés. L'application est disponible en version gratuite alors que si vous souhaitez accéder aux fonctionnalités avancées, vous devrez payer une somme unique de 20 $ pour mettre à niveau Folx vers le Folx Pro.
Tout ce que vous avez à faire est de coller le lien sur votre application pour lancer la conversion. Les développeurs ont également fait de la sécurité une priorité absolue. La dernière version contient une fonction de protection par mot de passe que vous pouvez activer pour sécuriser les fichiers.
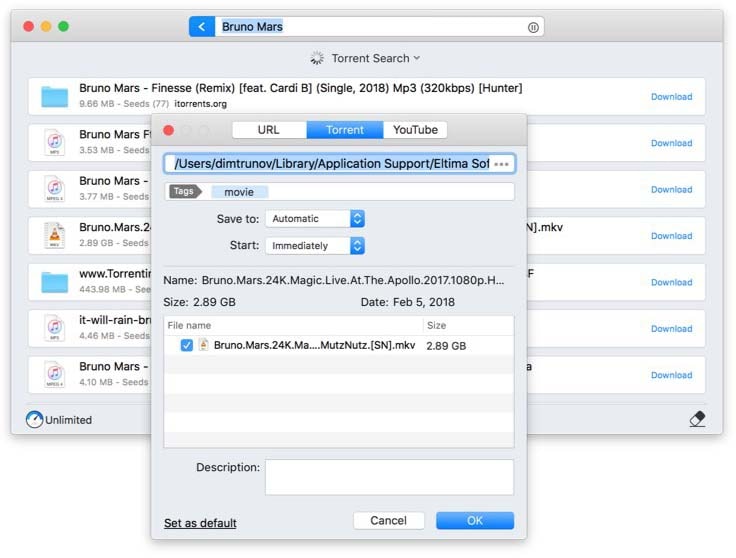
Bien que l'interface soit assez simple et directe, il est nécessaire de parcourir le guide étape par étape pour convertir la vidéo.
Une fois l'application entièrement installée, il est temps de la lancer. Accédez au navigateur et cherchez la vidéo que vous souhaitez convertir.
Copiez le lien et collez-le directement dans l'application. Appuyez sur Entrée et l'application démarrera le processus avec les paramètres par défaut.
Dans le panneau Paramètres, sous les Préférences Système, les utilisateurs auront la possibilité de définir les paramètres par défaut. Il vous donnera également la possibilité de définir si vous souhaitez que le téléchargement soit lancé manuellement ou le programmer à tout moment dans le futur.
La version Pro de l'application est chargée de fonctionnalités où vous obtiendrez également des options de personnalisation. Les utilisateurs pourront également enregistrer l'audio du microphone, celui intégré ainsi que le son externe.
FAQ connexes
Est-il possible d'enregistrer de l'audio/de la vidéo à partir de YouTube ?
Tout d'abord, vous devez savoir le fait est-il légal d'enregistrer YouTube. Si vous essayez de trouver la solution directement dans l'application ou la page Web YouTube, nous sommes désolés de vous informer qu'il n'y a pas d'outil propre à la page Web. Cependant, la vidéo peut être téléchargée pour être regardée hors ligne. Sur le smartphone et le PC, vous pouvez installer un enregistreur. L'outil d'enregistrement d'écran vous permettra d'enregistrer l'audio/vidéo de tout ce qui s'exécute sur le bureau. Si vous souhaitez connaître le processus exact d'enregistrement audio de YouTube sur MacBook Pro, nous avons essayé de tout couvrir en détail.
Comment obtenir le meilleur enregistrement audio sur YouTube ?
Si vous ne souhaitez pas extraire l'audio, mais que vous êtes plus adapté à l'enregistrement, vous pouvez utiliser n'importe quel enregistreur d'écran. Voici les étapes que vous devez connaître en ce qui concerne DemoCreator.
- Lancez l'application. Le chargement prendra quelques instants en fonction des spécifications de votre ordinateur.
- Une fois qu'une boîte de dialogue apparaît, il est temps de commencer à travailler. Il y aura deux options, Capture et Video Editor. Vous devrez cliquer sur Capture.
- En continuant, cela vous donnera un autre tableau de bord où vous trouverez une gamme de paramètres à définir.
- Maintenant, laissez-le ouvert, lancez un navigateur et accédez à la Vidéo YouTube cible à partir de laquelle vous souhaitez enregistrer l'audio. Une fois que tout est réglé, avant d'appuyer sur le bouton Lecture de la vidéo, vous devez commencer l'enregistrement.
- Vous pouvez désactiver l'enregistrement d'écran et l'entrée micro afin qu'il ne capture que l'audio provenant du système. DemoCreator vous permettra également d'utiliser des raccourcis clavier pour mettre en pause/reprendre/arrêter l'enregistrement. F9 sera utilisé pour mettre en pause/reprendre, et F10 pour arrêter.
Comment télécharger le meilleur son à partir de YouTube ?
Bien que nous ayons tout couvert dans le guide, voici les étapes que vous pouvez suivre.
- Lancez votre navigateur et accédez à la vidéo dont vous souhaitez extraire l'audio. Assurez-vous d'avoir une connexion Internet stable pour un processus fluide.
- Dans la barre de recherche, copiez l'URL de la vidéo. Une fois copiée dans le presse-papiers de l'appareil, lancez l'application MediaHuman.
- En haut à gauche, vous obtiendrez un bouton + Coller l'URL, cliquez dessus. L'outil collera automatiquement le lien que vous venez de copier. La vidéo apparaîtra sur le tableau de bord de MediaHuman.
- À droite, vous aurez un bouton de téléchargement. Si vous avez collé plusieurs liens, vous pouvez appuyer sur le bouton Télécharger en haut. Il lancera la conversion pour toutes les vidéos, simultanément.
- Vous pouvez également télécharger chacune séparément. Pour définir le format souhaité, vous devez accéder à l'onglet Préférences.
Conclusion
Il y aura de nombreux cas où vous regarderez une vidéo YouTube et vous ressentirez le besoin d'enregistrer la musique utilisée dans cette vidéo dans votre liste de lecture. Et pas que cela, mais il existe également plusieurs cas où vous aurez besoin d'un dialogue ou d'une conversation/musique particulier pour donner à votre présentation un aspect complet.
Avoir ces outils vous permettra d'obtenir le bon son quand vous en avez besoin. Il y a une chose que vous devez garder à l'esprit, c'est que la plupart de ces audios et vidéos ont des droits d'auteur et vous devez prendre le consentement de l'éditeur avant de les utiliser à des fins commerciales. Nous espérons que ce guide pourra vous être utile en vous expliquant comment enregistrer de l'audio à partir de YouTube sur macOS sans efforts.

![Top 10 des logiciels de studio d'enregistrement gratuits [Mise à jour 2025]](https://images.wondershare.com/democreator/thumbnail/edit-videos-on-windows.jpg)


