- 1. Enregistrer l'écran avec le son et la webcam
- 2. Enregistrer l'écran des appareils iOS sur l'ordinateur
- 3. Créer facilement des vidéos professionnelle avec des outils d'IA, des effets et d'autres ressources créatives
- 4. Utilisez la puissance de l'IA pour améliorer la qualité de la voix, réduire les bruits de fond
- 5. Outils IA puissantes : générateur de miniature, générateur de clip, changeur de voix, texte en voix ou voix en texte, etc.

Comment enregistrer votre écran sur un PC Windows 10
Vous avez besoin d'enregistrer l'écran de Windows 10 PowerPoint ? Vous êtes peut-être un expert qui a besoin d'enregistrer son écran pour une présentation au travail, un concepteur de produits qui crée une vidéo pratique, ou simplement quelqu'un qui a besoin de transférer une vidéo adaptée à YouTube. Windows et macOS vous permettent de capturer le mouvement de votre écran grâce à des dispositifs inhérents, mais il existe également des applications externes de capture d'écran.
Être client d'un Windows 10 permet d'interagir avec les données que les organisations souhaitent partager. La période avancée a cette popularité pour le partage des données pour arriver à la masse des individus. Vous pouvez faire des cours en ligne, des envois de marques, des présentations d'entreprises et à peu près tout ce qui est vrai de manière productive et rapide tout en étant à l'écran. Windows 10 intègre un dispositif de capture vidéo locale ; cependant, il est principalement destiné aux joueurs. Néanmoins, il a tendance à être utilisé pour toute application ouverte, offrant une méthode utile pour enregistrer l'écran et même ajouter du son si nécessaire. Ces moyens fonctionneront tous sous Windows 11, y compris les choix d'utilisation de PowerPoint décrits ci-dessous. Néanmoins, Windows 11 sera quelque peu différent des images que nous utilisons. Pour utiliser ce composant, votre PC doit être équipé de l'un des encodeurs correspondants. La plupart des cartes graphiques ou processeurs actuels les prennent en charge.
Partie 1. Comment utiliser la barre de jeu pour enregistrer l'écran sous Windows
La barre de jeu Xbox est essentiellement une superposition de jeu qui vous permet d'accéder à des dispositifs de capture et d'enregistrement d'écran comme les appareils sociaux Xbox sans avoir à tabuler ou à fermer vos jeux ou applications. Elle est normalement mémorisée pour la plupart des établissements Windows 10, cependant, au cas où vous ne l'auriez pas disposée sur votre PC, vous pouvez penser qu'elle se trouve sur le magasin d'applications de Microsoft.
En supposant qu'elle soit déjà configurée, vous pouvez accéder à la superposition à tout moment en maintenant la touche Windows enfoncée, puis en appuyant sur la lettre G. (Si vous avez déjà désactivé la barre de jeu Xbox, vous devrez peut-être la réactiver dans Démarrer > Paramètres > Jeux > Barre de jeu Xbox > cochez "Empower Xbox Game Bar..."). Votre écran devrait être recouvert d'une couche sombre avec une petite barre de menu contenant quelques boutons symboliques pour accéder aux commandes de son, à la capture d'écran, aux écrans d'actifs et aux dispositifs sociaux Xbox.
Étapes pour enregistrer avec la barre de jeu :
Étape 1 : Lancer la barre de jeu
L'utilisation de la barre de jeu de Windows 10 peut être un choix exceptionnellement rapide et utile pour enregistrer votre écran sous Windows 10. Pour commencer, appuyez essentiellement sur la touche Windows + la touche G.

Étape 2 : Définir la capture du jeu
Ici, vous pouvez également modifier l'une des voies alternatives de la console pour ouvrir la barre de jeu, faire une capture d'écran et enregistrer une vidéo. En outre, en supposant que vous associez une manette Xbox à votre PC, vous pouvez déclencher la barre de jeu en appuyant sur le bouton Xbox du régulateur.
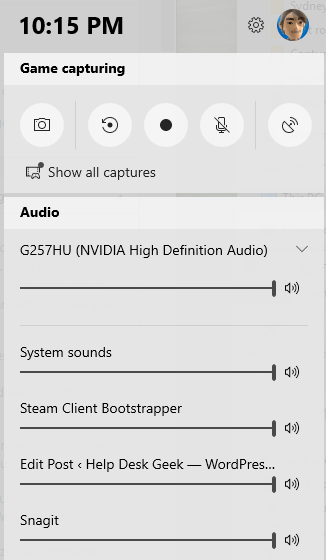
Étape 3 : Configurer l'écran
Vous aurez la possibilité d'enregistrer des actions dans de nombreuses applications et fenêtres, à l'exception de la zone de travail de Windows, de l'Explorateur de fichiers et de certaines applications Windows, comme Météo. Explorez l'écran que vous souhaitez enregistrer et appuyez sur Win + G pour ouvrir la barre de jeu. Quelques gadgets de la barre de jeu s'affichent à l'écran avec des commandes permettant d'effectuer des captures d'écran, d'enregistrer des vidéos et des sons, et de diffuser votre action à l'écran.
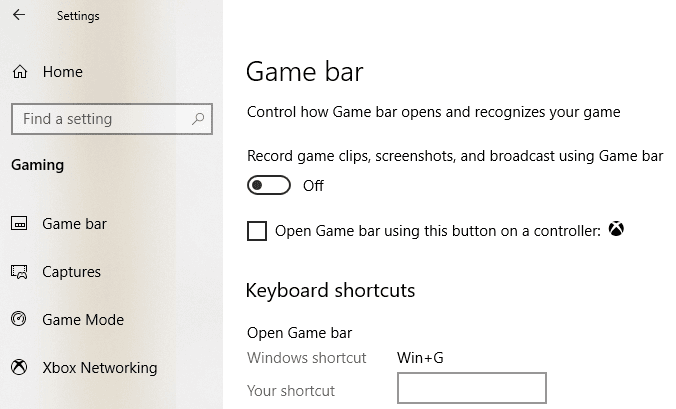
Étape 4 : Commencer l'enregistrement
Cliquez sur le bouton Start Recording ou utilisez les touches Win + Alt + R de la console pour enregistrer vos mouvements d'écran. Jouez maintenant les activités de l'écran que vous voulez enregistrer. Après avoir cliqué sur l'écran, les gadgets de la barre de jeu disparaissent, remplacés par une petite barre flottante dans le coin supérieur droit de l'écran, grâce à laquelle vous pouvez gérer l'enregistrement.
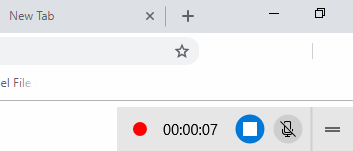
Étape 5 : arrêter l'enregistrement
Pour arrêter l'enregistrement, cliquez sur le bouton Enregistrement de la barre de dérive. Lorsque l'enregistrement se termine, une notice vous indique que le fermoir du jeu a été enregistré. Cliquez sur l'avis pour voir votre vidéo dans la barre de jeu. Cliquez sur le bouton Play pour lire la vidéo. Dans la barre de jeu elle-même, cliquez sur le symbole Paramètres sur un côté de la barre supérieure. Parcourez les différentes classes sous Paramètres pour ajuster les parcours faciles, changer le sujet, changer les gadgets, configurer l'enregistrement de base et enregistrer le son avec la vidéo.
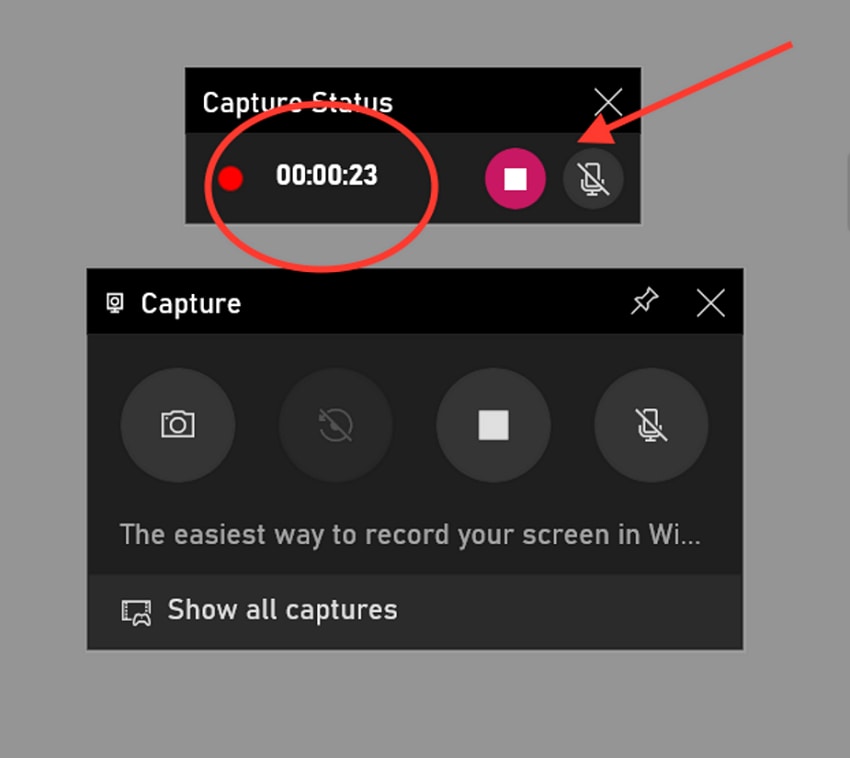
Étape 6 : Localiser l'enregistrement
Vous pouvez modifier la barre de jeu en allant dans Paramètres > Jeux > Captures. À partir de là, vous pouvez modifier la zone de document par défaut pour vos enregistrements, activer l'enregistrement de base pour capturer les mouvements par la suite, choisir d'enregistrer la vidéo en même temps que le son et changer la fréquence d'enregistrement entre 30 et 60 bords par seconde. Vous pouvez également accéder à votre vidéo et la lire à partir de sa zone par défaut dans l'Explorateur de fichiers : C:\Users\[nom d'utilisateur]\Videos\Captures. Vos enregistrements seront stockés ici sous forme de document MP4, que vous pourrez ensuite transférer où vous le souhaitez.
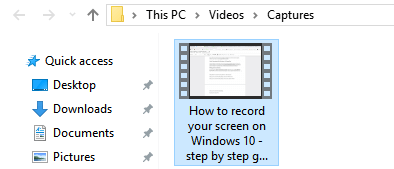
Limitations de la barre de jeu de Windows 10
En tant que capacité locale, la barre de jeuoffre un grand confort aux joueurs Xbox et aux clients normaux de l'espace de travail. En outre, les choix adaptables sur l'enregistrement que la portée, la qualité vidéo, fps (30/60), et le taux de pièce de son, quelque peu, peut répondre à la grande majorité des besoins de prise. Windows 10 incorpore un point fort de l'enregistrement de l'interactivité locale considéré comme Game Bar qui fonctionne très bien de temps en temps et est quelque peu simple à utiliser. Il n'est pas sans poser de problèmes, néanmoins, et ici et là, il est plus difficile à utiliser que certains autres choix.
La barre de jeu s'occupera des affaires, en général, mais sans savoir si elle fonctionne ou non dans une méthode de jeu donnée, elle est un peu moins sûre que les dispositifs externes. Elle est également limitée aux PC sous Windows 10, ce qui exclut les utilisateurs de Windows 7 ou 8.1. Le fait qu'il ne soit utile que pour Mixer en ligne et non pour Twitch ou YouTube est également un inconvénient pour quiconque espère se lancer dans la télécommunication de jeux. Il existe quelques solutions pratiques à ce problème. Si vous jouez en mode fenêtré, la barre de jeu devrait apparaître lorsqu'elle est appelée. Dans tous les cas, dès que vous retournez en plein écran, la barre de jeu cesse d'enregistrer ou disparaît de l'écran.
Néanmoins, la barre de jeu a aussi ses normes. D'une part, elle accepte la plupart des jeux et l'exposition authentique est unique, ce qui implique que votre nouveau jeu ou une certaine pièce pourrait refuser l'enregistrement par la Game bar. D'autre part, la barre de jeu, lorsqu'elle est utilisée comme un enregistreur d'écran typique de l'espace de travail, ne fonctionne que dans une seule application et ne reconnaît pas l'ensemble de l'espace de travail ou l'aventurier du document. De plus, la durée maximale d'une vidéo est de quatre heures. La barre de jeu et le DVR de jeu ont été intégrés à Windows 10 pour s'occuper des affaires, mais ces appareils sont contradictoires et le fait qu'ils fonctionnent ou non comme prévu dépend en grande partie du jeu auquel vous jouez. L'exécution était également très disparate dans quelques jeux de nos tests. Si vous avez besoin d'une rencontre sans effort, envisagez d'opter pour un appareil extérieur plus fiable.
Partie 2. Comment faire une capture d'écran sous Windows 10 en utilisant PowerPoint
De temps en temps, l'appel de la barre de jeu ne fonctionne pas. Lorsque la barre de jeu n'apparaît pas, c'est généralement parce que le jeu ne perçoit pas l'alternance de la console ou l'appui sur le bouton du régulateur. Pour certains, faire des captures d'écran peut sembler être une chose simple et claire. Vous attrapez simplement ce qui est sur votre écran et vous avez terminé. Pour les personnes qui ont besoin de faire des captures d'écran de leurs écrans, explicitement de leurs introductions PowerPoint de manière constante, cela peut être beaucoup plus perplexe en utilisant des applications externes. Quoi qu'il en soit, ce que vous ne pouvez nier, c'est que PowerPoint dispose dès à présent d'un dispositif de capture d'écran, de sorte que vous n'avez pas besoin de télécharger une autre application. Voici une aide rapide sur la meilleure façon de prendre des comptes avec PowerPoint.
Faire un enregistrement d'écran PowerPoint ne pourrait pas être plus simple ! De plus, la mise en évidence de l'enregistrement est une récompense spéciale. En ce qui concerne la capture d'écran, vous devez montrer la fenêtre que vous devez enregistrer peu de temps avant de commencer.

Choisissez Insertion, Enregistrement d'écran dans le groupe de médias. Vous verrez cette petite barre d'outils. Il est normal d'incorporer le pointeur de la souris, afin que votre public puisse voir d'autant plus ce sur quoi vous cliquez. Vous pouvez également activer ou désactiver le son.
Personnaliser la zone d'enregistrement :
Pour enregistrer une partie de l'écran, cliquez sur le bouton Select Area (Sélectionner une zone) et faites-le glisser sur l'espace que vous souhaitez enregistrer. Bien entendu, le son et le pointeur de la souris sont enregistrés. Si vous ne souhaitez pas les enregistrer, cliquez sur les boutons du dock pour les désactiver.
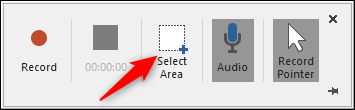
Démarrer l'enregistrement :
Cliquez sur Enregistrer. Vous verrez un message vous conseillant de presser le bouton Windows + Shift + Q pour quitter l'enregistrement. Enregistrez ça ! Vous verrez également un début de message. Au moment où le début se ferme, lancez le cycle que vous voulez montrer.
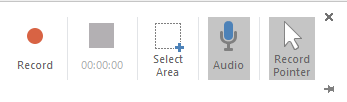
Localisez l'enregistrement :
Appuyez sur le bouton Windows + Shift + Q et la vidéo s'affiche sur la diapositive de votre présentation. Du côté de l'enregistrement, cliquez sur votre enregistrement d'écran et choisissez Enregistrer le média sous. Donnez-lui un nom et une zone et cliquez sur Enregistrer.
Partie 3. Comment enregistrer un PowerPoint Windows10 avec DemoCreator
Labarre de jeu de Windows ne donne que des capacités d'enregistrement limitées, donc si vous avez besoin d'enregistrer l'écran et la webcam ou d'autres choses, nous vous suggérons DemoCreator, un superbe enregistreur d'écran pour Windows 10. Faire des screencasts à partir de vos diapositives PowerPoint, de vos rapports, de vos images et de vos applications devrait être possible en utilisant un programme de capture vidéo qui pourrait enregistrer vos procédures à l'écran, pendant que vous clarifiez les subtilités avec une voix off et parfois, en plus de l'enregistrement de votre caméra. DemoCreator est l'une des applications gratuites d'enregistrement d'écran les plus incroyables que vous puissiez trouver à tout moment. Elle s'accompagne d'une fonction d'enregistrement de la zone de travail et d'un lecteur permettant de revoir votre enregistrement avant de le sauvegarder sous forme de document vidéo AVI ou FLV.
Comme Game Bar, DemoCreator vous permet de capturer l'ensemble de l'écran en quelques clics. Quoi qu'il en soit, en plus d'enregistrer l'écran entier, vous pouvez également modifier la zone d'enregistrement et enregistrer une partie de l'écran sans aucun problème. Il est important que la fréquence d'images et la résolution de la vidéo résultante puissent être enregistrées avec le meilleur numéro et à 1080P/4K, ce qui implique que tout sur votre écran ne sera pas manqué. Outre la capacité d'enregistrement, ce produit permet également de modifier les coupes vidéo enregistrées en les gérant. S'il y a des parties inutiles dans la vidéo, vous pouvez les couper directement sans télécharger d'autres appareils. Il existe également un lecteur multimédia implicite qui vous permet de revoir la vidéo facilement. Si la version gratuite de ce produit fonctionne impeccablement, vous pouvez également choisir les versions payantes pour obtenir des éléments plus évolués, comme la capacité de modifier vos enregistrements.
Étapes pour enregistrer votre écran avec DemoCreator :
Si vous souhaitez enregistrer l'intégralité de l'écran de votre ordinateur de bureau ou portable Windows, cet enregistreur fiable mérite d'être essayé.
 Téléchargement sécurisé
Téléchargement sécurisé Téléchargement sécurisé
Téléchargement sécuriséÉtape 1 : Importer des fichiers multimédias
Au tout début, vous pouvez sélectionner la région de votre écran à inclure dans votre enregistrement d'écran. Vous pouvez également opter pour la sélection intelligente d'une fenêtre d'écran spécifique grâce à son menu déroulant.
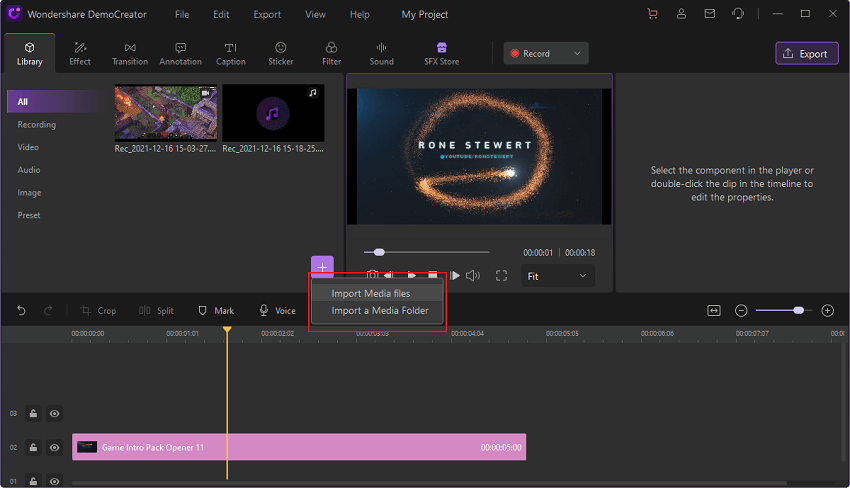
Étape 2 : Ajouter l'effet PIP de la vidéo de la webcam
En outre, grâce à sa fonction de webcam intégrée, vous pouvez inclure ce qui se passe sur votre webcam dans votre enregistrement d'écran, ce qui fait de ce logiciel le meilleur choix pour les joueurs et les réalisateurs de tutoriels. En dehors de tout cela, vous pouvez maintenir le rapport hauteur/largeur de votre écran afin d'obtenir un enregistrement d'écran de meilleure qualité à la fin de la journée. Vous pouvez également sélectionner le son du microphone ou du système à inclure dans votre vidéo enregistrée à l'aide des boutons de l'interface claire et nette.
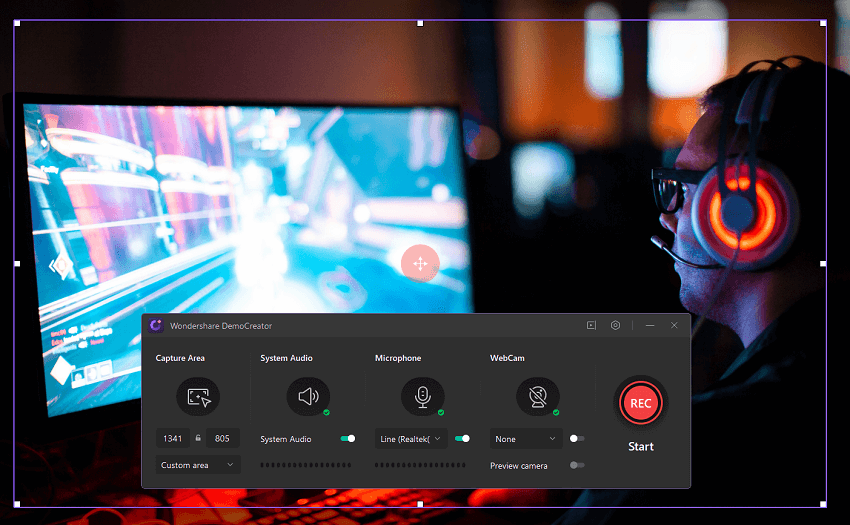
Étape 3 : Suppression de l'arrière-plan
Dès que vous avez terminé l'enregistrement de l'écran via DemoCreator Screen Recorder, vous pouvez facilement couper les fragments inutiles de la vidéo qui présentent des anomalies ou qui sont inutiles.
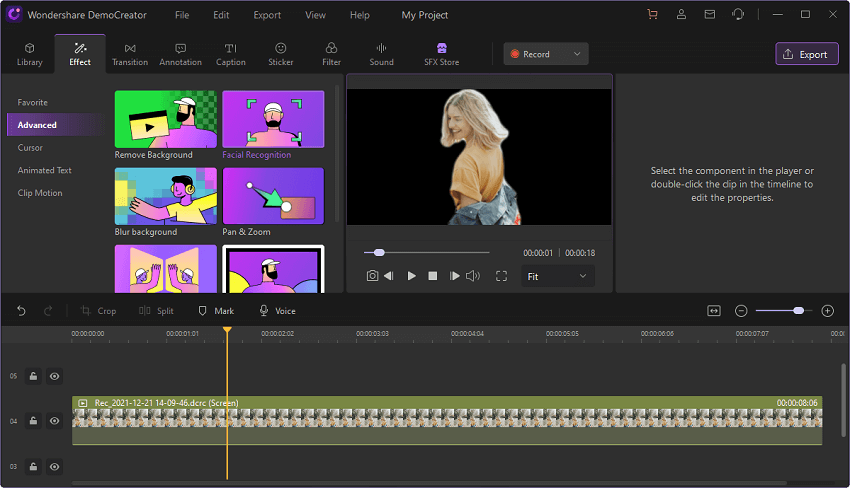
Étape 4 : Édition audio
En plus de l'éditeur vidéo, l'éditeur audio de DemoCreator vous permet d'améliorer le son de votre vidéo. S'il y a du bruit en arrière-plan de votre voix-off, vous pouvez facilement le supprimer de tout le clip ou d'une partie du clip où vous estimez que le son n'est pas professionnel.
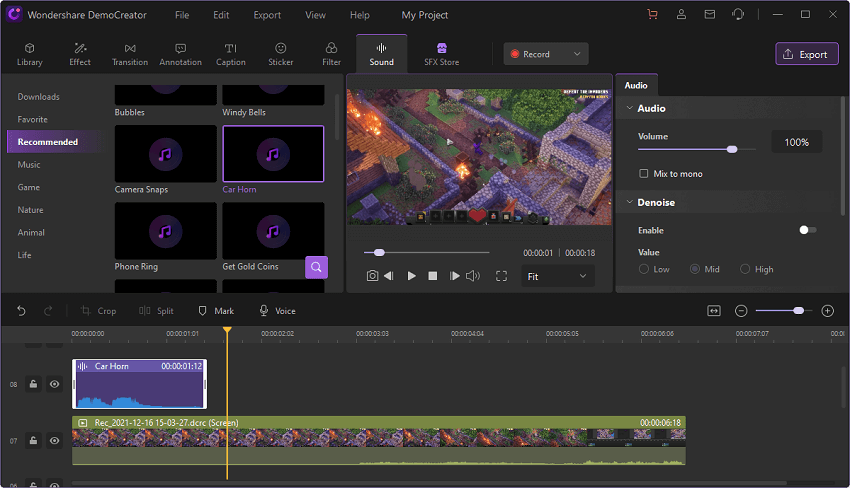

Le meilleur enregistreur d'écran et éditeur vidéo pour Windows10
 Téléchargement sécurisé
Téléchargement sécurisé Téléchargement sécurisé
Téléchargement sécuriséRésumé :
L'éditeur vidéo intégré de Wondershare DemoCreator dispose de quelques fonctionnalités sous-jacentes à utiliser dans les projets vidéo. Vous pouvez également utiliser le superviseur de son inhérent à ce dispositif actuel pour transformer votre projet de son vidéo en une vidéo équilibrée. Par conséquent, nous pouvons dire que ce produit possède la syndication de la multitude de fonctionnalités que la programmation actuelle offre dans divers appareils. C'est la raison pour laquelle nous pouvons qualifier ce produit d'instrument universel pour votre aide à l'enregistrement et à la modification de vidéos.
 Téléchargement sécurisé
Téléchargement sécurisé Téléchargement sécurisé
Téléchargement sécuriséPartie 4. Conclusion
Lorsque vous avez besoin de partager quelque chose d'intriguant sur votre écran, le moyen le moins exigeant est de l'enregistrer sous forme de vidéo et de l'offrir à vos compagnons. Mais comment enregistrer séparément un PC ou un ordinateur personnel avec le cadre de travail Windows ? Un incroyable enregistreur d'écran est une chose que vous voulez. Vous savez maintenant ce qu'il faut utiliser pour enregistrer des introductions sur votre PC Windows. C'est de loin la manière la plus simple que vous connaîtrez en utilisant cet appareil extérieur, vous pouvez faire une pause pendant une minute ou deux et le laisser accomplir le travail. En plus du fait qu'il est adapté pour enregistrer des introductions à n'importe quoi sur l'écran de votre PC. Enregistrez votre écran à l'aide de DemoCreator Screen Capture, puis utilisez son gestionnaire pour ajouter des explications, des fonctionnalités, etc.

![Top 10 des logiciels de studio d'enregistrement gratuits [Mise à jour 2025]](https://images.wondershare.com/democreator/thumbnail/edit-videos-on-windows.jpg)


