- 1. Enregistrer l'écran avec le son et la webcam
- 2. Enregistrer l'écran des appareils iOS sur l'ordinateur
- 3. Créer facilement des vidéos professionnelle avec des outils d'IA, des effets et d'autres ressources créatives
- 4. Utilisez la puissance de l'IA pour améliorer la qualité de la voix, réduire les bruits de fond
- 5. Outils IA puissantes : générateur de miniature, générateur de clip, changeur de voix, texte en voix ou voix en texte, etc.

3 méthodes pour enregistrer FaceTime avec de l'audio
Il vous est arrivé à de multiples reprises de vouloir enregistrer un appel pour conserver ces moments précieux, mais Apple ne fournit pas d'outil d'enregistrement intégré. Cependant, si vous voulez enregistrer FaceTime avec l'audio, il existe des méthodes que vous pouvez appliquer.
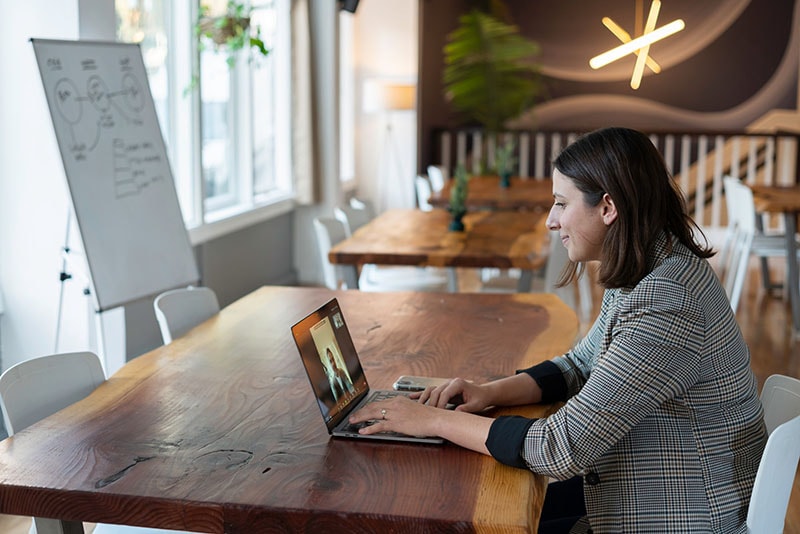
Outre les réunions familiales informelles, l'application est également très utilisée par les professionnels pour rester en contact avec leurs collègues et leur équipe. C'est aussi un excellent outil pour les créateurs qui veulent enregistrer un podcast en l'absence de leur co-animateur. Eh bien, passons en revue quelques-unes des méthodes méthodes pouvant être utilisées.
Comment capturer FaceTime avec de l'audio sur Mac
Si vous possédez un Mac, vous devriez vous en servir pour passer vos coups de fil, car il vous offrira alors un écran plus grand et vous le trouverez très pratique, surtout pour lancer un appel de groupe. L'interface que vous obtiendrez sur l'application est très intuitive, et vous serez en mesure de la comprendre aisément. L'enregistrement sur un Mac est également beaucoup plus aisé que sur un iPhone ou un iPad.
Vous trouverez ci-dessous les étapes que nous vous proposons en réponse à votre question sur la façon d'enregistrer FaceTime avec du son. Les versions Mac, Mojave et Catalina, offrent un outil intégré permettant aux utilisateurs d'enregistrer l'activité de leur écran. Cette fonctionnalité d'enregistrement d'écran vous sera utile à de multiples fins, et elle s'avère indispensable en cette période de pandémie.
Passons à présent en revue les étapes à suivre pour enregistrer votre appel FaceTime. Le guide suivant permettra également aux utilisateurs d'enregistrer l'audio provenant du bureau et de l'entrée du micro.
Utiliser la fonctionnalité interne d'enregistrement du Mac
- Une fois le système correctement démarré, il vous faudra lancer l'outil de capture d'écran. Appuyez sur Cmd+Shift+5, et vous verrez apparaître un centre de contrôle en bas de l'écran.
- La barre affichera différentes options, et vous pourrez soit simplement effectuer une capture d'écran, soit lancer l'enregistrement en plein écran. Les utilisateurs auront également la possibilité de sélectionner une partie spécifique de l'écran qu'ils voudront enregistrer ou capturer
- Si par contre vous avez une configuration à écrans multiples, ne cliquez surtout pas sur le bouton d'enregistrement. Maintenez-le plutôt enfoncé ; vous serez alors invité à sélectionner l'écran que vous souhaitez enregistrer.
- Mojave et Catalina apporteront également une solution à votre problème d'enregistrement d'écran FaceTime avec audio en vous permettant d'enregistrer uniquement une fenêtre précise. Pour la capturer, lancez FaceTime et ensuite, cliquez sur la deuxième icône dans le centre de contrôle de l'outil de capture.
- Une fois tous les paramètres définis, vous devez cliquer sur les options. L'utilisateur disposera alors d'une liste d'options grâce à l'outil de liste déroulante. Il sera utilisé pour activer l'audio/micro car vous avez également besoin d'enregistrer le son.
- Trouvez l'option Microphone intégré. Veillez à ce que cette option soit cochée, si elle ne l'est pas, l'audio ne sera pas enregistré.
- Dès que vous appuyez sur Enregistrer, l'enregistrement de l'écran commence, et en haut, vous disposez d'un petit bouton "x" pour l'arrêter à tout moment. Si un utilisateur ne veut pas se servir de la souris pour arrêter l'enregistrement, il peut appuyer à nouveau sur le même raccourci clavier Cmd+Shift+5, ce qui lui permettra d'obtenir un bouton d'arrêt dans le centre de contrôle.
- La session enregistrée sera sauvegardée dans l'empilement Film/Movies qui est facilement accessible depuis le bureau.
Enregistrer la vidéo et le son de FaceTime au moyen de QuickTime

- Si vous ne disposez pas de l'application dans votre barre de menu, vous devrez appuyer sur Cmd+Barre d'espace. Le champ de recherche s'ouvrira, et il vous suffira d'y saisir QuickTime Player.
- Cliquez sur Entrée pour afficher une nouvelle boîte de dialogue. Appuyez ensuite sur Annuler. Dans la barre des tâches, cliquez sur l'onglet Fichier. Vous obtiendrez un menu déroulant dans lequel vous pourrez sélectionner Nouvel enregistrement d'écran.
- Un tableau de bord compact apparaîtra à l'écran où vous trouverez un bouton d'enregistrement. Dès lors, si vous voulez enregistrer le plein écran, appuyez simplement sur le bouton rouge et cliquez n'importe où sur l'écran.
- Si toutefois vous souhaitez enregistrer uniquement une section particulière de l'écran, il suffit d'utiliser votre souris pour la sélectionner. Le lecteur QuickTime n'enregistrera que cette portion particulière du bureau.
- Pour vérifier l'enregistrement de l'audio, cliquez sur la flèche qui est présente juste à côté du bouton d'enregistrement. Assurez-vous que le microphone est sélectionné et correctement connecté (si vous utilisez un microphone externe).
- Démarrez FaceTime et passez votre coup de fil. Une fois l'appel effectué, vous devrez appuyer sur le bouton Stop de la barre des tâches.
- Une fois la procédure arrêtée, une nouvelle boîte de dialogue apparaît et vous invite à la fois à nommer le fichier et à sélectionner le chemin d'accès où vous souhaitez le sauvegarder.
Enregistrer FaceTime avec de l'audio sur iPhone
Il est certain que le nombre de personnes utilisant l'iPhone et l'iPad est beaucoup plus élevé que celles qui utilisent un Mac. Je me dois de vous donner une alerte spoiler, il est bien plus difficile d'enregistrer une session FaceTime sur un appareil mobile que vous ne pouvez l'imaginer. Apple a intégré un enregistreur d'écran dans son iOS 11 et on peut dire qu'il est encore en phase de développement. L'outil est assez glitchy, bien qu'il soit capable d'enregistrer l'écran de manière impeccable, c'est lorsque vous êtes sur le point d'enregistrer l'audio qu'apparaît le problème.
L'outil n'autorise pas les utilisateurs à enregistrer l'audio pour plusieurs applis, et oui, pas besoin de deviner que FaceTime en est une. La restriction de l'enregistrement audio n'est pas à priori due à une quelconque complexité, mais plutôt à certaines raisons légales. Une telle restriction aura également pour effet de limiter considérablement les activités de piratage. Il existe toutefois quelques solutions de fortune que vous pouvez appliquer pour forcer le système d'enregistrement audio. Nous vous en dirons plus dans les lignes qui suivent.

Avant de s'y mettre :
Avant de suivre les étapes, il est nécessaire de faire apparaître le bouton Enregistrer dans le centre de contrôle. Voici comment procéder pour obtenir cet outil.
- Accédez aux Paramètres, puis faites défiler le menu jusqu'à l'onglet Centre de contrôle. Cliquez dessus, et vous obtiendrez un onglet pour Personnaliser les commandes.
- Voici la liste complète d'applications et d'outils pouvant être ajoutés au centre de contrôle d'iOS. Supprimez ceux dont vous n'avez pas besoin en appuyant sur le bouton rouge " - " et ajoutez un enregistrement d'écran en appuyant sur le bouton vert " + ". Revenez à l'écran d'accueil.
Vous trouverez ci-dessous les étapes à suivre pour commencer à enregistrer votre écran ou la session FaceTime. Attendez-vous à rencontrer quelques problèmes et, pour finir, nous vous donnerons une astuce qui résoudra très probablement vos problèmes d'enregistrement audio.
Étapes simples à suivre pour enregistrer les appels FaceTime de l'iPhone
- En partant du coin supérieur droit de l'écran d'accueil, effectuez un balayage vers le bas pour lancer le Centre de contrôle. Vous y trouverez une icône en forme de cercle blanc, c'est le bouton d'enregistrement d'écran.
- En cliquant dessus, vous disposerez d'un délai de 3 secondes pour vous préparer. Un indicateur rouge apparaîtra ensuite dans le coin supérieur gauche de l'écran dès que l'enregistrement commencera.
- Lancez FaceTime et effectuez l'appel. Une fois que cela fait, vous devrez vous rendre à nouveau dans le Centre de contrôle pour arrêter l'enregistrement. Cliquez à nouveau sur le bouton d'enregistrement de l'écran et la vidéo sera enregistrée dans l'application Photos.
- Pour répondre à votre question, pouvez-vous enregistrer l'écran de FaceTime avec l'audio ? Pour y parvenir, vous devez ajouter une étape supplémentaire à votre démarche. Dans le centre de contrôle, appuyez sur & maintenez le bouton d'enregistrement d'écran enfoncé, puis, activez le Micro.
- Lorsque vous taperez dessus, il deviendra rouge pour vous signaler qu'il est activé. Cliquez sur Démarrer l'enregistrement. La vidéo sera alors enregistrée l'aide de votre entrée micro.
Hormis cette difficulté, l'outil se comporte bizarrement lorsque vous lancez FaceTime pendant que l'enregistrement est activé. Il a alors tendance à arrêter automatiquement la session dès que l'appel est connecté.
Enregistrer la vidéo et l'audio de FaceTime au moyen de DemoCreator
Si vous recherchez un outil qui aide à enregistrer des vidéos d'appels avec du son sur un ordinateur, vous devriez absolument essayer Wondershare DemoCreator. Le logiciel en question est un enregistreur vidéo professionnel pour les ordinateurs Windows et Mac. Il vous permet de d'enregistrer la vidéo avec un système et un son de microphone. Cependant, FaceTime ne sera enregistré que sur macOS, que DemoCreator prend entièrement en charge.Le plus surprenant c'est que cet outil est livré avec une fonction de reconnaissance faciale pour détecter votre visage grâce à la technologie de l'IA, ce qui rendra votre expérience d'enregistrement plus amusante.
Téléchargez et installez DemoCreator sur votre ordinateur, le programme se lancera automatiquement après l'installation.
 Téléchargement sécurisé
Téléchargement sécurisé Téléchargement sécurisé
Téléchargement sécuriséCliquez maintenant sur "Nouvel enregistrement" à partir de l'écran principal, vous verrez apparaître une nouvelle fenêtre. En cas de besoin, vous pouvez activer l'enregistrement du microphone.
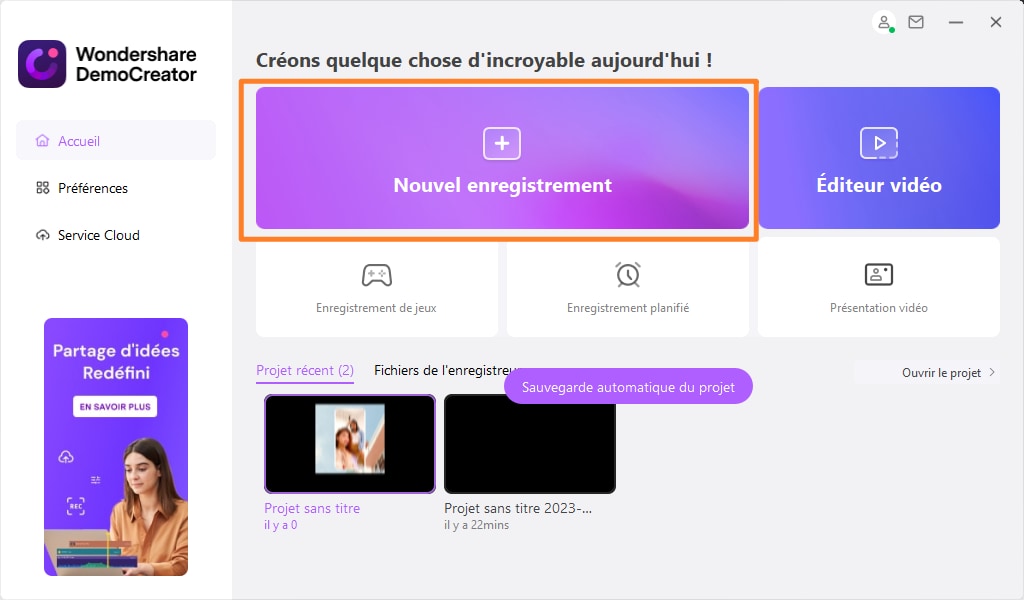
Sélectionnez la zone des appels FaceTime, puis appuyez sur le bouton rouge pour commencer l'enregistrement.
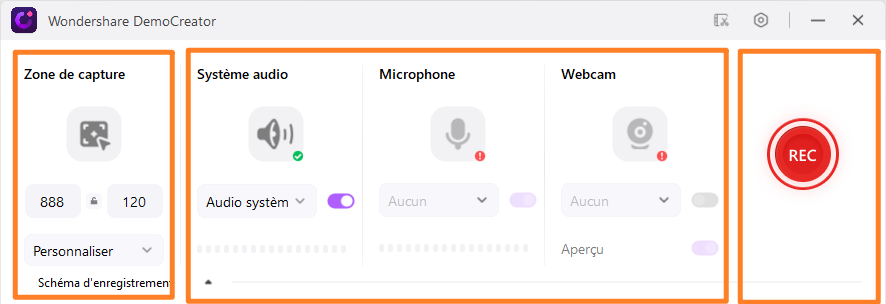
Conclusion
FaceTime vous offre la facilité et le luxe de joindre vos proches instantanément. Les outils et les méthodes que nous avons évoqués ici vous seront très utiles, et nous espérons que ce guide répondra à toutes vos interrogations sur la question " comment enregistrer l'audio de FaceTime ? ". Je vous ai également présenté une application tierce, Wondershare DemoCreator. Celle-ci offre un éditeur intégré afin que les monteurs n'aient pas à recourir à d'autres applications pour personnaliser les vidéos en fonction de leurs exigences.

Le meilleur enregistreur audio FaceTime
 Téléchargement sécurisé
Téléchargement sécurisé Téléchargement sécurisé
Téléchargement sécurisé
![Top 10 des logiciels de studio d'enregistrement gratuits [Mise à jour 2025]](https://images.wondershare.com/democreator/thumbnail/edit-videos-on-windows.jpg)


